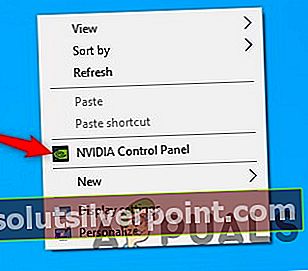Nogle computere og bærbare computere leveres med mere end en skærmadapter, også kendt som et grafikkort. Der er masser af grafikkorttyper, der spænder fra lavbudgetter til det mest basale arbejde til dem til de nyeste videospil og grafisk design og alt imellem. Årsagen til flere grafikkort i den samme enhed er at bruge det svagere, når det er muligt, bruge mindre strøm og undgå overophedning, hvis brugeren f.eks. Blot gennemsøger Facebook. Når brugeren starter et videospil, skifter enheden automatisk til en stærkere skærmadapter.

I teorien lyder det som en glimrende idé, men i praksis bugner der af problemer. Der er enheder og operativsystemer, der ikke rigtig kan fortælle, hvad brugeren laver, eller hvornår den korrekte skærmadapter skal aktiveres. Andre problemer opstår, når du kan ændre opløsningen eller opdateringshastigheden, fordi den svagere skærmadapter er markeret som standard. Følg metoderne nedenfor for måder at oprette en bestemt skærmadapter på som standard.
Metode 1: Find og vend den dedikerede switch
Visse bærbare computere, såsom Sony Vaio S, har dedikerede switche, der fortæller det, hvilket grafikkort der skal bruges. Denne switch findes i nærheden af CD / DVD-drevet og har to indstillinger: Udholdenhed og Hastighed. Udholdenhedsposition bruger det svagere grafikkort, og Speed bruger det stærkere. Prøv at vende kontakten og se om problemet er løst. Hvis ikke, prøv den næste metode.

Metode 2: Tilføj programmet til skærmadapteren manuelt
Alle stærke grafikkort leveres med et kontrolcenter, når de er installeret. Det vil normalt være tilgængeligt via højreklik på genvejsmenuen, når du klikker på skrivebordet.
Til NVIDIA:
- I tilfælde af NVIDIA kaldes indstillingen NVIDIA kontrolpanel.
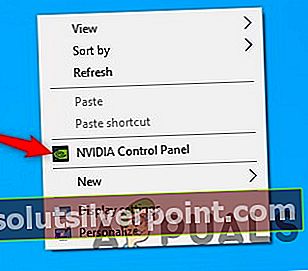
- Åbn den, og vælg Administrer 3D-indstillinger mulighed.

- Det Programindstillinger fanen giver dig mulighed for at vælge standard skærmadapter til ethvert program. Klik på Tilføje, find .exe-filen til det program, du vil bruge med NVIDIA-skærmadapter, og klik på Okay.
- Hvis du vil gøre NVIDIA standard for hvert program, skal du gå til Globale indstillinger fanen og rullemenuen med titlen Foretrukken grafikprocessor. Du får se valget mellem “Integreret grafik” og dit NVIDIA-kort. Klik på NVIDIA-navnet, og luk NVIDIA-kontrolpanelet.

Til AMD:
- Med Radeon-kort kaldes den samme ting Catalyst Control Center.
- Åbn den, klik Spil og klik 3D applikationsindstillinger.
- Her skal du klikke Gemme, som åbner dialogen for at søge efter en .exe-fil. Find det, klik Okay, vælg det i rullemenuen nedenfor, og juster de indstillinger, du har brug for.
- Du kan administrere indstillingerne i Ansøgningsprofil sektion nedenunder Spil.
Hvordan åbnes og ændres indstillinger i NVIDIA Kontrolpanel?
Gør det samme i Catalyst Control Center: Jeg har Radeon og prøvet det på min pc, jeg kan ikke finde community-guiden til det nogen steder
Metode 3: Deaktiver den integrerede (svagere) skærmadapter i BIOS
For at komme ind i BIOS skal du trykke på en bestemt tast på tastaturet, når enheden starter. Der er en lang række muligheder, når det kommer til hvilken tast der kan være, for eksempel F1, F2, F5, SLET osv., Og denne tast vises normalt under opstart. Enten se nøje, når enheden starter, eller søg online for at få flere oplysninger. Under alle omstændigheder skal du trykke på den knap, når enheden starter op, og du skal gå ind i BIOS.
Igen har hver BIOS forskellige indstillinger, og du bliver nødt til at gå gennem alle mulighederne og gå ind i hver undermenu, indtil du finder muligheden Primær grafikadapter. Her vil du indstille IGP (Integrated Graphics Processor) til den laveste prioritet og din PCI-E-slot til den højeste prioritet. Når du er færdig, skal du acceptere alle ændringer, afslutte BIOS og genstarte enheden.