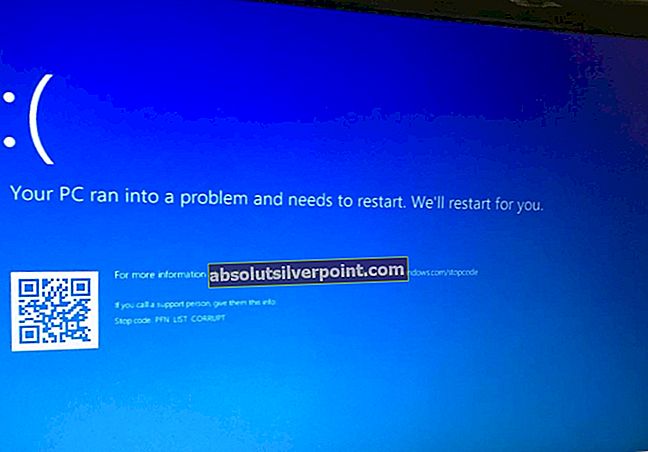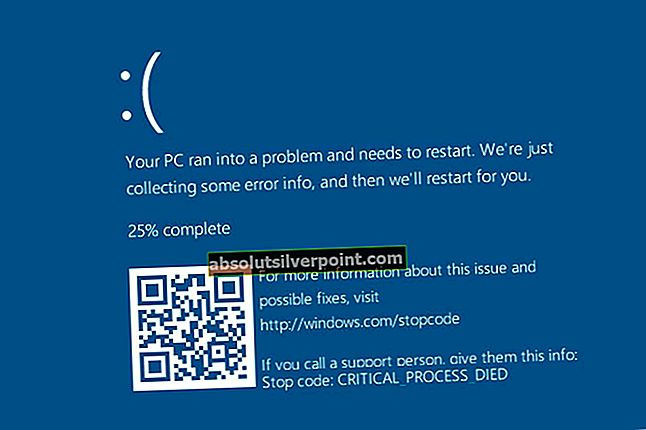Denne kontroversielle fejlmeddelelse vises, når brugerne prøver at deltage i et multiplayer-spil i GTA V, og fejlen forhindrer dem i at få adgang til online-funktioner. Selve problemet kan undertiden tilskrives det faktum, at Rockstars servere virkelig er nede eller gennemgår vedligeholdelse, som kun kan ventes.

Men hvis problemet fortsætter, er det muligvis ikke servernes fejl, og du vil måske overveje at finde en anden løsning, der involverer fejlfinding af forskellige indstillinger på din computer. Følg den artikel, vi har udarbejdet for at finde ud af mere!
Hvad får Rockstar-servere til at være utilgængelige?
Listen er lang, men vi dækker de årsager, som du kan analysere og slippe af med effektivt:
- Serverne er virkelig under vedligeholdelse eller de kan være nede i dit område. Der er intet du kan gøre for at påvirke dette.
- WinSock kan være behov for en nulstilling.
- Din DNS-server er muligvis ikke det håndtering af spilets anmodninger ordentligt, så overvej at ændre det.
- Det porte at spillet kræver åben, kan være lukket, og du skal prøve at åbne dem manuelt.
- Dit antivirus værktøj kan blande sig, så overvejer at skifte til et bedre alternativ.
Løsning 1: Nulstilling af WinSock
“netsh winsock reset”Er en nyttig kommando, som du kan bruge i kommandoprompt til at nulstille winsock-kataloget tilbage til standardindstillingen eller en ren tilstand. Du kan prøve denne metode, hvis du oplever fejlen "Rockstar-servere utilgængelig", når du prøver at starte GTA V.
- Søge efter "Kommandoprompt”Ved at skrive det enten lige i Start-menuen eller ved at trykke på søgeknappen lige ved siden af det. Højreklik på den første post, der vises som et søgeresultat, og vælg “Kør som administrator”Genvejsmenuindgang.
- Derudover kan du også bruge Windows-logotast + R tastekombination for at få vist Kør dialogboksen. Indtast "cmd" i dialogboksen, der vises, og brug Ctrl + Skift + Enter tastekombination for at køre kommandoprompt ved hjælp af administratorrettigheder.

- Skriv følgende kommando i vinduet, og sørg for at trykke på Enter efter at have skrevet det. Vent til “Nulstilling af Winsock blev gennemført”Besked eller noget lignende for at vide, at metoden har fungeret, og at du ikke har lavet nogen fejl, mens du binder.
netsh winsock reset

- Kontroller, om du stadig har problemer med, at Rockstar-servere ikke er tilgængelige.
Løsning 2: Skift din DNS-server
Problemet skyldes ofte en defekt internetforbindelse, som simpelthen ikke accepteres af Rockstar-serverne eller dens service. Problemet kan let løses ved at ændre dine standard DNS-indstillinger for at bruge dem, vi leverer. Dette kan gøres let i Kontrolpanel, så sørg for at følge nedenstående trin nøje.
- Brug Windows + R nøglekombination, som straks skal åbne dialogboksen Kør, hvor du skal skrive 'cpl ' i baren, og klik på OK for at åbne Internetforbindelsesindstillinger element i Kontrolpanel.
- Den samme proces kan også udføres ved manuelt at åbne Kontrolpanel. Skift visningen ved at indstille øverst til højre i vinduet til Kategori og klik på Netværk og internet øverst. Klik på Netværks-og delingscenter for at åbne den. Prøv at finde Skift adapterindstillinger i venstre menu, og klik på den.

- Nu hvor vinduet Internetforbindelse er åbent ved hjælp af en hvilken som helst metode ovenfor, skal du dobbeltklikke på din aktive netværksadapter og klikke på Ejendomme knappen nedenfor, hvis du har administratortilladelser.
- Find Internetprotokol version 4 (TCP / IPv4) element på listen. Klik på den for at vælge den og klik på Ejendomme knappen nedenfor.

- Bliv på fanen Generelt, og skift alternativknappen i vinduet Egenskaber til “Brug følgende DNS-serveradresser”Hvis det var indstillet til noget andet.
- Indstil den foretrukne DNS-server til at være 23.228.235.159 og den alternative DNS-server, der skal være 1.0.0.0.

- Behold "Valider indstillinger ved afslutning”Valgmulighed markeret, og klik på OK for at anvende ændringerne med det samme. Kontroller, om meddelelsen "Rockstar-servere ikke er tilgængelig" stadig vises!
Bemærk: Hvis ovenstående adresser ikke fungerer, skal du ikke opgive løsningen og prøve at bruge 8.8.8.8 og 8.8.4.4 til henholdsvis Foretrukket DNS-server og Alternativ DNS-server.
Løsning 3: Videresend visse porte i Windows Firewall
Spillet har sine porte, som til enhver tid skal være åbne af Windows Firewall. Sørg for at gøre det ved at følge nedenstående trin!
- Naviger til Kontrolpanel ved at søge efter det i menuen Start og klikke på System og sikkerhed >> Windows Firewall. Du kan også skifte visningen til store eller små ikoner og klikke på Windows Firewall med det samme.

- Vælg Avancerede indstillinger indstillinger og fremhæv Indgående regler i venstre sektion af skærmen.
- Højreklik på indgående regler og klik på Ny regel. Vælg Port under afsnittet Regeltype. Vælg TCP eller UDP fra det første sæt radioknapper (afhængigt af hvilke porte du arbejder på) og skift den anden radioknap til “Specifikke lokale porte. Du skal tilføje følgende porte for at løse problemet med Rockstar-servere:
TCP-porte: 80, 443 UDP-porte: 6672, 61455, 61456, 61457, 61458

- Sørg for at adskille dem med koma lige til den sidste, og klik på Næste, når du er færdig.
- Vælg Tillad forbindelsen alternativknappen i det næste vindue, og klik på Næste.

- Vælg netværkstypen, når du vil anvende denne regel. Hvis du skifter fra en netværksforbindelse til en anden ganske ofte, anbefales det, at du holder alle indstillingerne markeret, før du klikker på Næste.
- Navngiv reglen noget, der giver mening for dig, og klik på Udfør.
- Sørg for at gentage de samme trin for Udgående regler (vælg udgående regler i trin 2).
Løsning 4: Skift det antivirusprogram, du bruger
Gratis antivirusværktøjer kan være ret nyttige, og de kan gøre deres job med at beskytte din computer, men nogle gange kommer de bare ikke godt sammen med andre ting på din computer. Spillere har foreslået, at afinstallation af deres antivirusværktøjer hjalp med at løse fejlen, men problemet er, at det er meget usikkert at lade din computer være ubeskyttet. Derfor er det bedre bare at finde et bedre alternativ, hvis du bruger en gratis version af antivirus.
- Klik på Start-menuen og åbn Kontrolpanel ved at søge efter det. Alternativt kan du klikke på tandhjulsikonet for at åbne indstillingerne, hvis du bruger Windows 10.
- Vælg til i Kontrolpanel Vis som: Kategori øverst til højre og klik på Afinstaller et program under afsnittet Programmer.

- Hvis du bruger appen Indstillinger, skal du klikke på Apps skal straks åbne en liste over alle installerede programmer på din pc.
- Find dit antivirusværktøj i Kontrolpanel eller Indstillinger, og klik på Afinstaller.
- Dens afinstallationsguide skal åbnes, så følg instruktionerne for at afinstallere den.

- Klik på Udfør, når afinstallationsprogrammet afslutter processen, og genstart computeren for at se, om der stadig vises fejl. Sørg for at vælge en bedre antivirus mulighed.