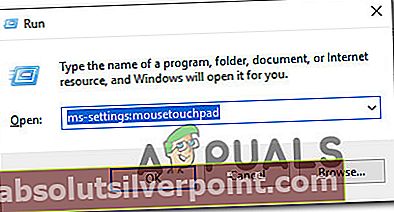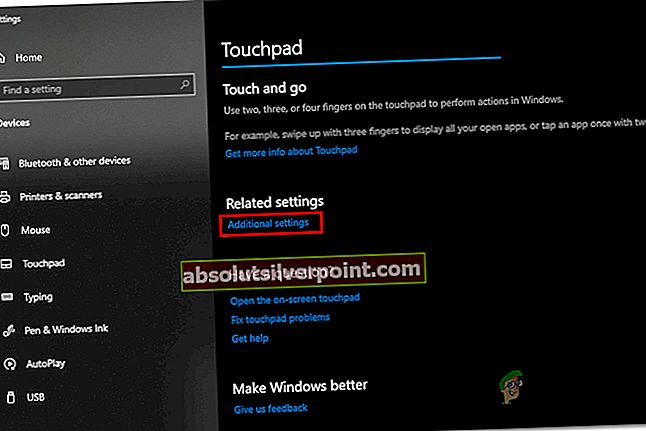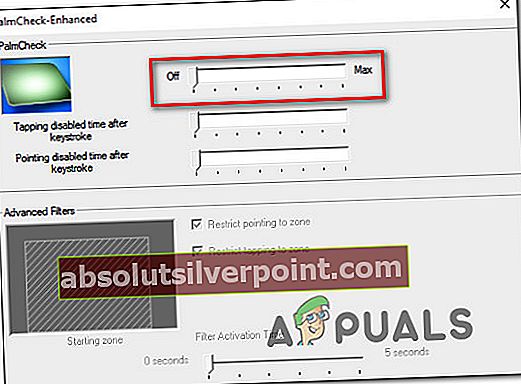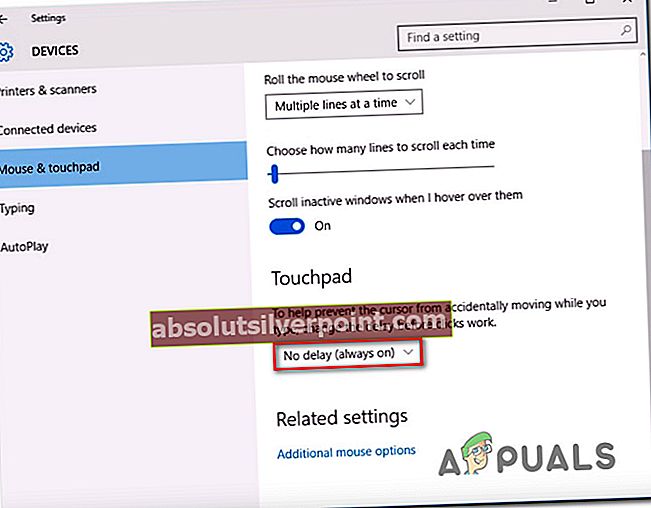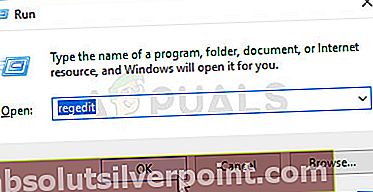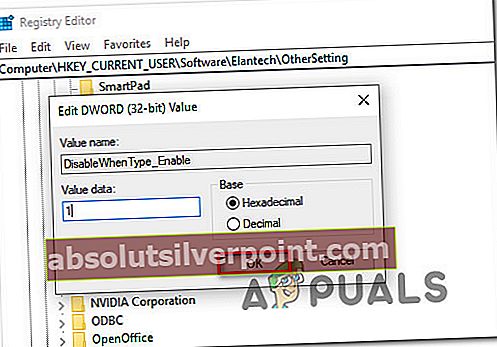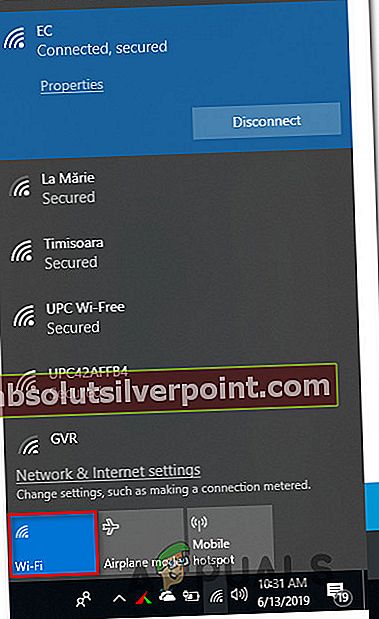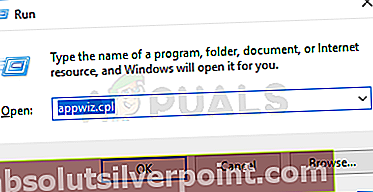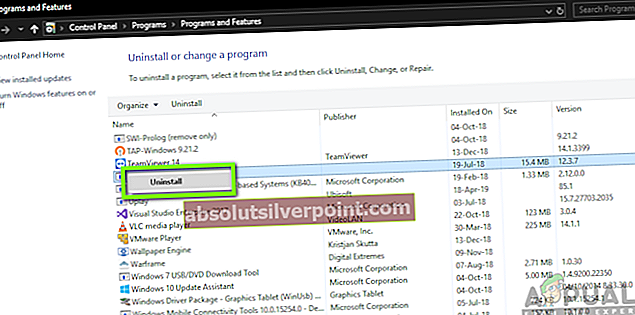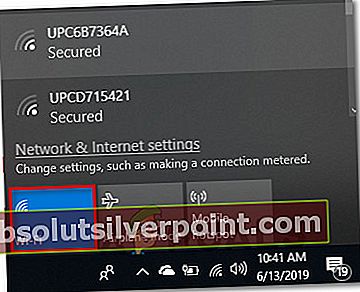Flere bærbare / ultrabook-brugere har nået os med spørgsmål efter at have bemærket, at deres touchpad holder op med at fungere, mens de holder en tastaturtast. Problemet er bekræftet, at det forekommer på Windows 7, Windows 8.1 og Windows 10. Det ser ikke ud til at være specifikt for en bestemt producent (det rapporteres at forekomme med HP-, ASUS-, Dell- og Lenovo-modeller).

Hvad får touchpad'en til at stoppe med at arbejde, mens der trykkes på en tast?
Vi analyserede dette særlige problem ved at tage højde for forskellige brugerrapporter og de reparationsstrategier, der ofte bruges til at løse dette problem. Som det viser sig, er der flere forskellige potentielle synder, der vides at udløse dette problem:
- Palmcheck er aktiveret - Hvis du har en HP bærbar computer, er chancerne for, at problemet skyldes en teknologi, der hedder PalmCheck. Flere berørte brugere, der befandt sig i en lignende situation, har formået at løse problemet ved at deaktivere PalmCheck-teknologien fra Touchpad-indstillingerne.
- Deaktivering af Touchpad-forsinkelse - Hvis du bruger Windows 10, og den endnu ikke er opdateret med Creators-opdateringen, er chancerne for, at du løser dette problem på grund af en indstilling kaldet Touchpad Delay. Denne indstilling blev siden fjernet, så det medfører ingen problemer, hvis dit system er forældet. Men hvis det ikke er tilfældet, skal du være i stand til at løse problemet ved enten at opdatere til den nyeste tilgængelige version eller ved at deaktivere enhver form for forsinkelse, der er knyttet til din TouchPad.
- Registreringsværdi (DisableWhenType) er aktiveret - DisableWhenType_Enable er en registreringsværdi, der vides at være ansvarlig for denne særlige opførsel (på både Windows 7 og Windows 10). Hvis du bruger en Elantech-driver til din touchpad, er chancerne for, at du kan løse problemet ved at bruge Registreringseditor til at ændre værdien af DisableWhenType_Enable, så det forbliver deaktiveret uanset hvad.
- Korrupt Synaptics-driver - En anden mulig synder, der er ansvarlig for dette særlige problem, er en beskadiget Synaptics-driver. Som flere brugere har bekræftet, er det muligt at løse dette problem ved at afinstallere din nuværende Synaptics-driverversion og installere den nyeste version tilgængelig fra producentens websted.
- Agrresive Synaptics brugerindstillinger - Det er også muligt, at dine Synaptics-brugerindstillinger er konfigureret til midlertidigt at deaktivere touchpad'en, mens tastaturet bruges. Da Synaptics-drivere er kendt for deres fragmentering, er den bedste løsning i dette tilfælde at oprette en .reg-fil, der gendanner brugerindstillingerne til standardindstillingerne.
Hvis du i øjeblikket søger efter en guide, der løser dette problem, giver denne artikel dig flere forskellige fejlfindingstrin. Nedenunder finder du en samling af metoder, der typisk er effektive til at løse problemer i forbindelse med, at touchpad'en stopper, mens der trykkes på en tast. Hver af de nedenstående potentielle rettelser bekræftes at forekomme af mindst en bruger.
For de bedste resultater anbefaler vi dig at følge instruktionerne i den rækkefølge, de præsenteres, da vi bestilte dem efter effektivitet og vanskeligheder. Hvis du finder nogen metoder, der ikke er relevante for din nuværende situation, skal du springe dem over og fortsætte med de næste nedenfor. Til sidst skal du finde en metode, der løser problemet for dig, uanset den skyldige, der forårsager det.
Lad os begynde!
Metode 1: Deaktivering af Palmcheck (hvis relevant)
Som nogle berørte brugere har rapporteret, skal du være i stand til at løse touchpad-problemet, hvis du deaktiverer PalmCheck fra dine Touchpad-indstillinger. Denne procedure synes at være vellykket for HP bærbare computere. Hvis du befinder dig i samme scenarie, skal du være i stand til at løse problemet ved at få adgang til Synaptics LuxPad-indstillinger og deaktivere Palmcheck.
Bemærk: Hvis dette scenarie ikke gælder for din nuværende situation, skal du gå ned til den næste metode nedenfor.
Her er en hurtig guide til deaktivering af Palmcheck til din HP touchpad:
- Trykke Windows-tast + R at åbne en Løb boks. Skriv derefter “ms-indstillinger: musetouchpad”Og tryk på Gå ind for at åbne din Touchpad-indstillinger fra Indstillinger app.
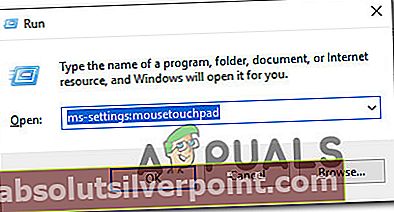
- Fra den næste menu skal du sørge for at vælge TouchPad-fanen i den lodrette menu til højre og derefter flytte til højre rude og klikke på Yderligere indstillinger (under Relaterede indstillinger).
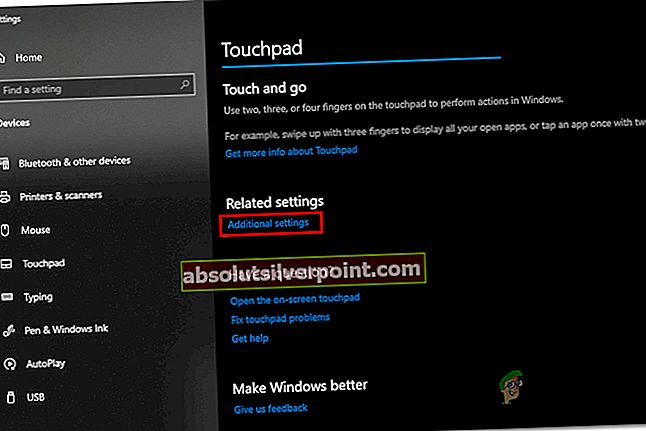
- Når du kommer til menuegenskabemenuen, skal du vælge Enhedsindstillinger fanen, og klik derefter på PalmCheck (eller PalmCheck Enhanced).
Bemærk: Afhængigt af din touchpad-driver skal du muligvis gå til Indstillinger (vælg Synaptics LuxPad) -> Palmcheck-forbedret ACM -> Palmcheck
- Når du ankommer til Palmcheck-indstillinger menu, feltet tilknyttet Aktivér Palmcheck eller juster skyderen til slukket (afhængigt af hvilken driver du bruger). Klik derefter på ansøge for at gemme ændringerne.
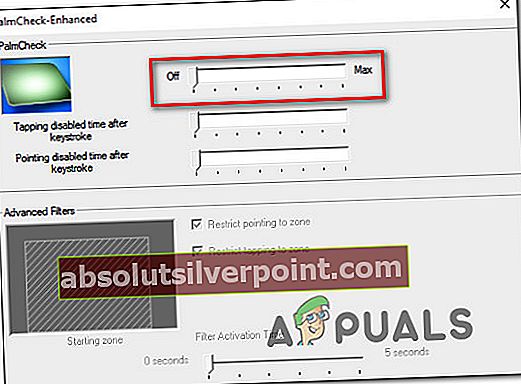
- Genstart din computer og se om problemet er løst, når den næste opstartssekvens er afsluttet.
Hvis du stadig støder på det samme problem, skal du gå ned til den næste metode nedenfor.
Metode 2: Deaktivering af Touchpad-forsinkelse (hvis relevant)
Flere berørte brugere har rapporteret, at de fik dette problem løst, efter at de ændrede deres Touchpad-indstillinger for ikke at bruge nogen Forsinke. Microsoft indså til sidst, at dette forårsagede et problem for mange touchpad-brugere, så de besluttede at fjerne indstillingen for godt at starte med Skabereopdatering.
Hvis du endnu ikke har installeret Creators-opdateringen, kan du løse problemet ved blot at opdatere til den senest tilgængelige Windows 10-indbyggede. Her er en hurtig guide til at gøre dette:
- Trykke Windows-tast + R at åbne en Løb dialog boks. Skriv derefter “ms-indstillinger: windowsupdate”Og tryk på Gå ind for at åbne fanen Windows Update på Indstillinger app.

- Når du er der, skal du klikke på Søg efter opdateringer, følg derefter instruktionerne på skærmen for at installere hver afventende opdatering, indtil du er opdateret.

- Genstart din computer og se om touchpad-problemet er løst.
Hvis du ikke har skaberne opdateret, og du ikke har til hensigt at opdatere snart, kan du stadig bruge de gamle indstillinger til at løse problemer med touchpad'en. Sådan gør du:
- Trykke Windows-tast + R at åbne en Løb dialog boks. Skriv derefter “Ms-indstillinger: musetouchpad” inde i Løb boks og tryk Gå ind at åbne op for Mus & Touchpad menuen på Indstillinger app.
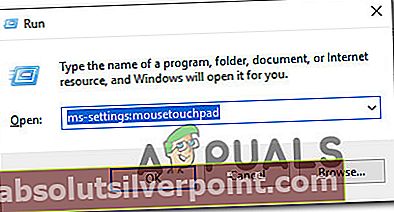
- Fra den næste skærm skal du gå over til højre rude og rulle ned til Touchpad. Når du er der, skal du udvide rullemenuen, der er knyttet til den, og indstille den til Ingen forsinkelse (altid tændt).
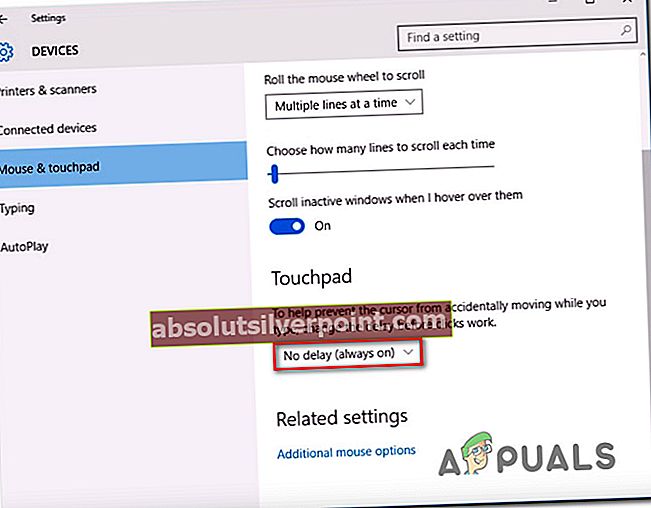
- Når ændringen er foretaget, skal du genstarte din computer og se, om problemet er løst ved næste opstart.
Hvis det samme problem stadig opstår, skal du gå ned til næste metode nedenfor.
Metode 3: Brug af Registreringseditor til at deaktivere DisableWhenType-værdien (hvis relevant)
Hvis du støder på problemet med en Elantech-driver, er chancerne for, at problemet skyldes en bestemt registreringsværdi kaldet DisableWhenType_Enable.Flere berørte brugere har rapporteret, at det lykkedes dem at løse problemet ved hjælp af Registreringseditor til at ændre denne værdi, så den forbliver deaktiveret uanset en.
Denne løsning er blevet bekræftet til at være effektiv på Windows 7 og Windows 10. Her er en hurtig guide til brug af Registreringseditor til at ændre værdien af DisableWhenType_Enable:
- Trykke Windows-tast + R for at åbne en dialogboks Kør. Skriv derefter “Regedit” og tryk på Gå ind at åbne op for Registreringseditor værktøj. Når du bliver bedt om det af UAC (brugerkontokontrol) hurtig, klik Ja for at give administratoradgang.
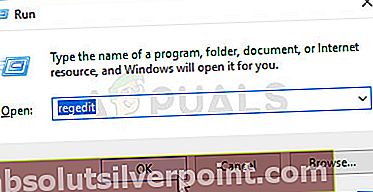
- Når du er inde i registreringseditoren, skal du bruge den venstre rude til at navigere til følgende placering:
Computer \ HKEY_CURRENT_USER \ Software \ Elantech \ OtherSetting
Bemærk: Du kan fremskynde tingene ved at indsætte placeringen direkte i navigationslinjen og trykke på Gå ind.
- Når du ankommer til det sted, skal du gå over til højre rude og klikke på DisableWhenType_Enable.
- Forlad Grundlag til Hexadecimal og indstil Værdidata til 1 inden du klikker Okay
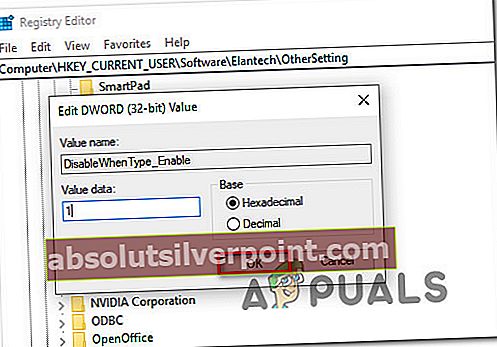
- Genstart computeren, og se om problemet er løst, når den næste opstartssekvens er afsluttet.
Hvis det samme problem stadig opstår, skal du gå ned til næste metode nedenfor.
Metode 4: Geninstallation af Synaptics-driveren (hvis relevant)
Hvis du ikke bruger Windows 10, skulle en af metoderne ovenfor have løst problemet nu. Men hvis du bruger Windows 10 med en Synaptics-touchpad-driver, skal du vælge en anden rute. Flere berørte brugere har rapporteret, at det lykkedes dem at løse problemet ved at deaktivere det trådløse kort, afinstallere Synaptics-driveren og derefter geninstallere den nyeste version fra den officielle producent Download-webside.
Her er en hurtig guide til, hvordan du gør dette:
- Start med at slukke for dit trådløse kort. For at gøre dette skal du klikke på det trådløse ikon nederst til højre på skærmen og derefter klikke på det felt, der er knyttet til Wi-Fi, for at deaktivere dit trådløse kort.
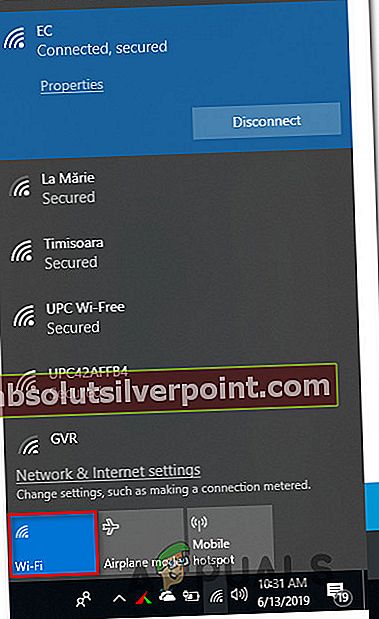
- Når det trådløse kort er deaktiveret, skal du trykke på Windows-tast + R at åbne en Løb dialog boks. Skriv derefter “Appwiz.cpl” og ramte Gå ind at åbne op for Programmer og funktioner vindue.
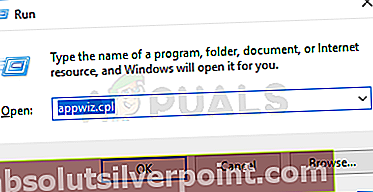
- Når du er inde Programmer og funktioner,rul gennem listen over installerede applikationer, og find Synaptics-driveren. Når du ser det, skal du højreklikke på det og vælge Afinstaller.
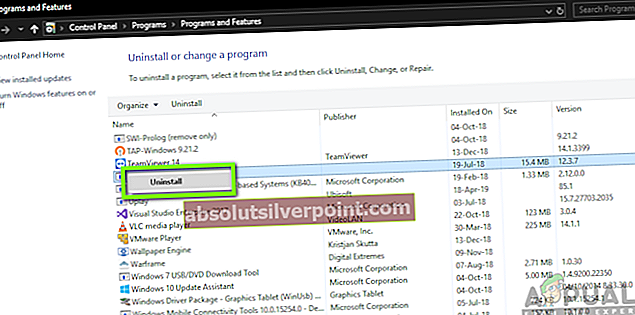
- Følg instruktionerne på skærmen for at fuldføre afinstallationen. Når den synaptiske driver er afinstalleret, skal du genstarte din computer.
- Når den næste opstartssekvens er færdig, skal du besøge dette link (her) og download den nyeste version af Synaptics-driveren. Når download er afsluttet, skal du dobbeltklikke på den eksekverbare fil og følge vejledningen på skærmen for at fuldføre installationen. Når driveren er installeret, skal du genstarte din computer, hvis du ikke bliver bedt om det automatisk.
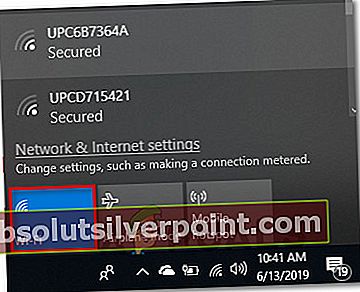
- Når den næste opstartssekvens er afsluttet, skal du slukke for det trådløse kort igen (ved hjælp af proceslinjeikonet) og se om problemet er løst.
Hvis du stadig støder på den samme fejlmeddelelse, eller hvis denne metode ikke var relevant for dit særlige scenario, skal du gå ned til den næste metode nedenfor.
Metode 5: Oprettelse af en Reg-fil, der sletter Synaptics-brugerindstillinger
Hvis du bruger Windows 10 med Synaptics-driveren, er chancerne for, at du vil kunne løse problemet ved at oprette en .reg-fil, der er i stand til at nulstille brugerindstillingerne relateret til touchpad'en tilbage til standardværdierne.
Denne reg-fil tilsidesætter i det væsentlige en registreringsværdi, der har at gøre med Synaptics-driveren. Denne procedure er langt hurtigere end at foretage ændringer manuelt (via Registreringseditor).
Bemærk: Husk, at denne metode ikke vil være effektiv, hvis du bruger en touchpad-driver, der er forskellig fra den, der blev leveret af Synaptics.
Flere berørte brugere har rapporteret, at touchpad'en ikke længere fungerede, når der blev oprettet denne reg-fil, kørt den og genstartet deres computer, når der blev trykket på en tastaturtast. Her er en hurtig guide til oprettelse af den nødvendige .reg-fil:
- Trykke Windows-tast + R at åbne en Løb dialog boks. Skriv derefter “Notesblok” og tryk på Ctrl + Skift +Gå ind at åbne op for Notesblok værktøj med administratorrettigheder.
- Indsæt følgende kode inde i det forhøjede Notesblok-vindue:
Windows Registry Editor version 5.00 [HKEY_LOCAL_MACHINE \ SOFTWARE \ Synaptics \ SynTP \ Install] "DeleteUserSettingsOnUpgrade" = dword: 00000000
- Når koden er implementeret, skal du gå til Fil> Gem somog opret et sted, hvor du vil have det gemt. Du kan navngive det, hvad du vil, men sørg for at ændre udvidelsen fra .txt til .reg. inden du klikker Gemme.
- Når filen oprettes, skal du højreklikke på den og vælge Kør som administrator for at åbne det med administratoradgang. Klik derefter på Ja ved bekræftelsesprompten for at håndhæve ændringer i registreringsdatabasen.
- Når operationen er afsluttet, skal du genstarte din computer og se, om problemet er løst, når den næste opstartssekvens er afsluttet.