Mange af de rettelser og tweaks, der findes på internettet, kræver, at du gør det åbn et kommandopromptvindue som administrator. Dette kan være forvirrende for ikke-tekniske personer, fordi mange artikler ikke nævner de faktiske trin til åbning af en forhøjet kommandoprompt.

Det meste af tiden er det mere end nok at åbne et kommandopromptvindue som en almindelig bruger. Men der er nogle situationer, hvor du har brug for administrative privilegier - du bliver bedt om at udføre bestemte handlinger i et forhøjet kommandopromptvindue.
Hvad er en forhøjet kommandoprompt?
Den forhøjede kommandopromptilstand blev introduceret med Windows Vista. I et forsøg på at beskytte brugeren mod disse potentielt skadelige kommandoer begrænsede Microsoft kun visse kommandos funktionalitet til den forhøjede tilstand. Dette betyder, at nogle kommandoer kun fungerer, så længe du kører dem fra en forhøjet kommandoprompt.
Du kan let skelne mellem et normalt kommandopromptvindue og et forhøjet ved at se på startpunktet. Den forhøjede kommandoprompt starter i System32 mappe, mens det normale kommandopromptvindue starter i Brugerprofil folder.
Som med de fleste Windows-relaterede ting kan du åbne en forhøjet kommandoprompt på flere forskellige måder. Mens de fleste af metoderne i disse artikler kan replikeres på de ældre Windows-versioner, skal du huske, at denne artikel var skræddersyet specielt til Windows 10.
Her er en liste over forskellige metoder, der kan bruges til at åbne en forhøjet kommandoprompt:
Metode 1: Åbning af en forhøjet kommandoprompt via Start-menuen
Dette er den standard tilgang, som de fleste bruger. Det er uden tvivl den længste rute, men kan betragtes som den mest enkle metode, da alle trin udføres gennem brugergrænsefladen.
Her er en hurtig guide til åbning af en forhøjet kommandoprompt via Start menu:
- Klik på Start menu i nederste venstre hjørne. Du kan også trykke på Windows-tasten for at få det samme resultat.
- Når startmenuen er åbnet, skal du skrive “cmd”For automatisk at bruge søgefunktionen. Vent, indtil søgeresultaterne er genereret, højreklik derefter på Kommandoprompt, og vælg Kør som administrator.
 Bemærk: Du kan også bruge Ctrl + Skift + Enter tastaturkombination, hvis du vil o for at undgå at højreklikke.
Bemærk: Du kan også bruge Ctrl + Skift + Enter tastaturkombination, hvis du vil o for at undgå at højreklikke.
Dette er den klassiske tilgang. Hvis du leder efter en hurtigere måde, skal du gå til de andre metoder nedenfor.
Metode 2: Åbning af en forhøjet kommandoprompt via Power User Menu
Hvis du bruger Windows 8 eller Windows 10, kan du åbne en forhøjet kommandoprompt direkte fra Power User Menu.
Bemærk: Husk, at Power User Menu ikke er tilgængelig i Windows-version ældre end Windows 8.
For at få adgang til Power User Menu, højreklik på startikonet, eller tryk på Windows-tast + X. Klik derefter på Kommandoprompt (administrator) for at åbne en forhøjet kommandoprompt. Du bliver derefter bedt om at bekræfte de administrative tilladelser via en Brugerkontokontrol (UAC) vindue - tryk på Ja ved anmodningen om at åbne kommandoprompten Elevated.

Husk, at hvis du har opdateret din Windows 10-version med Creators Update, vil du se Windows PowerShell (administrator) i stedet for Kommandoprompt (administrator). Denne ændring blev implementeret af Microsoft for at friste flere brugere til at migrere til Powershell.
Hvis du vil have den gamle adfærd tilbage, kan du følge denne artikel (her) for at udskifte Windows PowerShell (administrator) medKommandoprompt.
Men du kan også klikke påWindows PowerShell (administrator)og skriv derefter "cmd" inde i Forhøjet Powershell-vindue at skifte til en Forhøjet kommandoprompt vindue.

Metode 3: Brug boksen Kør til at åbne en forhøjet kommandoprompt
En anden måde at gå rundt ved at åbne en Forhøjet kommandoprompt vindue er at gøre brug af køreboksen. Normalt har åbning af kommandoprompt fra feltet Kør ikke administrative rettigheder, men vi har en løsning på dette.
For at åbne et forhøjet kommandopromptvindue via boksen Kør skal du trykke på Windows-tast + R for at åbne menuen Kør. Skriv derefter ” cmd ”Men i stedet for at trykke Gå ind direkte, tryk på Ctrl + Skift + Enter at åbne det med administrative rettigheder. Du bliver derefter bedt om af et UAC-vindue (brugerkontokontrol), hvor du bliver nødt til at ramme Ja.
Metode 4: Oprettelse af en forhøjet genvej til kommandoprompt
Hvis du finder dig selv i at køre kommandopromptkommando, der kræver administrative rettigheder, er det fornuftigt at oprette en dedikeret genvej til en forhøjet kommandoprompt. Dette er uden tvivl den mest effektive måde at åbne et forhøjet kommandopromptvindue på, men det kræver lidt tid at konfigurere det.
Her er en hurtig guide til oprettelse af en genvej til en Forhøjet kommandoprompt:
- Højreklik et vilkårligt sted på et ledigt sted (på skrivebordet eller i en mappe), og vælg Ny> Genvej.
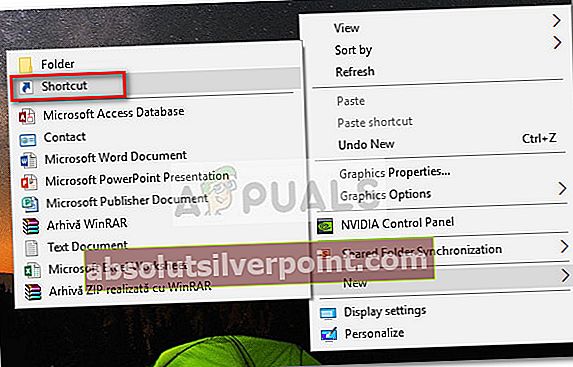
- I feltet direkte under “Indtast varens placering”Type” CMD ”Og ramte Næste knap.
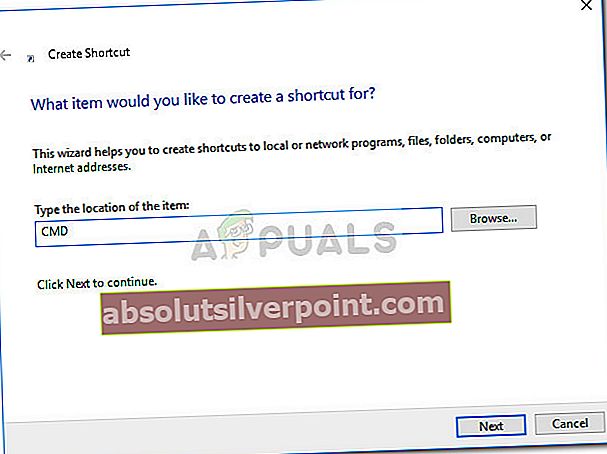
- På den næste knap skal du give den nyoprettede genvej et navn og trykke på Afslut for at afslutte processen.
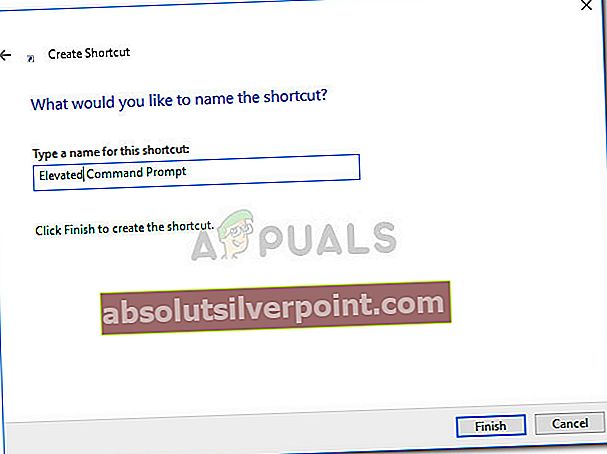
- Højreklik derefter på den nyoprettede genvej og vælg Ejendomme. Gå derefter til Genvej fanen, og klik på Fremskreden knap.
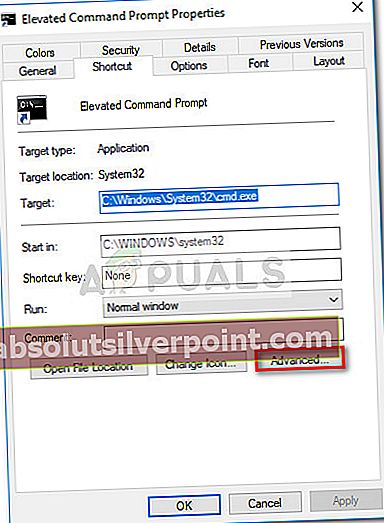
- I vinduet Avancerede egenskaber skal du markere afkrydsningsfeltet ud for Kør som administrator og trykke på Okay. Til sidst skal du klikke på ansøge for at gemme ændringerne.
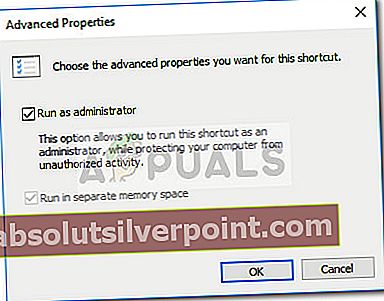 Det er det. Dit forhøjede kommandopromptvindue er konfigureret og klar til brug. Men husk, at selvom du indstiller det til at køre med administrative rettigheder, bliver du stadig bedt af UAC-vinduet.
Det er det. Dit forhøjede kommandopromptvindue er konfigureret og klar til brug. Men husk, at selvom du indstiller det til at køre med administrative rettigheder, bliver du stadig bedt af UAC-vinduet.
 Bemærk: Du kan også bruge Ctrl + Skift + Enter tastaturkombination, hvis du vil o for at undgå at højreklikke.
Bemærk: Du kan også bruge Ctrl + Skift + Enter tastaturkombination, hvis du vil o for at undgå at højreklikke.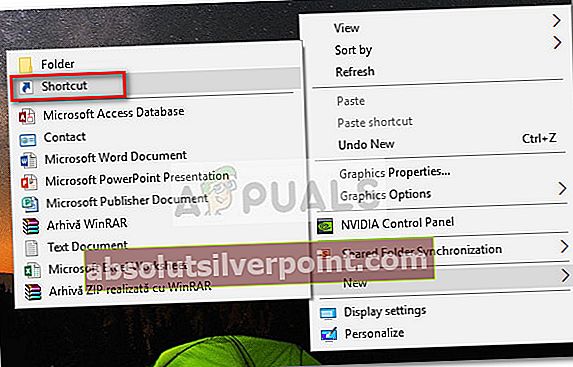
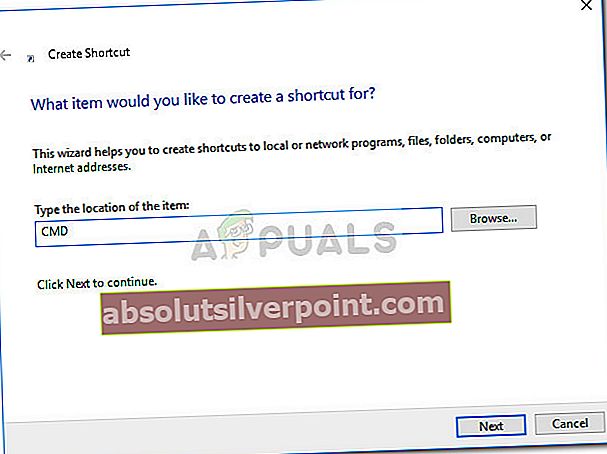
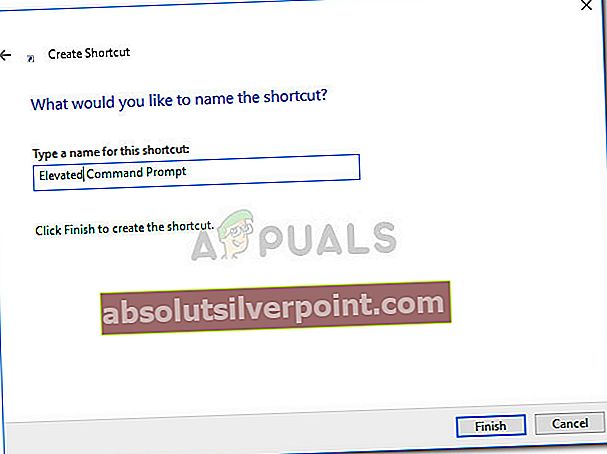
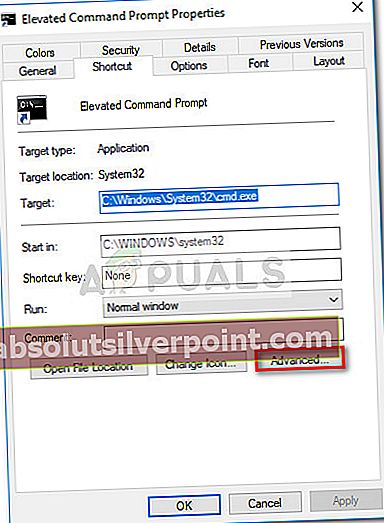
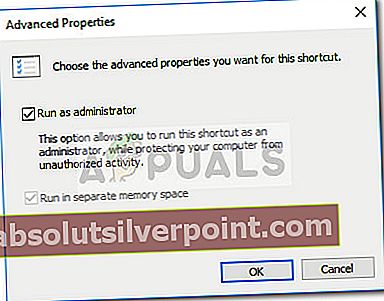 Det er det. Dit forhøjede kommandopromptvindue er konfigureret og klar til brug. Men husk, at selvom du indstiller det til at køre med administrative rettigheder, bliver du stadig bedt af UAC-vinduet.
Det er det. Dit forhøjede kommandopromptvindue er konfigureret og klar til brug. Men husk, at selvom du indstiller det til at køre med administrative rettigheder, bliver du stadig bedt af UAC-vinduet.








