Mange pc-brugere er blevet skuffede over, at Microsoft besluttede ikke at medtage og en hurtig lydomskifter med Windows 10. Dette er endnu mere overraskende i betragtning af det faktum, at Windows 7 tidligere havde en hurtig lydomskifter i bakkeikonet.
Hvis du bruger den fjernede version af Windows 10 (uden at have anvendt større opdateringer), er der ingen hurtig måde at skifte mellem flere lydudgange. Den eneste måde at gøre det på er at højreklikke på lydstyrkeikonet og derefter ændre standardoutputenheden fra systemindstillingerne.
Hvis du leder efter en hurtig måde at skifte mellem den enhed, du afspiller din lyd igennem, skal du bruge en af nedenstående metoder.
Metode 1: Brug af den indbyggede lydomskifter
Fordi der var en masse tilbageslag på Microsofts beslutning om at udelukke en hurtig lydomskifter fra Windows 10, satte udviklerne endelig rekorden med Jubilæumsopdatering.
Hvis du allerede har anvendt jubilæumsopdateringen, har du allerede Windows 10 native audio switcher. For at bruge det skal du blot klikke på lydstyrkeikonet i systembakken. Øverst i lydstyrkemenuen skal du bemærke en pil, der peger opad. Klik på det, og Windows viser dig en rulleliste med alle de lydenheder, som du i øjeblikket har tilsluttet. Klik blot på en lydenhed for at skifte lyden til den. Som du kan se, er det meget lettere end at skulle grave igennem lydindstillingerne.
 Hvis du ikke har denne funktion på din Windows 10, skal du åbne en kørselsboks (Windows-tast + R), skriv “ms-indstillinger: windowsupdate”Og ramte Gå indat åbne Windows opdatering. Tryk derefter på Søg efter opdateringer og følg vejledningen på skærmen for at lade dit operativsystem anvende hver opdatering, indtil dit system er opdateret.
Hvis du ikke har denne funktion på din Windows 10, skal du åbne en kørselsboks (Windows-tast + R), skriv “ms-indstillinger: windowsupdate”Og ramte Gå indat åbne Windows opdatering. Tryk derefter på Søg efter opdateringer og følg vejledningen på skærmen for at lade dit operativsystem anvende hver opdatering, indtil dit system er opdateret.
Hvis du ikke er interesseret i at anvende jubilæumsopdateringen, eller bare leder efter et andet alternativ, skal du gå ned til Metode 2.
Metode 2: Oprettelse af en genvej til lydindstillinger
Hvis metode en ikke var anvendelig, og du foretrækker at blive på de oprindelige kanaler, kan du også oprette en genvej til menuen Lyd og placere den på dit skrivebord for nem adgang. Her er en hurtig guide til, hvordan du gør dette:
- Trykke Windows-tast + R for at åbne en Run-boks. Skriv derefter “styring”Og ramte Gå ind for at åbne Kontrolpanel.
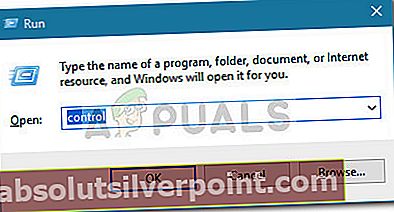
- I Kontrolpanel, højreklik på Lyd og klik på Opret genvejog derefter ramt Ja for at placere genvejen på dit skrivebord.
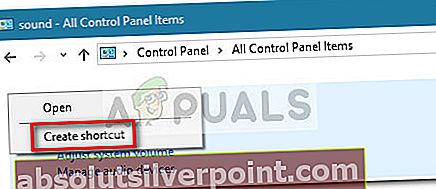 Nu hvor genvejen er oprettet, kan du åbne indstillingsmenuen med et enkelt dobbeltklik.
Nu hvor genvejen er oprettet, kan du åbne indstillingsmenuen med et enkelt dobbeltklik.
Hvis du leder efter en anden lydomskifter, skal du flytte til Metode 3 til en tredjepartsløsning.
Metode 3: Brug af en tredjepartsløsning
Hvis ovenstående metoder ikke har været tilfredsstillende, kan du altid vælge en tredjepartsløsning. Auto Switch er et ekstremt letvægtsprogram, der tilføjer auto-switch-funktionen på Windows 10 til de brugere, der ikke har anvendt jubilæumsopdateringen.
For at bruge Auto Switch skal du blot navigere til dette GitHub-link (her) og download den nyeste tilgængelige version. Husk at downloade den eksekverbare installation og ikke kildekoden.
 Dobbeltklik derefter på opsætningen, og følg vejledningen på skærmen for at installere softwaren på dit system.
Dobbeltklik derefter på opsætningen, og følg vejledningen på skærmen for at installere softwaren på dit system.
 Når softwaren er installeret, vil du bemærke et nyt lydikon i bakkens menu. Et simpelt klik afslører dine muligheder for lydoutput. Ved at klikke på en af dem skifter lyden til den.
Når softwaren er installeret, vil du bemærke et nyt lydikon i bakkens menu. Et simpelt klik afslører dine muligheder for lydoutput. Ved at klikke på en af dem skifter lyden til den.

Hvis du ikke er tilfreds med grænsefladen, er der andre tredjepartsalternativer, der hjælper dig med at opnå det samme. Audio switcher er også gratis og har en mere kompleks grænseflade. Du kan også bruge Audio switcher (samme navn, forskellige udviklere), men der er ingen installation tilgængelig, så du bliver nødt til at genopbygge projektet selv i Visual Studio.
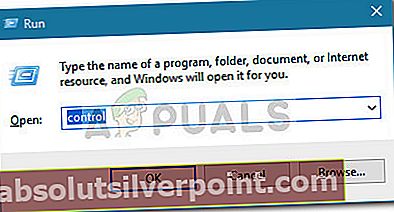
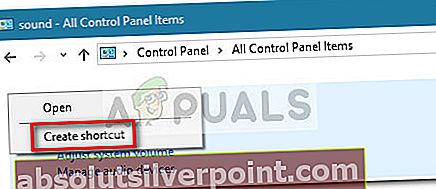 Nu hvor genvejen er oprettet, kan du åbne indstillingsmenuen med et enkelt dobbeltklik.
Nu hvor genvejen er oprettet, kan du åbne indstillingsmenuen med et enkelt dobbeltklik.








