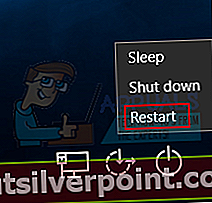Windows Store er et koncept, der blev introduceret i Windows 8.1 OS, men det er ikke noget nyt for teknologiens verden, da langt størstedelen af smartphone fungerer ved hjælp af en appbutik, der bruges til at downloade apps og spil til din enhed. Dette gør processen med at installere programmer og spil på en pc dog meget lettere, da du kun behøver at klikke en eller to gange for at downloade og installere en app.
Denne proces kan blive buggy på grund af forskellige årsager, og det er ikke meget, du kan gøre i øjeblikket, bortset fra at undersøge online, hvordan du løser det problem, du har at gøre med. Derfor har vi besluttet at komme med denne artikel, som skal hjælpe dig med at løse problemet!

Løs "Du skal bruge en ny app for at åbne denne ms-windows-store" -fejl i Windows Store?
Denne fejl rammer normalt ingen steder, og brugere har endda rapporteret, at Windows Store installeret på deres computer fungerede en time eller to, før fejlen begyndte at opstå.
Fejlen manifesterer sig i fejlmeddelelsen, der vises kort efter, at du forsøger at åbne butikken ved siden af den blå skærm med butikslogoet. Der er flere grunde til, at denne fejl kan forekomme, så prøv at følge hele artiklen, før du kalder den færdig!
Løsning 1: Brug følgende avancerede løsning
Den virkelige løsning på dette problem er noget svært at finde, da der er mange løsninger, der generelt ikke fører nogen steder, og de hjælper dig ikke med at løse problemet. Denne særlige metode består af en hel del trin, og det kan hjælpe dig med at håndtere din Windows Store-fejl effektivt sammen med nogle af de bivirkninger, der normalt følger denne fejl, såsom Start-menuen fungerer ikke som den skal og lignende.
Følg instruktionerne nedenfor nøje, og sørg for at du ikke gør noget, du ikke skulle gøre.
- Tænd din pc og log ind på den administratorkonto, du normalt bruger som ejer af computeren. Hvis du ikke er computerens ejer, eller hvis du ikke har administratorrettigheder, bedes du kontakte den reelle ejer af computeren eller følge instruktionerne nedenfor for at oprette den.
- Naviger til følgende placering på din primære harddisk eller diskpartition:
C: \ Brugere \ AppData \ Lokale \ pakker

- Slet alt, hvad du finder i disse mapper, og prøv at ignorere de fejlmeddelelser, som nogle af de filer, du vælger, måske kaster dig.
- Brug tastekombinationen Ctrl + Shift + Esc for at åbne Jobliste. Du kan også bruge Ctrl + Alt + Delete og vælge om fra en liste med valgmuligheder, eller du kan bare søge efter det i Start-menuen.
- Hvis dette er første gang, du prøver at se alle processerne på din computer, skal du muligvis klikke på indstillingen Flere detaljer nederst i Task Manager-vinduerne.

- Afslut følgende to processer i denne nøjagtige rækkefølge ved at højreklikke på dem og vælge indstillingen Afslut opgave i genvejsmenuen:
Windows Stifinder (proceslinjen, startmenuen, skrivebordsikoner osv. forsvinder, og du skal ikke være foruroliget på grund af dette, da dette er standard og forventet adfærd.)

- Naviger tilbage til den samme placering, der vises nedenfor, og prøv at slette alt, hvad du finder i mappen. Du skal være i stand til at slette alle filerne; selv dem, du ikke fik lov til at slette i begyndelsen af løsningen.
C: \ Brugere \ AppData \ Lokale \ pakker
- Hvis du lykkes, kan du fjerne alt undtagen Cortana.
- Dette næste trin kræver, at du arbejder hurtigt, da du bliver nødt til at afslutte Cortana-processen hurtigt og slette dens mappe (den, der blev tilbage i mappen Packages), før processen automatisk genstarter. Spring over dette specifikke trin kan resultere i en vellykket proces, der løser dit problem, men løsningen fungerer virkelig som en helhed. Du kan prøve begge veje og kontrollere, hvilken der fungerer bedst.
- Når du er færdig med at arbejde på pakken mappe, skal du bemærke, at mappen er tom. Dette betyder, at processen har været vellykket.
- Når pakkemappen er tom, skal du højreklikke på din Start-menu og vælge indstillingen Windows PowerShell (Admin) eller søge efter den i Start-menuen.

- Kopier og indsæt følgende kommando i den administrative PowerShell-prompt. Sørg for at klikke på Enter bagefter for at køre kommandoen. Hvis kommandoen sidder fast, skal du køre den flere gange efter hinanden, indtil processen slutter med succes.
Get-AppXPackage -AllUsers | Foreach {Add-AppxPackage -DisableDevelopmentMode -Register "$ ($ _. InstallLocation) \ AppXManifest.xml"}Da de fleste af de trin, vi har nævnt, kan forenkles, hvis du brugte en administratorkonto (trinene kan udføres med en almindelig lokal konto), skal du bruge en administratorkonto, der leveres af ejeren af computeren. I forbindelse med denne særlige løsning på problemet kan du dog aktivere den skjulte administratorkonto let ved hjælp af kommandoprompt. Følg instruktionerne nedenfor for at gøre dette:
- Heldigvis for dig behøver du ikke engang at være logget ind på en konto for at få adgang til kommandoprompten.
- På loginskærmen skal du klikke på strømikonet og holde Skift-tasten nede, mens du klikker på genstart.
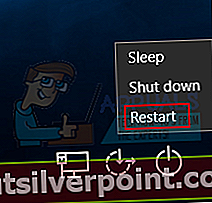
- I stedet for at genstarte vises en blå skærm med flere muligheder. Vælg Fejlfinding >> Avancerede indstillinger >> Kommandoprompt.

- Kopier og indsæt følgende kommando i kommandoprompt, og klik på Enter. Du skal være i stand til at se meddelelsen "Kommandoen afsluttet med succes" på ingen tid.
netbrugeradministrator / aktiv: ja

- Log ind på denne admin-konto, og vent et par minutter, før alt er klar.
- Dette giver dig adgang til din computer, hvis din eneste konto er låst.
- Når du er færdig med den skjulte administratorkonto, kan du deaktivere den igen ved at åbne en administrativ kommandoprompt og skrive følgende kommando:
netbrugeradministrator / aktiv: nej
Løsning 2: Foretag en reparationsinstallation af Windows 10 med en opgradering på stedet
Denne løsning er blevet foreslået af flere brugere på fora, der især beskæftiger sig med dette problem, og brugerne har været nysgerrige efter, om det virkelig fungerer. For at være ærlig gør det det, men det kræver en vis dedikation, og folk foretrækker normalt kun at håndtere denne løsning, når de er løbet tør for alternativer. Følg instruktionerne nedenfor!
- Tænd din pc og log ind på den administratorkonto, du normalt bruger som ejer af computeren. Hvis du ikke er ejer af computeren, eller hvis du ikke har administratorrettigheder, bedes du kontakte den reelle ejer af computeren eller følge instruktionerne fra løsning 1 for at aktivere den skjulte administratorkonto.

- Hvis du ikke allerede har gjort det, bliver du nødt til at deaktivere eller slette ethvert tredjeparts antivirus- eller sikkerhedsprogram, du har på din pc, for at forhindre, at det forstyrrer opgraderingen til Windows 10. Du kan geninstallere det efter Windows 10 er færdig med installationsprocessen.
- Der er flere måder, hvorpå du kan udføre denne metode, og de er alle de samme. Den nemmeste mulighed for dig er at bruge Media Creation Tool til at udføre denne fantastiske løsning.
- Brug ikke Media Creation Tool til at udføre en reparationsinstallation med, hvis du har en ældre version af Windows 10 installeret og ønsker at beholde den, når Media Creation Tool udfører sin proces. Media Creation Tool inkluderer ikke support til ældre builds. Værktøjet opdaterer din enhed til den nyeste version af Windows 10 efter opdateringen.
- Klik på dette link for at gå til Microsoft, og klik på knappen Download værktøj nu placeret på Microsofts websted for at downloade Media Creation Tool.

- Download MediaCreationTool.exe-filen til dit skrivebord eller en anden praktisk placering, og kør den.

- Hvis pop op-meddelelsen UAC (User Account Control) vises, skal du klikke på Ja og følge instruktionerne for at installere værktøjet korrekt. Det burde ikke være svært.
- Indstillingen Opgrader denne pc nu skal vises med det samme, så vælg den, og klik på næste. Windows 10 begynder at downloade, hvis der er ventende opdateringer til din særlige build.

- Indstillingen Download og installer opdateringer kan vælges ved at vælge den og klikke på Næste. Du bør læse licensbetingelserne, før du klikker på enten Accept eller Accepter ikke. Bemærk, at du bliver nødt til at acceptere vilkårene, hvis du vil fortsætte med installationsprocessen.

- Når værktøjet bliver klar, bliver du bedt om at vælge indstillingen Install, som starter reparationsinstallationen af din computer.
- Du kan vælge, hvad du vil gemme. Hvis du vælger den første mulighed, kan du gemme dine personlige filer og installerede apps. Den anden mulighed lader dig bevare dine personlige filer, men det slipper af apps, og du kan også fjerne alt.

- Windows 10 installationsværktøjet starter nu den opdateringsproces, der er nødvendig for at reparere din installation af Windows. Bemærk, at processen undertiden kan være ret lang, især hvis du ikke har opdateret din enhed på et stykke tid.
- Din computer vil fortsætte med at starte til login-skærmen, når installations- og reparationsprocessen er afsluttet. Du bliver sandsynligvis nødt til at nulstille dine tids- og datoindstillinger, før du fortsætter med din enhed.
Løsning 3: Opret en ny konto
Brugere har rapporteret, at oprettelse af en ny konto på din computer kan hjælpe dig med at håndtere det aktuelle problem. Dette er faktisk en løsning, der kan hjælpe dig med at bruge apps via en anden konto på den samme computer. Dette er en god løsning, hvis du brugte en lokal konto med ikke mange oplysninger knyttet til den. Find ud af, hvordan du opretter en ny konto i Windows 10 nedenfor!
Oprettelse af en Microsoft-konto
- Åbn Indstillinger enten ved at klikke på tandhjulsikonet, der er placeret lige over tænd / sluk-knappen i Start-menuen eller ved at søge efter det i søgefeltet.

- Åbn afsnittet Konti i Indstillinger, og vælg indstillingen Andre konti.
- Vælg Tilføj en anden til denne pc-indstilling der.

- Du bliver nødt til at give oplysninger om den konto, du er ved at tilføje i denne proces ved at gøre det i henhold til instruktionerne nedenfor:
- Hvis den konto, du tilføjer, allerede findes under en Microsoft-e-mail, skal du indtaste den nu.
- Hvis den konto, du tilføjer, ikke er en Microsoft-konto, skal du indtaste den e-mail, du vil bruge til den. Sørg for at vælge en gyldig e-mail
- Hvis du vil oprette en ny e-mail-adresse direkte fra menuen Tilføj en konto, skal du klikke på Tilmeld dig en ny e-mail-adresse.
- Tilføj et barns konto er nyttigt, hvis den bruger, du opretter kontoen til, er et barn.
- Følg instruktionerne for at afslutte opsætningen af kontoen.
Oprettelse af en lokal konto
- Åbn Indstillinger enten ved at klikke på tandhjulsikonet, der er placeret lige over tænd / sluk-knappen i Start-menuen eller ved at søge efter det i søgefeltet.

- Åbn afsnittet Konti i Indstillinger, og vælg indstillingen Andre konti.
- Vælg indstillingen Tilføj en konto, der er placeret der, og klik derefter på Log ind uden en Microsoft-kontoindstilling, som normalt ikke anbefales.

- Opret en lokal konto og fortsæt.
- Indtast et brugernavn til denne nye konto.
- Hvis du vil have denne konto beskyttet med adgangskode, kan du tilføje et tegnadgangskode, et kodeordstip og fortsætte ved at klikke på Næste.

- Klik på knappen Udfør for at afslutte oprettelsen af en ny konto.