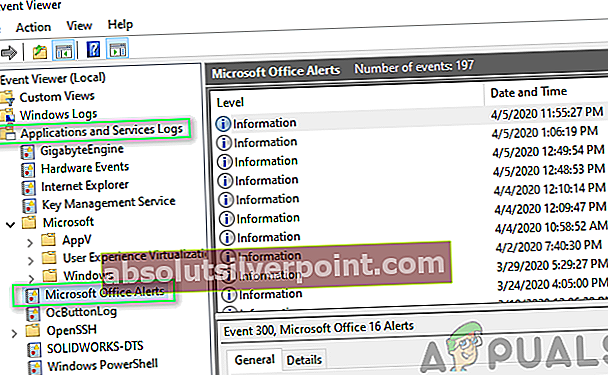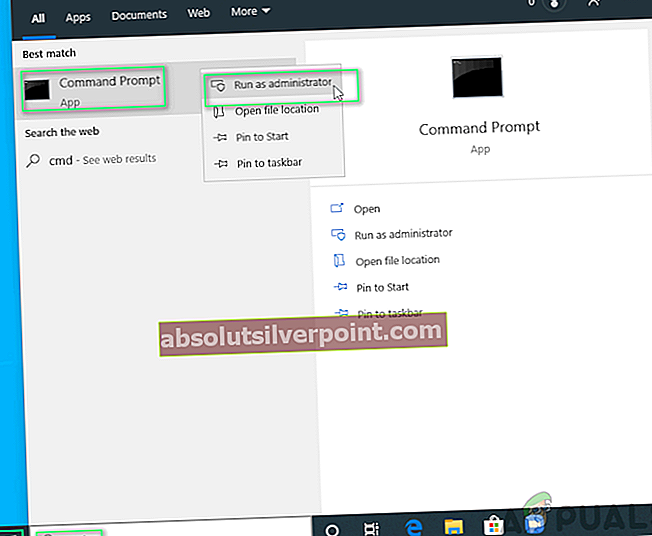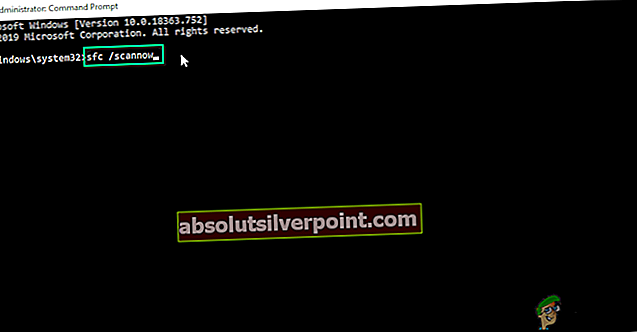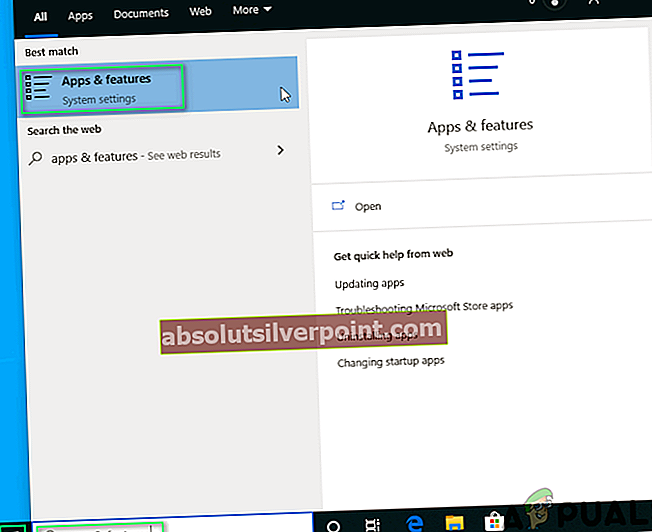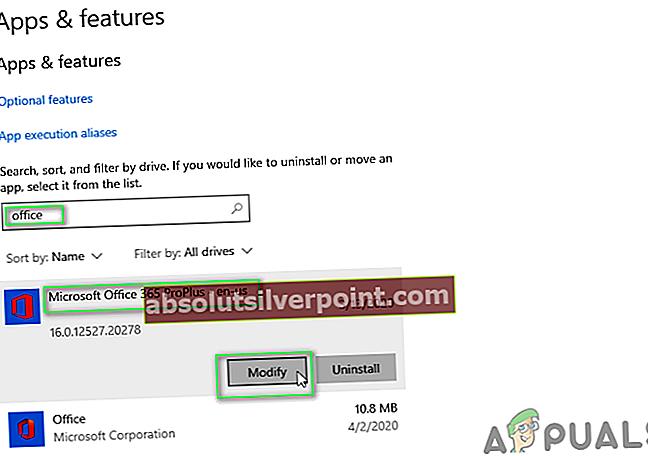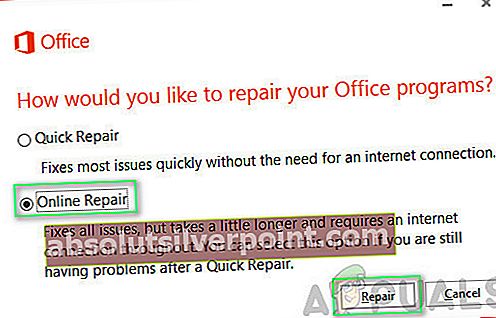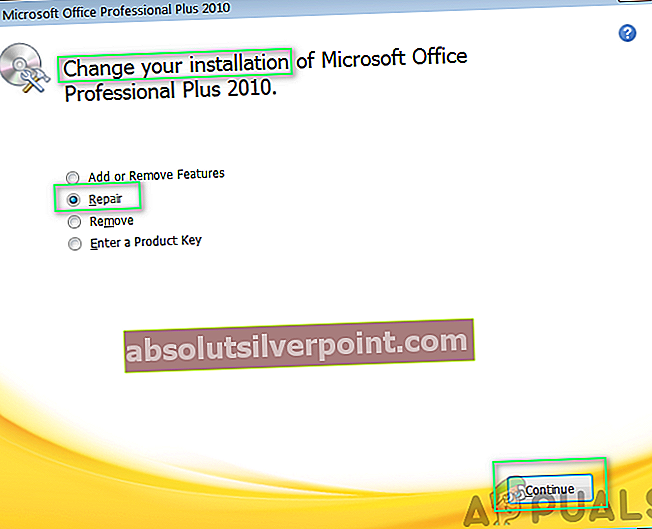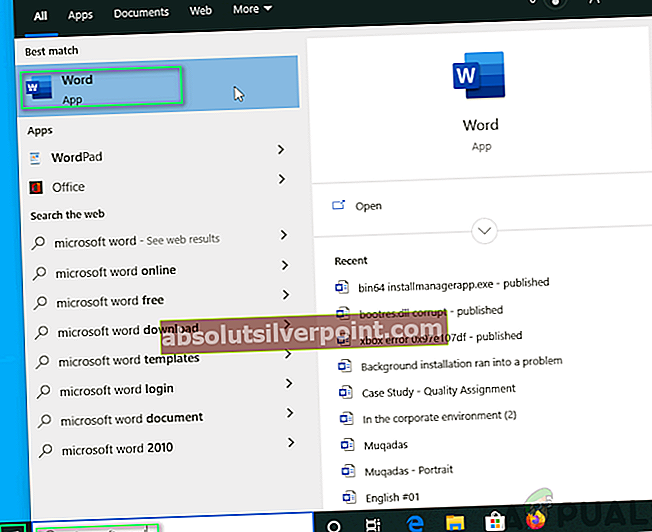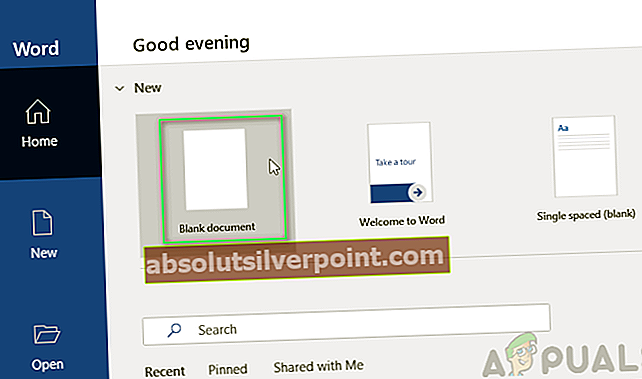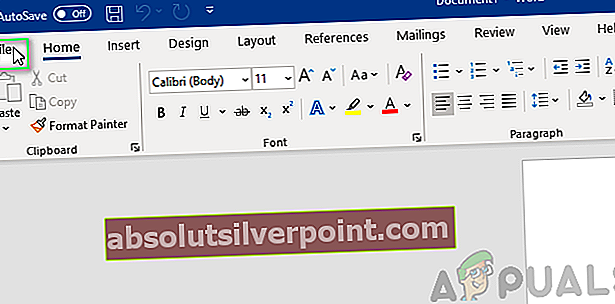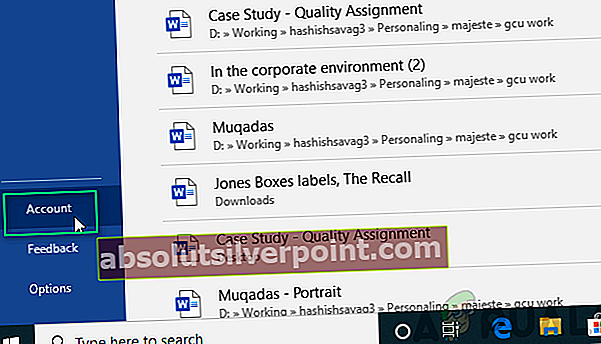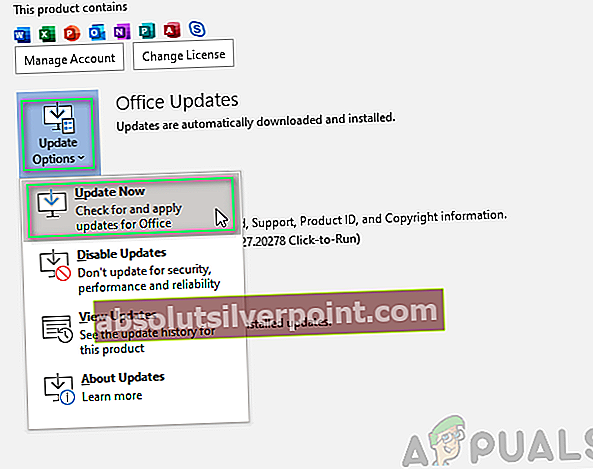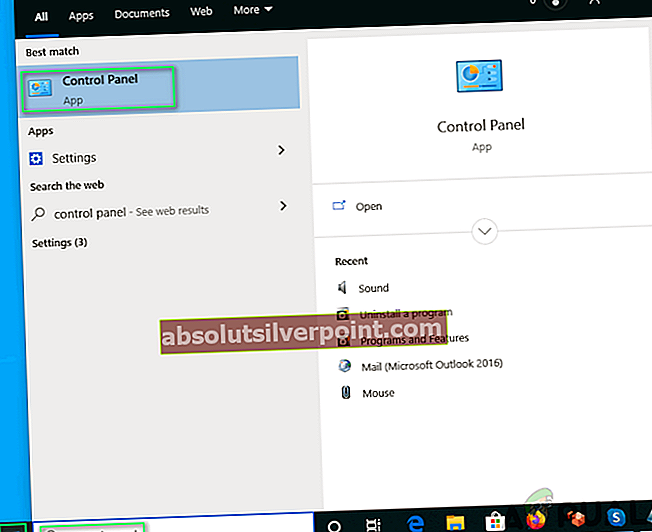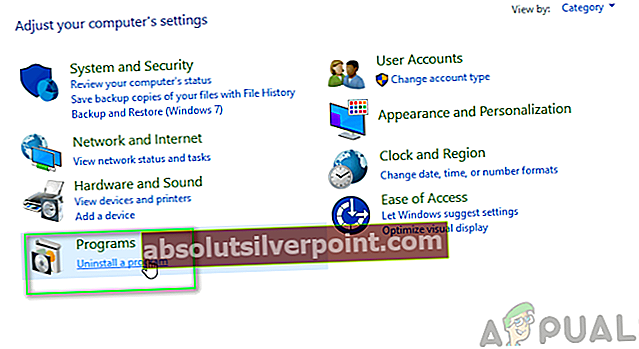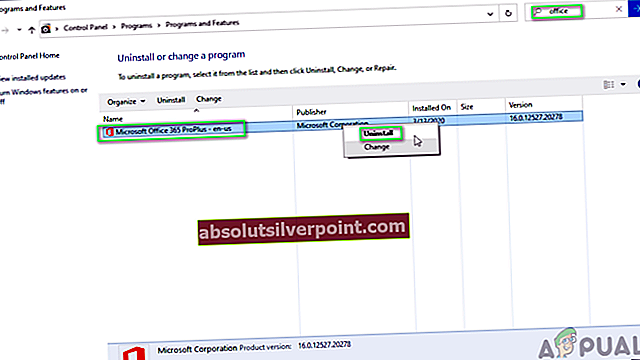Microsoft Office er en suite-pakke, der indeholder alle de produktive applikationer, der skal bruges til kontor- eller forretningsbrug. Brugere kan støde på en fejl, mens de prøver at installere Microsoft Office 2013, Office 365 eller Office 365 Preview. Fejlmeddelelsen ser ud til at være:

Når brugeren står over for denne fejl, forhindrer den yderligere Microsoft-programudførelser, og hvert program viser den samme underretning, dvs. “Baggrundsinstallation løb ind i et problem”.
Hvad forårsager installation af baggrunden et problem?
Da det er en installationsfejl, kan årsagerne være vilkårlige. Efter vores grundige undersøgelser og feedback rapporteret af brugerne kan det være en af de to:
- Kontoraktiveringstjenester: Ansøgning kan være ude af stand til at kommunikere med kontorets aktiveringstjenester. Dette vil flaskehalse verifikation og aktivering af produktlicenser, hvilket vil resultere i forebyggelse af yderligere installationsproces.
- Systemregistreringsindstillinger: Programmet kan have et problem med systemregistreringsindstillinger eller arrangement af filer og resulterer i, at installationsprocessen mislykkes.
Løsning 1: Brug af Event Viewer til gennemgang af Microsoft Office-alarmer
Denne løsning involverer gennemgang af Microsoft Office-alarmer, fordi fejlen kan opstå på grund af Office-tilføjelsesprogrammer. Office-tilføjelsesprogrammer er tredjepartsprogrammer, der muligvis ikke tillader, at Office-programmer åbnes eller registreres korrekt. Når fejlen opstår, bliver den logget, og vi kan få adgang til logfilerne ved at se på Event Viewer for at få en idé om, hvad der forårsager problemet.
- Klik på Start og skriv Begivenhedsfremviser i søgefeltet. Højreklik og vælg Kør som administrator.

- Find Applikations- og servicelogfiler og dobbeltklik på Microsoft Office-advarsler.
Du kan læse lokale beskrivelser og finde ud af, hvad der præcist forårsager denne fejl.
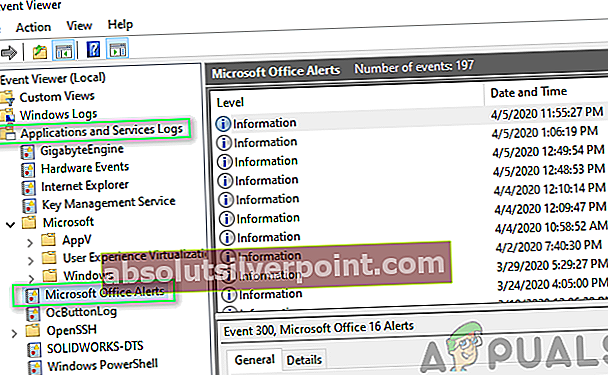
- Hvis det er en systemrelateret fejl, skal du klikke på Start og søg cmd i søgefeltet. Højreklik og vælg Kør som administrator.
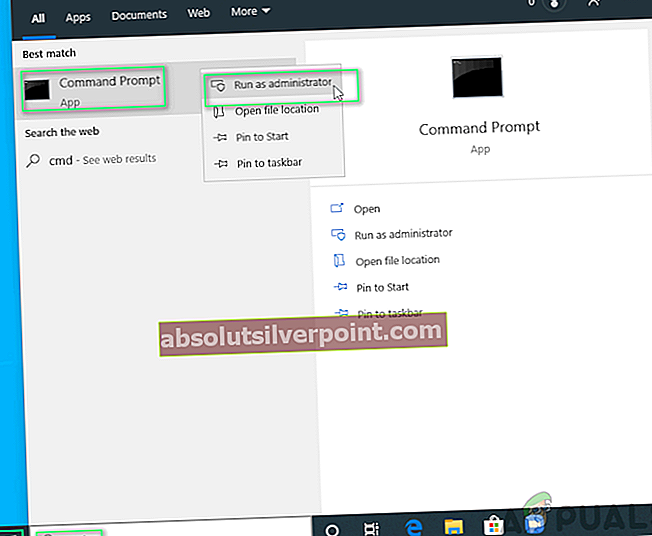
- Kopier og indsæt følgende kommando og tryk Gå ind.
sfc / scannow
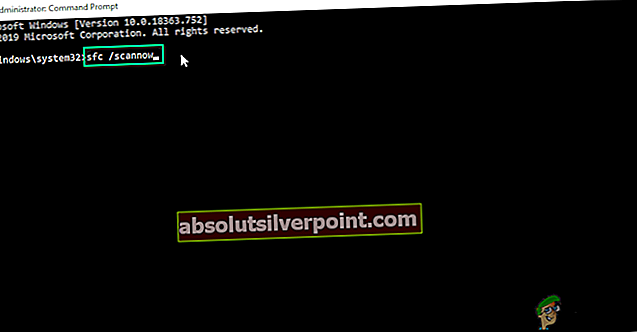
Dit problem skal løses nu. Hvis det ikke gør det, skal du fortsætte med den næste løsning.
Løsning 2: Reparation af kontorinstallation
Denne metode involverer brugen af selvintegreret fejlfinding af Microsoft Office. Det løser eventuelle korrupte filer, der findes i Microsoft Office-installationen, som skal løse det problem, du står over for. Trinene er som følger:
- Klik på Start og åbn Apps og funktioner.
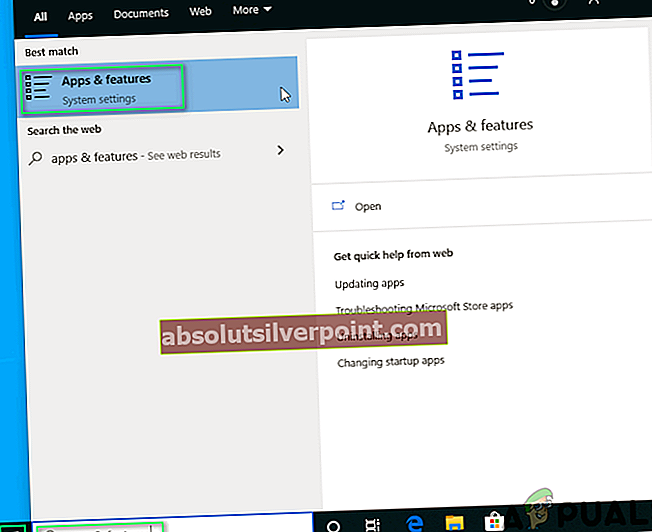
- Vælg det Microsoft Office-produkt, du får en fejl med, klik på Modificere. Dette åbner reparationsprompten.
Bemærk, at selvom du vælger et enkelt program som f.eks. Microsoft Word, bliver hele Microsoft Office Suite repareret.
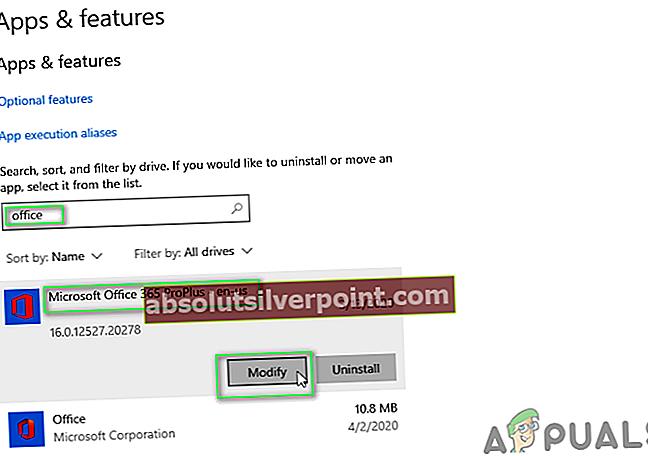
- Reparationstypen afhænger af din kopi af Office. Det kan være en af de to: Klik for at køre eller MSI-baseret installere. Forløbsmulighederne er forskellige for begge, angivet nedenfor.
Klik for at køre:
1. I vinduet Hvordan vil du reparere dine Office-programmer, Vælg Online reparation.
2. Klik på Reparation for at sikre, at alt bliver ordnet.
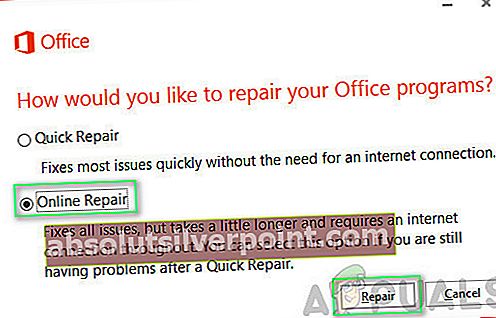
MSI-baseret:
1. I Skift din installation, Vælg Reparation
2. Klik på Blive ved for at sikre, at alt bliver ordnet.
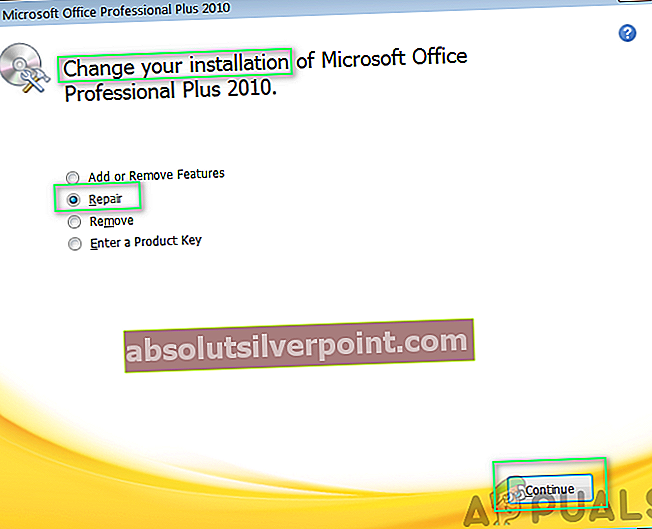
- Følg instruktionerne på skærmen for at gennemføre reparationen. Dit problem skal løses nu. Hvis problemet fortsætter, skal du fortsætte med den næste løsning.
Løsning 3: Opdatering af Microsoft Office
Nogle gange kan logfiler i versionen blive beskadiget, hvilket kan løses ved blot at opdatere Microsoft Office-versionen. Microsoft tilbyder support til Microsoft Office 2013 eller nyere. Følg disse trin for at sikre, at dit Microsoft Office-produkt er opdateret:
- Klik på Start og åbn ethvert Microsoft-program som f.eks Microsoft Word.
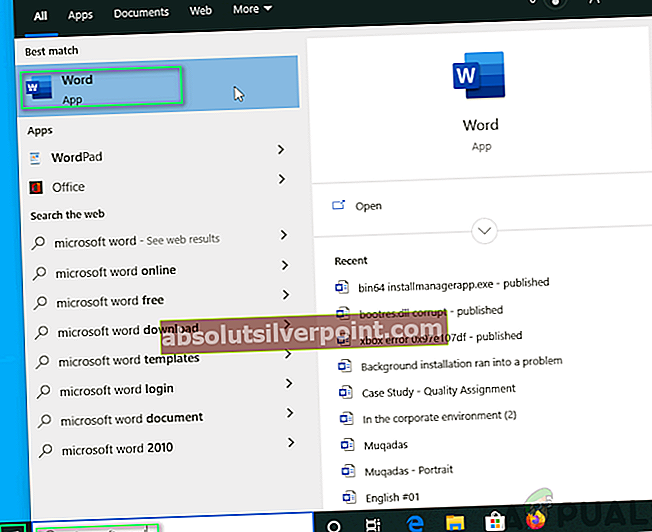
- Klik på Tomt dokument.
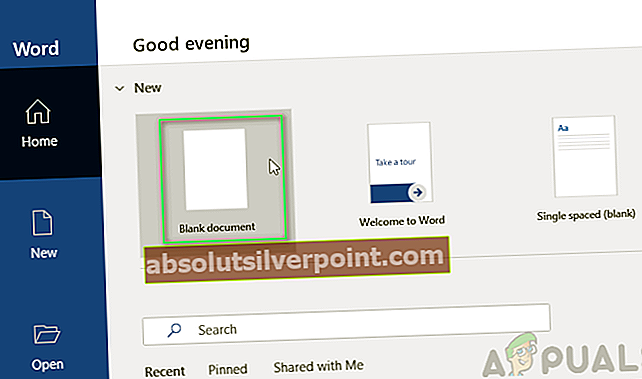
- Klik på Fil.
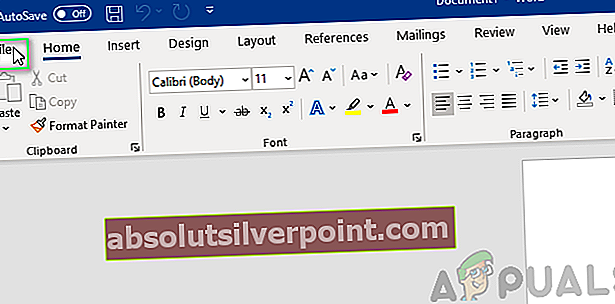
- Klik på Konto (eller Office-konto, hvis du åbnede Microsoft Outlook).
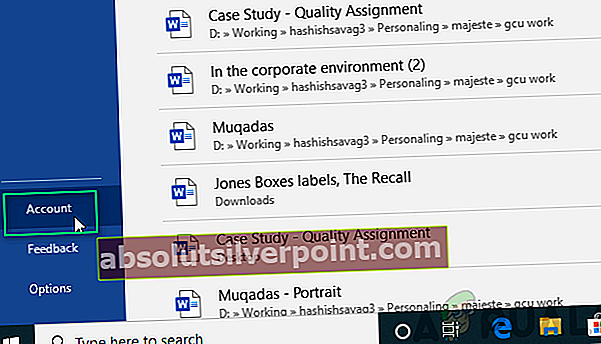
- Vælge Opdateringsmuligheder >Opdatere nu.
Bemærk, at du muligvis skal klikke Aktivér opdateringerførst, hvis du ikke kan se Opdatere nu mulighed. Dit problem skal løses nu. Hvis problemet fortsætter, skal du fortsætte med den endelige løsning.
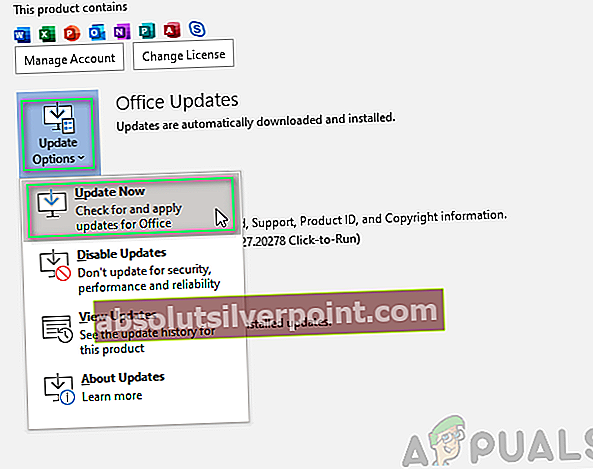
Løsning 4: Geninstallation af Microsoft Office
Du bliver nødt til at afinstallere den eksisterende Microsoft Office Suite helt først og derefter geninstallere en ny kopi. Følg disse trin:
- Klik på Start og åbn Kontrolpanel.
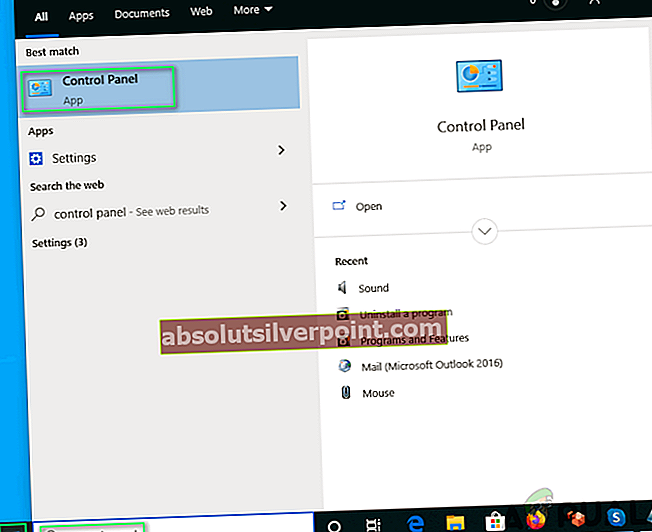
- Vælg Afinstaller et program under Programmer.
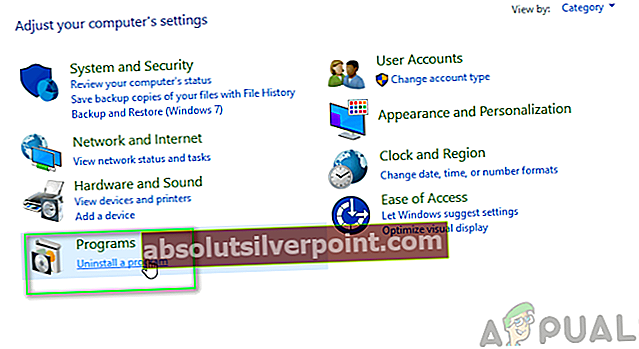
- Type Kontor i søgefeltet skal du højreklikke på dit Microsoft Office-produkt og vælge Afinstaller.
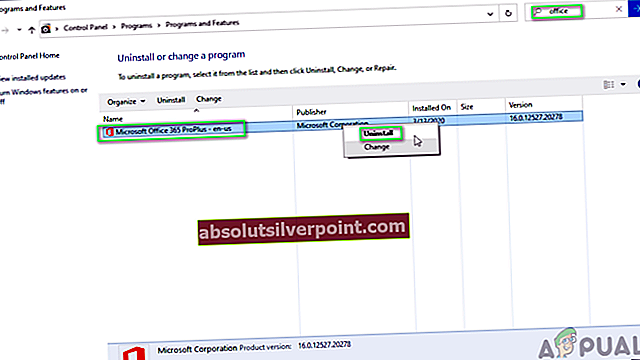
- Installere Kontor fra din kontoside. Denne løsning skal endelig løse dit problem.