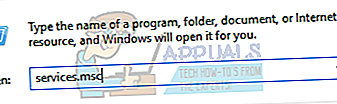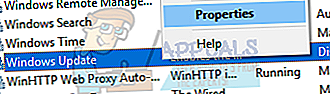Windows Update er vigtigt for hvert eksisterende system for at få fejlrettelser til Windows-operativsystemet. Hvis nogen bruger sætter opdateringen på pause i et stykke tid, kan de opleve sikkerhedsproblemer, ydeevneproblemer og fejl, der hæmmer deres daglige drift. De fleste computere har allerede standardindstillingen for opdateringen, der indstilles til automatisk.

Nogle gange kan systemet muligvis ikke installere de krævede opdateringer og gå i en fejltilstand. På dette tidspunkt skal du køre Windows Update-fejlfinding for at løse problemerne automatisk. Men nogle gange løser fejlfindingsprogrammet ikke nogle problemer, f.eks. Fejlen Tjeneregistrering mangler eller er korrupt. Denne fejl får Windows-operativsystemet eller andre universelle applikationer til at installere de nødvendige opdateringer, når de er tilgængelige. Du skal selv rette denne fejlmeddelelse manuelt. Vi har angivet en række løsninger, som du kan prøve. Start fra den første og arbejd dig ned.
Løsning 1: Kontrollerer, om Windows Update-tjenesterne fungerer og fungerer
Vi kan prøve at kontrollere, om dine Windows Update-tjenester startes og kører som forventet. Denne fejl kan også forårsages, hvis opdateringstjenesterne ikke udfører deres opgaver som forventet, hvilket igen forårsager fejlmeddelelsen.
- Trykke Windows + R for at starte applikationen Kør. Skriv “services.msc”I dialogboksen, og tryk på Enter. Dette starter tjenestens værktøj, der viser alle de tjenester, der kører eller er tilgængelige på din computer.
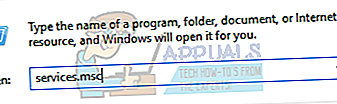
- Når det nye vindue er åbnet, skal du søge på listen og finde “Windows opdatering”. Højreklik på tjenesten, og vælg Egenskaber.
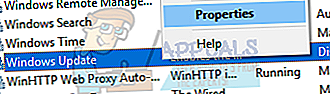
- Naviger til Fanen Generelt. Nu foran Starttype skal du klikke på dropbox for at liste alle tilgængelige indstillinger. Vælg Automatisk og tryk på ansøge for at gemme ændringer.

- I samme vindue skal du trykke på Start under overskriften af Servicestatus. Tryk på Anvend for at gemme ændringer og afslutte vinduet Egenskaber.
- Når du er færdig med at ændre egenskaberne for Windows Update-tjenesten, skal du gentage de samme trin for følgende:
Baggrund Intelligent Transfer Service Kryptografisk Service
Du kan nemt finde disse processer på den samme liste, hvor du fandt Windows-opdatering.
- Genstart nu din computer for at ændringerne skal finde sted, og sørg for at du har en aktiv internetforbindelse. Prøv at åbne Windows-opdateringen igen, og kontroller, om fejlmeddelelsen er løst.
Løsning 2: Kørselsvejledning gennem kommandoprompt
Hvis ovenstående metode ikke fungerede for dig, kan vi prøve at køre nogle kommandoer i kommandoprompten og kontrollere, om fejlen løses. Vi vil prøve at rette fejlen ved at nulstille nogle konfigurationer og indstillinger, inden vi går videre til redigering af registreringsdatabasen eller gendanner din Windows.
- Trykke Windows + X for at starte kommandoprompten. Du kan også trykke på Windows + S og skrive kommandoprompt. Højreklik derefter på det første resultat, der kommer frem, og vælg "Kør som administrator".

- Når du er i kommandoprompten, skal du skrive følgende kommandoer en efter en. Glem ikke at trykke på Enter efter hver kommando for at udføre den.
net stop wuauserv net stop cryptSvc net stop bits net stop msiserver ren C: \ Windows \ SoftwareDistribution SoftwareDistribution.old ren C: \ Windows \ System32 \ catroot2 catroot2.old net start wuauserv net start cryptSvc net start bits net start msiserver
- Vent tålmodigt på, at alle processer udføres med succes og gennemføres. Åbn nu Windows Update, og kontroller, om du med succes kan køre det som forventet.
Løsning 3: Opdatering af dine .NET-filer
Som vi alle ved, findes .NET-filer i kernen på din computer, og uden dem fungerer mange operationer ikke. Vi kan prøve at opdatere disse .NET-filer manuelt og kontrollere, om dit problem bliver løst.
- Trykke Windows + R for at starte applikationen Kør. Skriv “kontrolpanel”I dialogboksen, og tryk på Enter.
- Når du er i kontrolpanelet, skal du klikke på underoverskriften på Programmer findes i nederste venstre side af skærmen.

- Når du er i menuen, skal du klikke på “Slå Windows-funktioner til eller fra”Til stede under underoverskriften for programmer og funktioner.

- Nu udfyldes en liste over alle de programmer og funktioner, der findes på din computer. Dette kan tage et stykke tid, så vær tålmodig, når den befolkes.
- En gang befolket, fjern markeringen i alle felter indeholder nøgleordet “.NET”. Denne proces afinstallerer .NET fuldstændigt og kan tage lidt tid. Tryk på Okay for at gemme ændringer.

- Åbn nu vinduet igen og markér alle de felter, som du ikke markerede i de tidligere trin. Nu vil din computer forsøge at installere rammen. Dette kan tage lidt tid, så vær tålmodig.
- Når den er installeret, skal du genstarte computeren, så ændringerne implementeres, og kontrollere om problemet løses.
Løsning 4: Afinstallation af dit antivirusprogram
Det er ikke nyt at vide, at dit antivirus konflikter med dit operativsystem en gang imellem. Antivirus indeholder virusdefinitioner, der skal opdateres en gang imellem. Det er muligt, at din antivirusleverandør ikke opdaterede definitionerne, der kan få den til at komme i konflikt med Windows-opdateringsprocessen. Vi kan prøve at afinstallere dit antivirusprogram eller deaktivere det midlertidigt og kontrollere, om Windows Update fungerer korrekt.
- Trykke Windows + R for at starte applikationen Kør. Skriv “kontrolpanel”I dialogboksen, og tryk på Enter.
- Når du er i kontrolpanelet, skal du klikke på underoverskriften til Afinstaller et program findes i nederste venstre side af skærmen.

- Nu viser Windows alle de programmer, der er installeret på din maskine. Naviger gennem dem, indtil du finder dit antivirusprogram.
- Højreklik på den og vælg indstillingen "afinstallere ”. Efter afinstallationen skal du genstarte din computer og kontrollere, om det aktuelle problem blev løst.
Bemærk: Afinstaller dit Antivirus på egen risiko. Vi anbefaler ikke at tilslutte USB eller downloade eksekverbare filer over internettet i den periode, hvor dit antivirus ikke er installeret på din computer. Hvis Windows Update stadig ikke fungerer, kan du installere dit antivirus igen.
Løsning 5: Kørsel af systemfilkontrol
System File Checker (SFC) er et hjælpeprogram til stede i Microsoft Windows, der giver brugerne mulighed for at scanne deres computere for korrupte filer i deres operativsystem. Dette værktøj har været der i Microsoft Windows siden Windows 98. Det er et meget nyttigt værktøj til at diagnosticere problemet og kontrollere, om noget problem skyldes korrupte filer i windows.
Vi kan prøve at køre SFC og se, om dit problem bliver løst. Du får et af de tre svar, når du kører SFC.
- Windows fandt ingen integritetskrænkelser
- Windows Ressourcebeskyttelse fandt korrupte filer og reparerede dem
- Windows Ressourcebeskyttelse fandt korrupte filer, men kunne ikke rette nogle (eller alle) af dem
- Trykke Windows + R for at starte applikationen Kør. Skriv “taskmgr”I dialogboksen og tryk Enter for at starte din computers task manager.
- Klik nu på File option til stede øverst til venstre i vinduet og vælg “Kør ny opgave”Fra listen over tilgængelige indstillinger.

- Skriv nu “powershell”I dialogboksen og kontrollere muligheden nedenunder, der siger “Opret denne opgave med administrative rettigheder”.

- Når du er i Windows Powershell, skal du skrive “sfc / scannow”Og ramte Gå ind. Denne proces kan tage noget tid, da hele din Windows-fil scannes af computeren og kontrolleres for korrupte faser.

- Hvis du støder på en fejl, hvor Windows siger, at den fandt en fejl, men ikke kunne rette dem, skal du skrive “DISM / Online / Oprydningsbillede / RestoreHealth”I PowerShell. Dette downloader de korrupte filer fra Windows-opdateringsserverne og erstatter de korrupte. Bemærk, at denne proces også kan tage noget tid i henhold til din internetforbindelse. Annuller ikke på noget tidspunkt, og lad det køre.
Hvis der blev fundet en fejl og blev rettet ved hjælp af ovenstående metoder, skal du genstarte din computer og kontrollere, om Windows Update begyndte at fungere normalt.
Løsning 6: Kontrol af din firewall og antivirus
Vi kan prøve at deaktivere din firewall og kontrollere, om Windows Update fungerer normalt. Windows Firewall overvåger dine indgående og udgående internetdata og -pakker. Det blokerer også nogle forbindelser eller nogle applikationer fra installation, hvis de ikke opfylder dets kriterier. Hvis du ikke har opdateret Windows i lang tid, er det muligt, at dette giver dig problemer. For at deaktivere Windows Firewall skal du følge nedenstående trin.
- Tryk på Windows + R-knappen for at åbne Run-applikationen. Skriv “i dialogboksenstyring”. Dette åbner din computers kontrolpanel foran dig.
- Øverst til højre vil der være en dialogboks til søgning. Skriv “firewall ” og klik på den første mulighed, der kommer som et resultat.

- Klik nu på venstre side på indstillingen, der siger “Slå Windows Firewall til eller fraf ”. Gennem dette kan du nemt slukke for din firewall.

- Vælg indstillingen "Sluk for Windows Firewall”På både fanerne, offentlige og private netværk. Gem ændringer og afslut. Genstart din computer og kontroller, om problemet bliver løst.

Løsning 7: Ændring af nogle registreringsværdier
Vi kan prøve at fjerne bestemte værdier fra din registreringsdatabase for at rette Windows Update-fejlmeddelelsen. Du skal tage en sikkerhedskopi af din registreringsdatabase, før du bruger denne metode. Bemærk, at Windows Registry Editor er et kraftfuldt værktøj og kræver ekstra omhu, når du udfører operationer eller ændringer. Følg vejledningen nøje og ændr ikke værdier, som du ikke kender til.
- Trykke Windows + R for at starte applikationen Kør. Skriv “regedit”I dialogboksen, og tryk på Enter. Dette starter registreringseditoren.
- Naviger nu til følgende filsti ved hjælp af den venstre navigationsrude:
HKEY_LOCAL_MACHINE \ SOFTWARE \ Microsoft \ WindowsSelfHost \ Anvendelighed

- Find nu TærskelOptedIn værdi på højre side af skærmen. Højreklik og vælg Slet. Genstart computeren, og kontroller, om problemet er løst.
Nogle brugere rapporterede, at de havde en Gendannelse fra mappe, der findes i mappen Anvendelighed. Efter at have slettet Recovery From-mappen blev sagen løst med det samme.
I et andet tilfælde er det muligt, at anvendelsesnøglen ikke har nogen anden værdi ud over standardværdien. I dette tilfælde skal du følge metoden nedenfor for at tilføje nogle nøgler, så vores fejlmeddelelse forsvinder.
- Naviger til følgende filsti ved hjælp af den venstre navigationsrude:
HKEY_LOCAL_MACHINE \ SOFTWARE \ Microsoft \ WindowsSelfHost \ Anvendelighed
- Højreklik på det tomme rum i højre side af skærmen, og vælg Ny> String

- Indstil navnet på den nye streng som “Afdelingsnavn”. Når den nye streng er oprettet, skal du dobbeltklikke på den og skrive “fbl_impressive”I feltet Værdidata. Tryk på OK for at gemme ændringer.

- Opret nu en ny streng, ligesom vi gjorde ovenfor, og navngiv den nye streng som “Ring”Og indstil værdidataene som“lav”. Tryk på OK for at gemme ændringer.

- Afslut registreringseditoren, og genstart computeren, så alle ændringer kan implementeres. Kontroller, om problemet bliver løst.
Hvis ovenstående ændringer i registreringsdatabasen ikke fungerer, kan vi prøve en løsning.
- Naviger til den samme filsti, som vi arbejdede med i ovenstående trin.
- Dobbeltklik på den "Ring”Streng, vi lige har oprettet, og ændrer dens værdi fra "Lav" til "WIF".
- Opret nu en ny streng, ligesom vi gjorde ovenfor, og navngiv den nye streng som “TærskelRiskNiveau”Og indstil værdidataene til“lav”. Tryk på OK for at gemme ændringer.

- Afslut registreringseditoren, og genstart computeren, så alle ændringer kan implementeres. Kontroller, om problemet bliver løst.
Løsning 8: Oprettelse af en lokal konto
Det er muligt, at det problem, du står over for, skyldes en fejl i din profil, eller fordi administratoren ikke har givet dig adgang. Hvis du er ejer af denne computer og stadig ikke kunne få adgang til Windows Update korrekt, kan vi prøve at oprette en ny lokal konto og kontrollere, om dette løser noget.
- Åbn en administratorkonto. Type Indstillinger i startmenu-dialogboksen, og klik på Konti.

- Klik nu på “Familie og andre brugere”Valgmuligheder til stede i venstre side af vinduet.
- Når menuen er inde, skal du vælge “Føj en anden til denne pc”.

- Nu guider Windows dig gennem sin guide om, hvordan du opretter en ny konto. Når det nye vindue kommer frem, skal du klikke på “Jeg har ikke denne persons loginoplysninger”.

- Vælg nu indstillingen “Tilføj en bruger uden Microsoft”. Windows vil nu bede dig om at oprette en ny Microsoft-konto og vise et vindue som dette.

- Indtast alle detaljer, og vælg en let adgangskode, som du kan huske.
- Gå nu til Indstillinger> Konti> Din konto.
- I mellemrummet under dit kontobillede vil du se en mulighed, der siger "Log ind med en lokal konto i stedet”.
- Indtast dit nuværende adgangskode, når prompten kommer, og klik på Næste.
- Indtast nu brugernavn og adgangskode til din lokale konto, og klik på “Log ud og afslut”.
- Nu kan du nemt skifte til en ny lokal konto og flytte alle dine personlige filer til den uden barrierer.
- Gå nu til Indstillinger> Konti> Din konto og vælg indstillingen “Log ind med en Microsoft-konto i stedet”.

- Indtast dit brugernavn og din adgangskode, og klik på Log ind.

- Kontroller, om fejlmeddelelsen forsvinder, og Windows Update arbejder på denne konto. Hvis det er tilfældet, kan du sikkert slette den ældre konto og fortsætte med at bruge denne.
Løsning 9: Problemer med trådløs forbindelse
Microsoft har offentligt erkendt, at der er et langsomt WiFi-problem i dets nye produkter. Mange brugere blev rapporteret, at websiderne ikke blev indlæst som forventet, og browsingen var meget langsom. Hvis du oplever disse problemer, betyder det, at din forbindelse er synderen i at poppe fejlmeddelelsen.
Vi kan prøve at ændre nogle registreringsværdier som angivet af Microsoft for at løse problemet og kontrollere, om dit problem bliver løst. Bemærk, at Windows Registry Editor er et kraftfuldt værktøj og kræver ekstra omhu, når du udfører operationer eller ændringer. Følg vejledningen nøje og ændr ikke værdier, som du ikke kender til.
- Trykke Windows + R for at starte applikationen Kør. Skriv “regedit”I dialogboksen, og tryk på Enter. Dette starter registreringseditoren.

- Naviger nu til følgende filsti ved hjælp af den venstre navigationsrude:
HKEY_LOCAL_MACHINE \ SYSTEM \ ControlSet001 \ Services \ mrvlpcie8897
- Find emnet med navnet “TXAMSDU”I højre side af skærmen. Dobbeltklik på den for at ændre dens værdi fra “1” til “0”.
- Tryk på OK for at gemme ændringer og afslutte. Genstart din computer, så alle ændringer kan træde i kraft. Kontroller, om problemet er løst.
Løsning 10: Nulstilling af Windows Update ved hjælp af Reset Tool
Nu vil vi fokusere på, hvordan vi kan nulstille din Windows Update ved hjælp af forskellige metoder. En af disse metoder inkluderer brug af Reset Tool til Windows Update. Denne .exe-fil skal køres som administrator. Det har et script, der kontrollerer visse faktorer i din Windows Update og konfigurerer dem i overensstemmelse hermed.
- Download Reset Tool og gem det på en tilgængelig filplacering. Filen vil være i .zip-format.
- Få adgang til filen og pakke ud det til et tilgængeligt sted.

- Når du har pakket indholdet ud, skal du køre “cmd”-Fil ved at højreklikke på den og vælge Kør som administrator.
- Når processen er udført, skal du genstarte computeren, så ændringerne finder sted, og kontrollere om problemet er løst.
Løsning 11: Nulstilling af Windows Update ved hjælp af en batchfil
Vi kan prøve at nulstille Windows Update ved hjælp af en batchfil, der indeholder alle instruktionerne. Det svarer til den applikation, vi brugte i løsning 10. Hvis løsning 10 ikke fungerede for dig, prøver du lykken med denne.
- Download batchfilen, og gem den på et tilgængeligt sted.
- Højreklik på den og vælg “Kør som administrator”.
- Når kommandoerne er udført, skal du genstarte din computer og kontrollere, om fejlmeddelelsen forsvandt.
Løsning 12: Gendannelse af dit system
Hvis alle ovenstående metoder ikke fungerer, kan vi prøve at gendanne dit system til det sidste systemgendannelsespunkt. Gem alt dit arbejde korrekt, og sikkerhedskopier vigtige data. Bemærk, at alle ændringer i dine systemkonfigurationer efter det sidste gendannelsespunkt fjernes.
- Trykke Windows + S for at starte startmenuens søgefelt. Skriv “gendanne”I dialogboksen, og vælg det første program, der kommer i resultatet.

- En i gendannelsesindstillingerne skal du trykke på Systemgendannelse til stede i begyndelsen af vinduet under fanen Systembeskyttelse.

- Nu åbner en guide, der navigerer dig gennem alle trin for at gendanne dit system. Trykke Næste og fortsæt med alle de yderligere instruktioner.

- Nu vælg gendannelsespunktet fra listen over tilgængelige indstillinger. Hvis du har mere end et systemgendannelsespunkt, vises de her.

- Nu vil windows bekræfte dine handlinger for sidste gang, før det starter systemgendannelsesprocessen. Gem alt dit arbejde og sikkerhedskopier vigtige filer, bare i tilfælde og fortsæt med processen.

Du kan lære mere om systemgendannelse for at få mere viden om, hvad det gør, og hvad der er involveret i processerne.