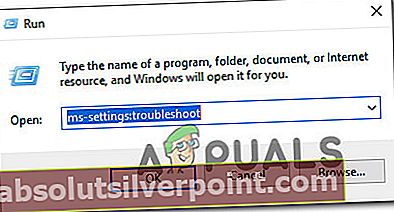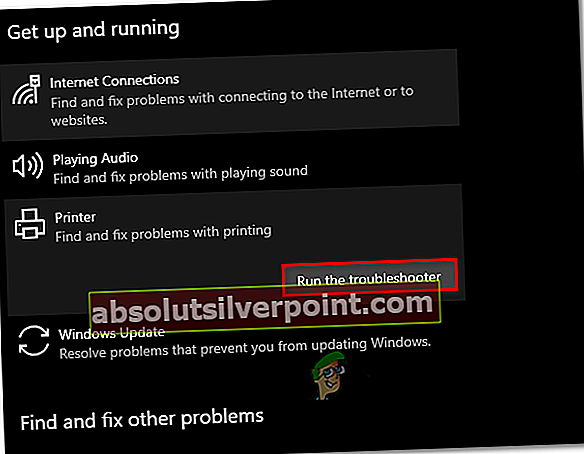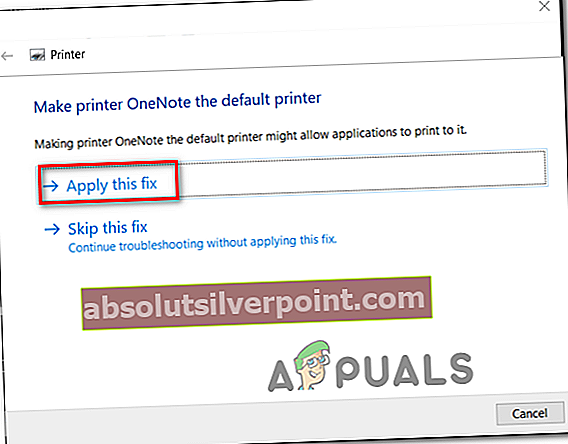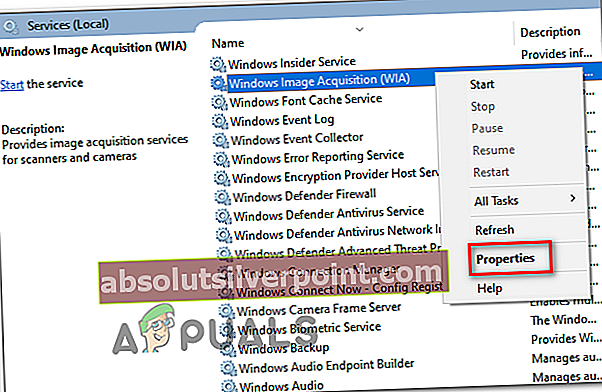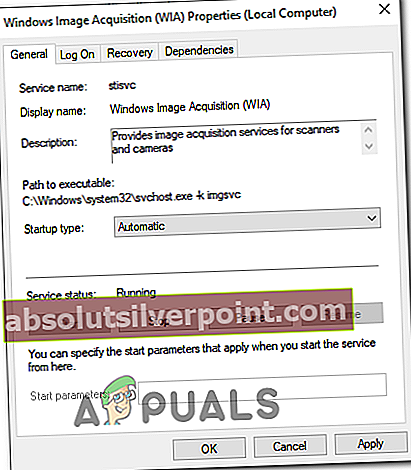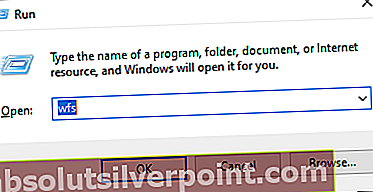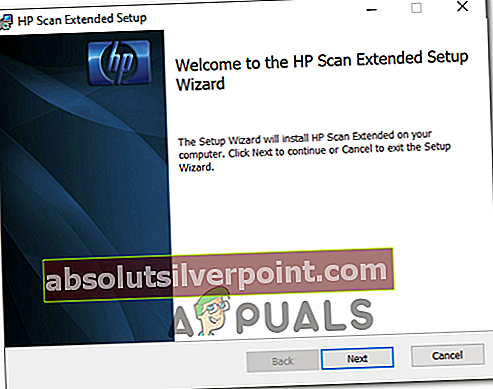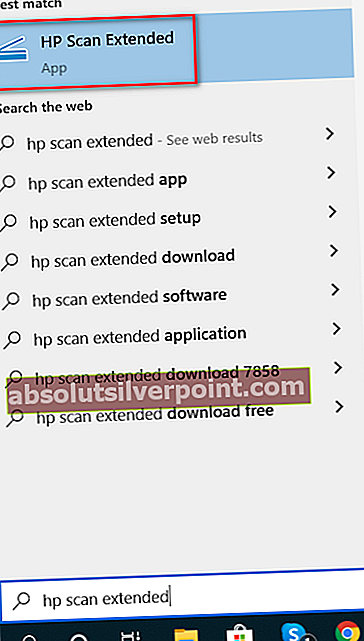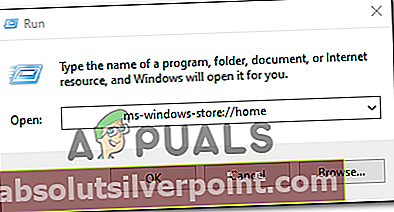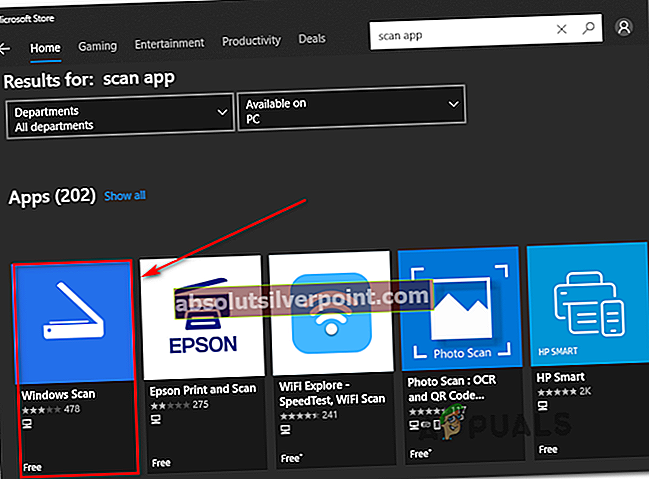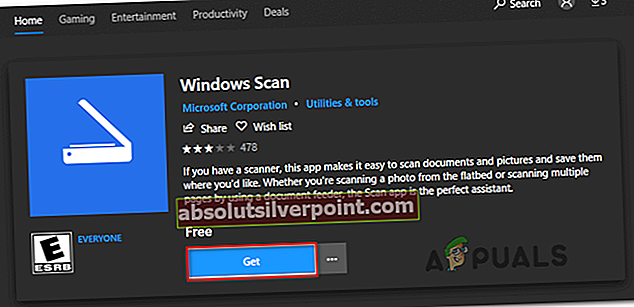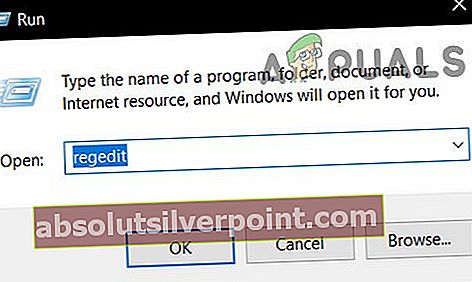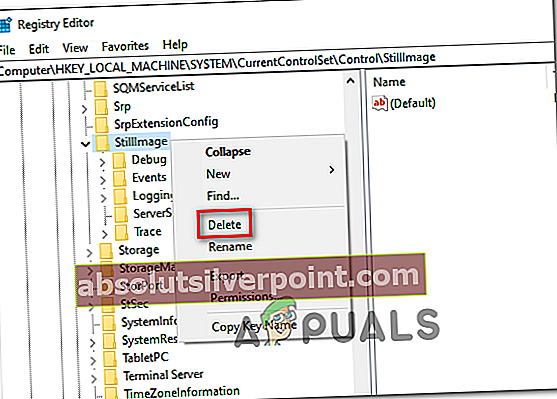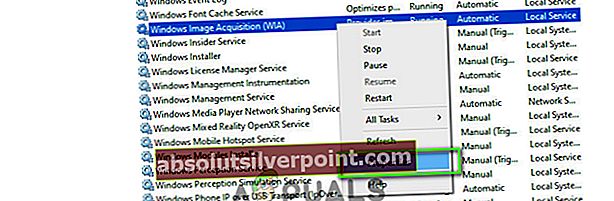Nogle Windows-brugere støder på 'Et problem forhindrede dokumentet i at blive scannet‘Hver gang de forsøger at scanne et dokument med en tilsluttet scanner. Hvis brugeren klikker på Preview, bliver de i stedet mødt af denne fejl: ‘Et problem forhindrede dokumentet i at blive scannet.’

Der er flere syndere på bundlinjen, der muligvis ender med at forårsage denne fejl:
- Generisk fejl - Du kan muligvis støde på dette særlige problem på grund af en generisk fejl forårsaget af lange inaktivitetsperioder. I dette tilfælde skal du være i stand til at løse problemet ved at starte en elcyklusprocedure for at rydde eventuelle midlertidige data, der kan forårsage dette problem. Derudover kan du prøve at køre printerens fejlfinding for at se, om nogen af de automatiserede reparationsstrategier løser problemet.
- Windows Image Acquisition-tjenesten er slået fra - Scanningsjob behandles kun, medmindre WIA-tjenesten kører. Hvis den er deaktiveret, eller hvis den sidder fast i en limbo-tilstand, skal du genstarte den og konfigurere den, så den forbliver åben, før du kan udføre scanningsjob på din computer.
- Utilstrækkelig tilladelse - Hvis du støder på denne fejl, mens du forsøger at gennemføre et scanningsjob via Windows Fax & Scan-hjælpeprogrammet, skal du prøve at åbne programmet med administrative rettigheder og se, om dette lykkes at løse problemet for dig.
- Installations- og justeringsjob er ikke afsluttet - Hvis du får vist denne fejl med en ny printer, er chancerne for, at du bliver nødt til at afslutte installationen og justeringen af patronen ved at udskrive en testside, før din printer giver dig mulighed for at scanne noget.
- Den gamle printer / scanner er tilsluttet USB 3.0-porten - Hvis du står over for dette problem med en gammel scanner, skal du muligvis skifte til en USB 2.0-forbindelse for at eliminere enhver inkompatibilitet, som det nye USB-format letter. Derudover, hvis du bruger en USB foran, skal du skifte til en bageste for at sikre, at enheden får nok strøm.
- Korrupt OEM-scanningsapp - Dette problem kan også skyldes en beskadiget scanningsapp. Hvis dette scenarie er anvendeligt, kan du helt omgå problemet ved hjælp af en proprietær scanningsapp som HPs Scan Extended-hjælpeprogram eller ved at downloade og bruge UWP-versionen af Windows Scan fra Microsoft Store.
- Korrupt stillbillede-tast - Under visse omstændigheder kan denne særlige fejlkode være forårsaget af en beskadiget nøgle (StillImage). I dette tilfælde kan du løse problemet ved hjælp af Registreringseditor-værktøjet til at navigere til dets placering og slette det.
- Dårligt USB-kabel - Det er også muligt, at et ikke-kongruent eller korroderet kabel ender med at forårsage dette problem. Udskift den med en ny, der ligger i dit hus for at se, om du har brug for at bestille en erstatning eller ej.
- Systemfilkorruption - I sjældne tilfælde kan dette særlige problem ende med at blive forårsaget af underliggende systemfilkorruption. I dette tilfælde vil opdatering af hver OS-komponent med en ren installation eller reparationsinstallation (reparation på stedet) helt sikkert løse problemet for dig.
Metode 1: Elcykel scanneren
Som det viser sig, støder mange brugere på 'Et problem forhindrede dokumentet i at blive scannet‘Fejl har rapporteret, at de formåede at løse problemet ved at udføre en motorcykelprocedure. Denne handling består i at slukke for enheden og afbryde den fra strømkilden for at dræne strømkondensatorerne og sikre, at den næste opstart er afsluttet uden cachelagrede data.
Her er en hurtig trinvis vejledning til strømcykling af din scanner for at rette denne fejlmeddelelse:
- Ryd eventuelle afventende job i din scannerkø, og sluk den derefter konventionelt via den fysiske tænd / sluk-knap.

- Træk scanneren ud af stikkontakten, og vent mindst 60 sekunder for at sikre, at strømkondensatorerne er ryddet.
- Når denne periode er gået, skal du sætte scanneren tilbage i stikkontakten og starte scanneren igen via tænd / sluk-knappen.
- Når opstarten er afsluttet, skal du gentage den handling, der tidligere udløsteEt problem forhindrede dokumentet i at blive scannet 'fejl, og se om problemet nu er løst.
Hvis problemet stadig ikke er løst, skal du gå ned til næste metode.
Metode 2: Kørsel af printerfejlfinding (kun Windows 10)
Hvis du støder på problemet på Windows 10, og problemet stammer fra en af dine USB-porte, kan du muligvis løse problemet automatisk ved blot at køre Windows Printer-fejlfinding. Denne rettelse er blevet bekræftet af flere berørte brugere.
Dette indbyggede værktøj indeholder et udvalg af automatiserede reparationsstrategier til de mest almindelige problemer relateret til tilsluttet hardware og perifert udstyr. Hvis det problem, du har, allerede er dækket af en reparationsstrategi, kan Windows printerfejlfinding automatisk løse problemet.
Her er en hurtig guide til kørsel af Windows Hardware-fejlfindingsværktøjet for at rette 'Et problem forhindrede dokumentet i at blive scannet 'fejl:
- Trykke Windows-tast + R for at åbne et Run-vindue. Når du ser dialogboksen, skal du skrive ”ms-indstillinger: fejlfinding 'og tryk på Gå ind. Dette åbner op for Fejlfinding fanen i Indstillinger app på Windows 10.
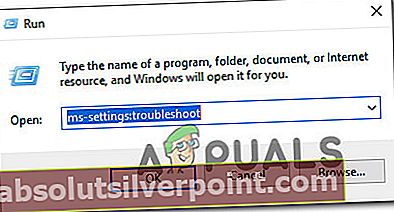
- Når du er inde i Fejlfinding fane, gå til højre del af skærmen og rul derefter helt ned til Kom i gang sektion,Klik på Printer,klik derefter på Kør fejlfinding fra den nyligt viste kontekstmenu.
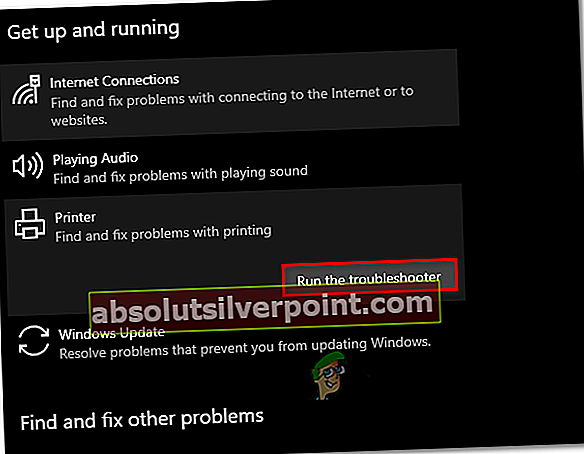
- Vent, indtil den indledende scanning er afsluttet, og se om eventuelle rettelser anbefales. Hvis en reparationsstrategi gælder for din aktuelle situation, skal du klikke på Anvend denne rettelse.
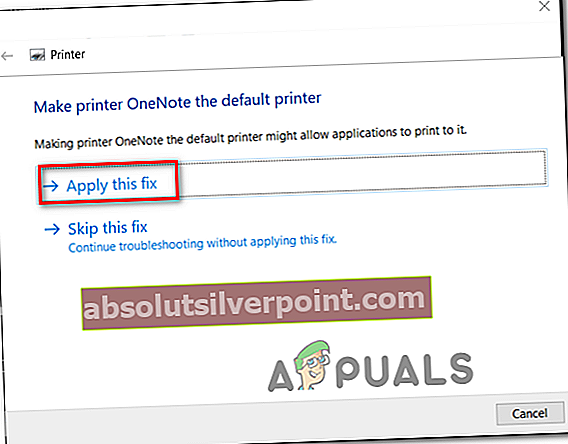
Bemærk: Afhængigt af det problem, der bliver opdaget, skal du muligvis udføre nogle manuelle trin for at anvende den anbefalede løsning.
- Når rettelsen er blevet anvendt, skal du genstarte din computer og se, om problemet er løst ved næste opstart.
Hvis problemet stadig er der, skal du følge den næste mulige løsning nedenfor.
Metode 3: Genstart WIA-tjenesten (Windows Image Acquisition)
Som det viser sig, skal du forvente at se 'Et problem forhindrede dokumentet i at blive scannet‘Fejl, hvis en vigtig tjeneste (Windows Image Acquisition - WIA) ikke kører eller sidder fast i en limbo-tilstand. Nogle brugere, der også stødte på dette problem, har bekræftet, at de formåede at løse problemet ved blot at genstarte WIA-tjenesten og ændre dens Starttype til Automatisk.
Denne service muliggør kommunikation mellem dit operativsystem og billedhardware såsom scannere, digitale kameraer og andet video- / billedudstyr - Det er absolut nødvendigt for de tilsluttede scanners velfungerende funktion.
Hvis du har mistanke om, at denne tjeneste kan være ansvarlig for dette problem, er her en trinvis vejledning til genstart og ændring af opstartstype i overensstemmelse hermed:
- Åbn en Løb ved at trykke på Windows-tast + R. Skriv derefter 'Services.msc' og tryk på Gå ind at åbne op for Tjenester skærm.

- Når du er inde i Tjenester skærm, skal du flytte ned til højre sektion og rulle ned gennem listen over tjenester, indtil du finder Windows Image Acquisition (WIA) service.
- Når du ser det, skal du højreklikke på det og vælge Ejendomme fra den nyligt viste kontekstmenu.
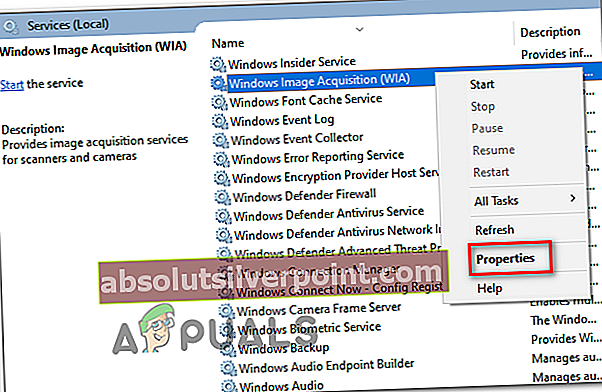
- Fra Ejendomme skærmbilledet til WIA-tjenesten skal du vælge Generel fanen. Skift derefter Starttype (ved hjælp af den tilhørende rullemenu) til Automatisk,klik derefter på Stop> Start for at genstarte tjenesten.
Bemærk: Hvis tjenesten stoppes, skal du klikke på Start for at sikre, at den kører.
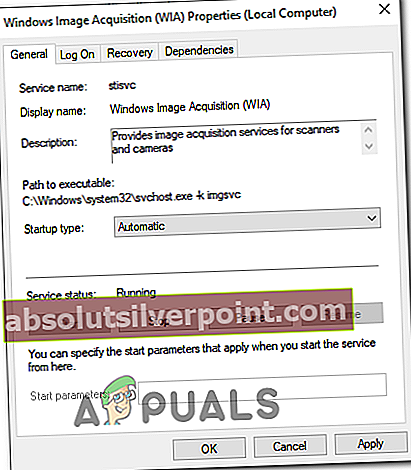
- Gem ændringerne ved at klikke på Ansøge, gentag derefter den handling, der tidligere forårsagede Et problem forhindrede dokumentet i at blive scannet 'fejl, og se om problemet nu er løst.
Hvis det samme problem vedvarer, skal du begynde at følge den næste metode nedenfor.
Metode 4: Kørsel af Windows Fax & Scan som administrator
Da det er blevet rapporteret af nogle berørte brugere, kan dette problem også opstå på grund af det faktum, at det program, du bruger til at stille dine scanningsjob, ikke har administratoradgang for at sende oplysningerne til din scanningsenhed.
Hvis dette scenarie er anvendeligt, skal du være i stand til at løse problemet ved at sikre, at standardscanningsappen (Windows Fax & Scan) tvinges til at køre med administrativ adgang.
Her er en hurtig guide til at gøre dette:
- Hvis Windows Fax & Scan allerede er åbnet, skal du lukke applikationen, men sørg for at din scanningsenhed forbliver åben.
- Trykke Windows-tast + R at åbne en Løb dialog boks. Skriv derefter ' wfs ' inde i tekstfeltet, og tryk på Ctrl + Skift + Enter at åbne det med administrative rettigheder.
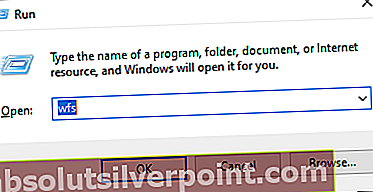
- Når du bliver bedt om det af Brugerkontokontrol (UAC), klik Ja for at give administratoradgang.
- Når Windows Fax & Scan-hjælpeprogrammet er åbnet med administratoradgang, skal du kø et andet job i kø og se om du stadig støder på den samme fejl.
Hvis det samme 'Et problem forhindrede dokumentet i at blive scannet' fejl vender tilbage, gå ned til næste potentielle løsning nedenfor.
Metode 5: Afslutning af printerens blækpatroninstallation og -justering
Hvis du støder på problemet med en helt ny printer (ikke en uafhængig scanner), skal du sikre dig, at du har opfyldt ethvert krav, som printeren beder om. Nogle brugere, der stod over for det samme problem, har bekræftet, at de har fjernet fejlen ved at afslutte installation og justering af patroner.
På de fleste printere skal du udskrive scannings- og justeringssiden fysisk, før printeren giver dig mulighed for at scanne noget. Naturligvis vil trinene i dette være forskellige afhængigt af printerens producent. Nogle modeller giver dig mulighed for at gøre dette fra deres proprietære værktøj, men du skal også kunne udskrive en justeringsside via printerens fysiske knapper.
Bemærk: Hvis du ikke er sikker på, hvordan du gør dette, skal du læse printerens brugervejledning eller søge online efter specifikke trin til justering af din printer.
Hvis du ikke gjorde dette til ingen nytte, eller hvis dette scenario ikke finder anvendelse, skal du gå ned til den næste mulige løsning nedenfor.
Metode 6: Tilslutning af scanner til USB 2.0-port
Hvis ingen af de potentielle rettelser ovenfor har hjulpet, skal du begynde at undersøge den port, du bruger til din printer / scanner. Er den tilsluttet foran / bag? Er det en USB 3.0-port eller 2.0?
Husk, at hvis du bruger en ældre scannermodel, er den muligvis ikke konfigureret til at arbejde med den nyere Univeral Serial Bus 3.0-grænseflade. Dette problem er tilbagevendende, og det påvirker både printere og scannere, der blev frigivet før USB 3.0 blev vist.
Hvis du bruger en USB 3.0-port til din scanner, skal du skifte til en USB 2.0-port og se, om problemet stadig opstår.
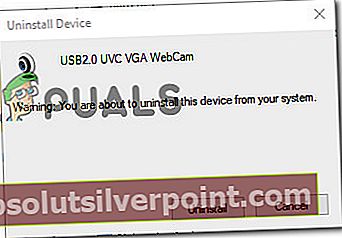
Hvis du bruger en USB-port foran, skal du også skifte til en bageste - USB-porte på fronten har tendens til at give mindre strøm end deres reelle ækvivalenter.
Metode 7: Brug af Scan Extended-hjælpeprogrammet (kun HP)
Hvis du støder på problemet med en ældre HP-scannermodel, skal du muligvis bruge deres proprietære scanningsfunktion for at undgå 'Et problem forhindrede dokumentet i at blive scannet' fejl.
Nogle HP-brugere har bekræftet, at det lykkedes dem at løse dette problem ved at installere og bruge HP Scan Extended som en alternativ scanningsløsning.
Vigtig: Denne software er proprietær og fungerer kun med HP-printere.
Hvis dette scenarie er anvendeligt, er her en hurtig guide til installation og brug af HP Scan udvidetfor at omgå fejlen:
- Adgang til officiel HP HD Scan for at downloade HD Scan udvidet hjælpeprogram.
- Når download er afsluttet, skal du åbne HPScanExt.msi filen, accepter slutbrugerlicensaftalen, og følg derefter vejledningen på skærmen for at installere hjælpeprogrammet.
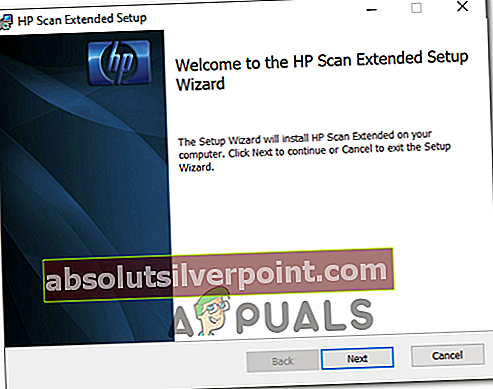
Bemærk: Når du bliver bedt om det af UAC (brugerkontokontrol), klik Ja at give Administrative privilegier.
- Når installationen er afsluttet, skal du klikke på Afslut og genstart computeren, hvis du ikke bliver bedt om det automatisk.
- Når din computer er startet op igen, skal du klikke på Start og søg efter ‘HP Scan udvidet'. Klik derefter på værktøjet fra listen over resultater.
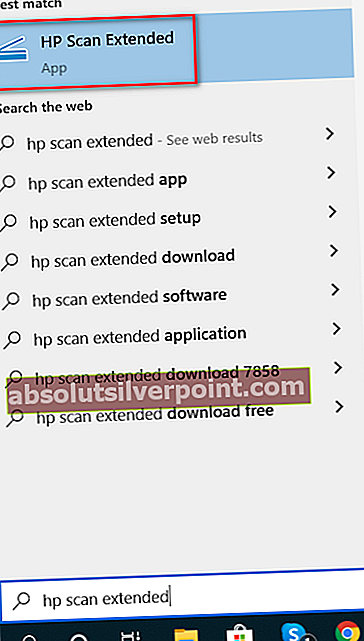
- Opret en ny Scanning job og se om operationen fuldføres uden den samme fejl.
Hvis denne metode ikke var anvendelig, skal du gå ned til den næste mulige løsning nedenfor.
Metode 8: Brug af Windows Scan-appen (kun Windows 10)
hvis du støder på problemet på Windows 10, er der en ekstra løsning, som du kan prøve. Som det viser sig, udgav Microsoft et UWP-program (Windows Scan), som du potentielt kan bruge til at undgå 'Et problem forhindrede dokumentet i at blive scannet' fejl.
Nogle brugere har bekræftet, at brug af denne Scan-app i stedet for OEM-ækvivalenten tillod dem at fuldføre scanningsjobene uden problemer.
Her er en hurtig trin-for-trin guide til installation og brug af Scan-appen på Windows 10:
- Trykke Windows-tast + R at åbne en Løb dialog boks. Skriv 'i tekstfeltet ms-windows-store: // hjem ' og tryk på Gå ind at åbne op for Hjem skærm af Microsoft Store.
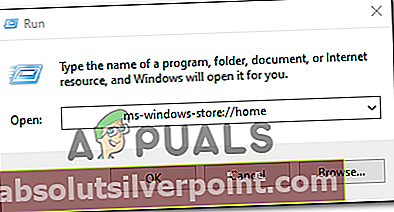
- Inde i Microsoft Store skal du bruge søgefunktionen (øverste højre sektion) til at finde Scan app. Klik derefter på det fra listen over resultater for at åbne det.
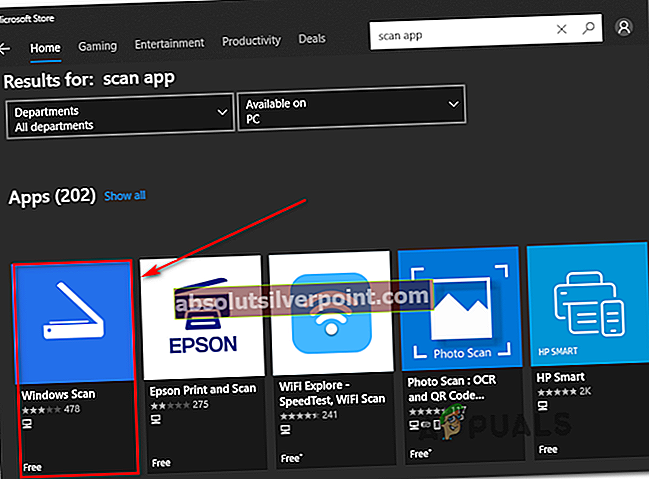
- Klik på den næste skærm Få for at starte download af Windows-scanning.
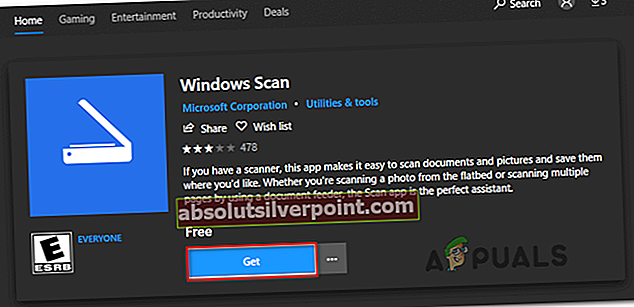
- Vent, indtil installationen er afsluttet, og klik derefter på Start for at åbne hjælpeprogrammet.
- Følg derefter forbindelserne på skærmen for at forbinde en scanner og se om det giver dig mulighed for at omgå fejlmeddelelsen
Hvis det samme problem stadig opstår, skal du gå ned til næste metode nedenfor.
Metode 9: Sletning af StilIimage-nøglen
Som det viser sig, kan du også støde på 'Et problem forhindrede dokumentet i at blive scannet' fejl på grund af en beskadiget post i registreringsdatabasen, der ender med at forhindre, at scanningsjobs udføres. Dette problem rapporteres typisk at forekomme, når en AV ender med at karantæne eller fjerne OS-elementer.
Flere berørte brugere, der stod over for denne fejl med Canon-printere, har bekræftet, at problemet blev løst, efter at de brugte Registreringseditor til at slette StillImage-nøglen. De fleste af dem rapporterede, at problemet blev løst, efter at de genstartede deres computer.
Her er en hurtig guide til sletning af StillImage-nøglen for at rette op på 'Et problem forhindrede dokumentet i at blive scannet' fejl:
- Trykke Windows-tast + R at åbne en Løb dialog boks. Skriv derefter 'Regedit' inde i tekstfeltet, og tryk på Gå ind at åbne op Registreringseditor.
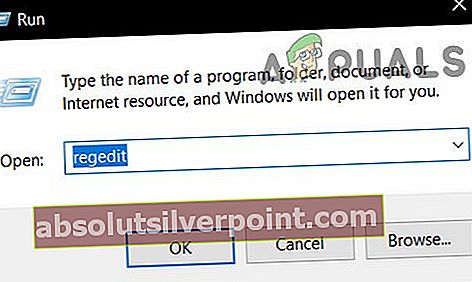
Bemærk: Når du bliver bedt om det af UAC (brugerkontokontrol), klik Ja at give administrative rettigheder.
- Når du er inde i Registreringseditor brug venstre menu til at navigere til følgende placering:
HKEY_LOCAL_MACHINE \ SYSTEM \ CurrentControlSet \ Control \ StillImage
Bemærk: Du kan også komme dertil ved at indsætte placeringen direkte i navigationslinjen og trykke på Gå ind.
- Når du kommer til StillImagehøjreklik på den fra menuen til venstre og klik på Slet fra genvejsmenuen.
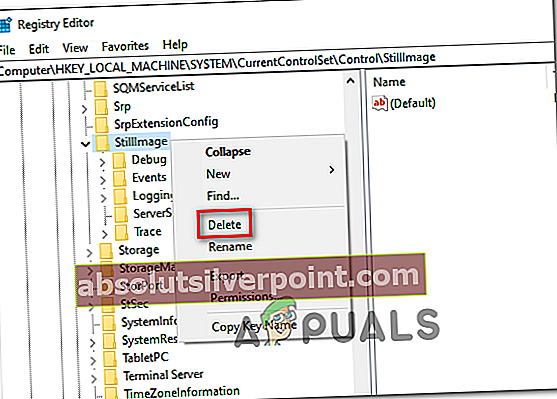
Bemærk: Du skal ikke bekymre dig om at forårsage problemer ved at slette denne nøgle. Windows genskaber det fra bunden på grund af det faktum, at scannerdriveren omskriver det ved næste opstart.
- Luk Registreringseditor, og genstart computeren.
Hvis det samme problem stadig opstår, skal du gå ned til den næste potentielle løsning nedenfor.
Metode 10: Udskiftning af det dårlige USB-kabel
En anden potentiel synder er et defekt USB-kabel, der forbinder din computer og din scanner / printer. Et gammelt kabel kan vise sig at være ikke-kongruent eller korroderet, og dette kan ende med at påvirke overførslen af data.

Da meget få printere og scannere i dag frigives med proprietære kabler, kan du prøve at udskifte den med en generisk og se, om du stadig har det samme problem. Men hvis kablet er proprietært, har du intet andet valg end at bestille et nyt eller sende det til garanti.
Hvis denne metode ikke var anvendelig, skal du gå ned til den endelige løsning nedenfor.
Metode 11: Ændring af Windows Image Acquisition (WIA) opstartstype
Et andet bemærkelsesværdigt modul, som vi fandt ud af at forårsage problemer, var Windows Image Acquisition. Denne tjeneste er involveret i at hente detaljer om Windows-image fra officielle Microsoft-servere. Imidlertid er det kendt at forårsage problemer med andre moduler, som også inkluderer scanningsmodulet. I denne løsning ændrer vi opstartstypen for denne service tilForsinket automatiskog se om dette løser problemet.
- Tryk på Windows + R, skriv "services.msc" i dialogboksen, og tryk på Enter.
- Når du er på fanen Tjenester, skal du søge efter indgangen til Windows Image Acquisition, højreklikke på den og vælgeEjendomme.
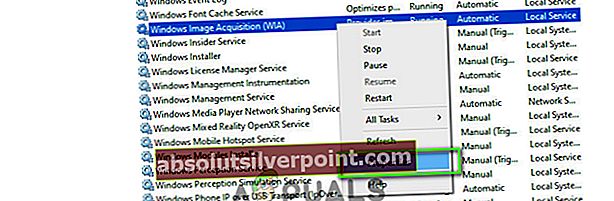
- Nu skal du ændre opstartstypen tilAutomatisk (forsinket start). Gem ændringer og afslut. Genstart din computer og se om problemet er løst.