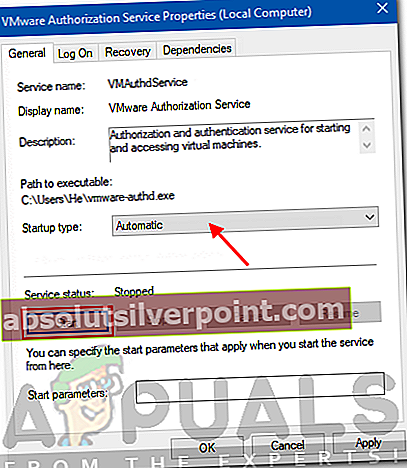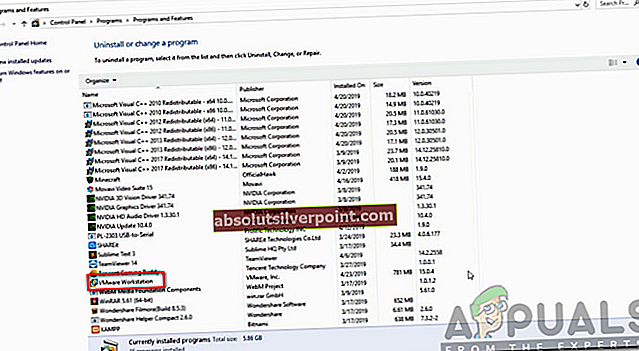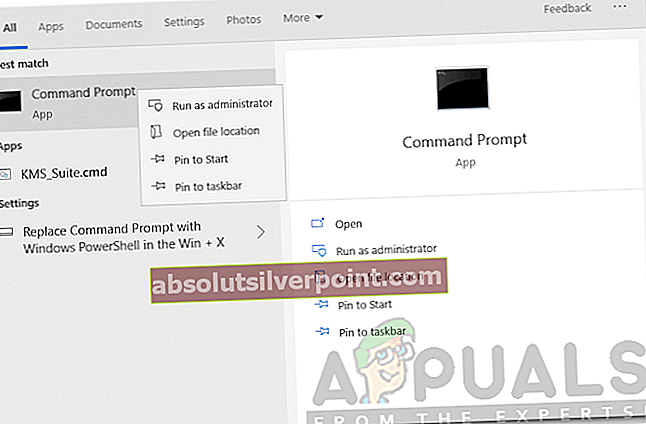VMware er en god software til fremstilling og kørsel af virtuelle maskiner på din computer. Det giver dig mulighed for at køre flere gæstoperativsystemer (virtuelle maskiner) på samme tid på en enkelt vært. Mange mennesker bruger VMware til at køre andre operativsystemer som Linux osv. På deres Windows-operativsystemer. VMware har mange tilgængelige versioner som Vmware-afspilleren, som er gratis og VMware-arbejdsstation, som er en betalt version med yderligere funktioner. Mange brugere har modtaget en fejl på Vmware, der siger "Vmware intern fejl”Mens du prøver at starte en virtuel maskine i VMware, som normalt skyldes, at VMware Windows-autorisationstjeneste ikke starter.

Lad os starte med årsagerne til fejlen i detaljer, og så nævner vi de løsninger, du kan implementere for at løse problemet.
Hvad forårsager den interne Vmware-fejl?
Den interne VMware-fejl skyldes normalt, at VMware-autorisationstjenesten ikke kører korrekt i Windows, men den kan også skyldes andre årsager afhængigt af scenariet. Nedenfor er nogle af grundene til, at denne fejl opstår i Windows.
- Vmware-autorisationstjeneste kunne ikke starte: Som nævnt tidligere er hovedårsagen til denne fejl, at VMware-autorisationstjenesten ikke starter i Windows. Hvis autorisationstjenesten ikke kører korrekt i Windows, vil denne fejl sandsynligvis forekomme.
- Ingen administrationsrettigheder til VMware Authorization-tjenesten: Hvis VMware-autorisationstjenesten ikke kører med administrative rettigheder i Windows, får du muligvis denne fejl på grund af det. Vmware-autorisationstjenesten skal køres med administrative rettigheder for at Vmware kan arbejde og starte virtuelle maskiner, så hvis tjenesten kører på din maskine, men ikke med administrative rettigheder, får du denne fejl.
- Aggressiv antivirussoftware: Hvis du har installeret antivirussoftware på din computer, og den er indstillet til en aggressiv tilstand, dvs. meget streng sikkerhed osv., Kan din antivirussoftware muligvis blokere Vmwares evne til at køre virtuelle maskiner. Nogle antivirus- eller antimalwareprogrammer giver dig muligvis ikke mulighed for at køre virtuelle maskiner på dit system, så et antivirus- eller antimalwareprogram kan også være årsagen til dette problem.
- Korrupt VMware-arbejdsstation eller -afspiller: Hvis din VMware-arbejdsstation er blevet ødelagt, kan du muligvis stå over for denne fejl på grund af det. Et hurtigt middel til dette er at geninstallere Vmware.
- Fix-game.exe-virus: Der er en kendt virus, der blokerer Vmwareas evne til at køre virtuelle maskiner. Denne virus er kendt som fix-game.exe, og du kan se den i Jobliste, hvis den kører. Denne virus blokerer Vmware fra at køre virtuelle maskiner.
Der er nogle løsninger, som du kan prøve at løse denne fejl. Da løsningerne afhænger af årsagen til problemet / fejlen, giver hver løsning muligvis ikke resultaterne, men du kan prøve alt og forhåbentlig vil den ene eller den anden fungere for dig.
Løsning 1: Kør Vmware-autorisationstjeneste med administrative rettigheder
Den første løsning, du kan prøve, er at køre VMware-autorisationstjenesten i Windows med administrative rettigheder. Til dette skal du sikre dig, at du er logget ind som administrator. Gør derefter følgende:
- Type services.msc i Løb boks. (For at åbne kørselsboksen skal du trykke på Windows-tast + R).
- Søg derefter efter Vmware Authorization-tjenesten på listen over tjenester.
- Dobbeltklik på tjenesten, og klik på Start.
- Sørg også for, at Starttype er indstillet til Automatisk.
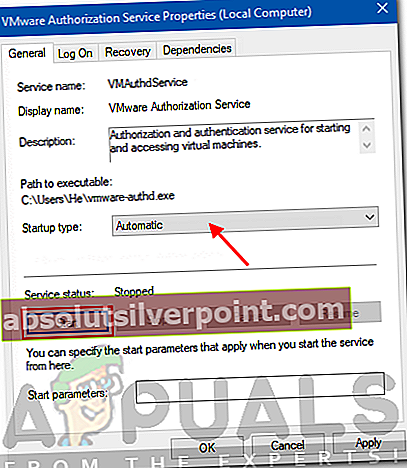
- Tjek nu din virtuelle maskine igen i Vmware. Forhåbentlig fungerer det ordentligt nu, hvis fejlen skyldes, at VMware-autorisationstjeneste ikke kører korrekt.
Løsning 2: Geninstaller Vmware med reparationsmuligheden
For nogle brugere er problemet løst ved at geninstallere VMware ved hjælp af indstillingen Reparation i Kontrolpanel. For at geninstallere Vmware ved at reparere det skal du gøre følgende:
- Gå til Kontrolpanel → Apps og funktioner → søg efter Vmware i de anførte programmer og højreklik på det og klik Reparation.
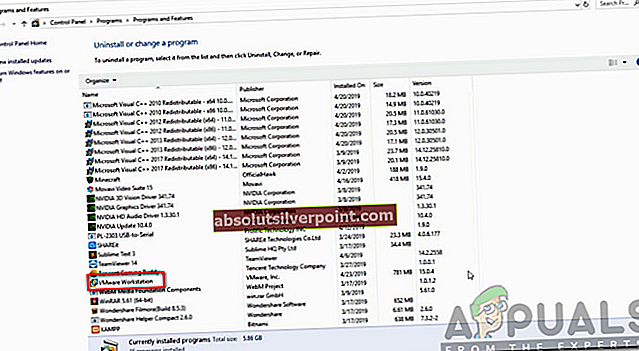
- Hvis din VMware var beskadiget eller noget lignende, og fejlen skyldtes det, ville reparation af Vmware sandsynligvis løse problemet for dig.
Løsning 3: Start VMware med administrative rettigheder
VMware-godkendelsesprocessen bruges, fordi den giver en ikke-administrator mulighed for at oprette virtuelle maskiner. Nu, hvis du starter VMware med administrative rettigheder, behøver du ikke denne tjeneste for at køre for at oprette en virtuel maskine, da du selv er administrator i så fald. Så hvis ved at følge løsning 1 ikke slipper for fejlen for dig, skal du prøve at starte Vmware med administrative rettigheder.
For at gøre det skal du bare åbne Vmware-arbejdsstation eller VMware-afspiller med administrative rettigheder. Du kan køre en app i Windows ved hjælp af administratorrettigheder ved at højreklikke på den og klikke på indstillingen “Kør som administrator”.
Løsning 4: Stop og genstart alle VMware-tjenester
Hvis dit problem af en eller anden grund ikke løses ved at prøve alle ovenstående løsninger, kan du stoppe og genstarte alle VMware-tjenesterne og se, om det løser dit problem.
- For at gøre det skal du åbne cmd med administrative rettigheder. (For at gøre det skal du søge efter cmd i Start-menu og højreklik på ikonet og klik på “Kør som administrator“).
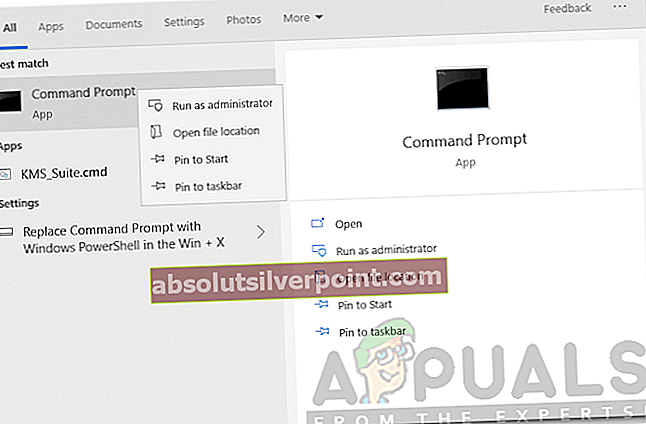
- Derefter skal du udføre følgende kommandoer:
NET STOP "VMware Authorization Service"
NET STOP "VMware DHCP Service"
NET STOP "VMware NAT Service"
NET STOP "VMware USB Arbitration Service"
taskkill / im vmware-tray.exe / f
taskkill / im vmware-tray.exe / f
Dette stopper alle tjenester relateret til Vmware, der kører på din Windows-maskine.
Den næste ting at gøre er at starte disse tjenester igen. Kør disse kommandoer i kommandoprompten (cmd).
NET START "VMware Authorization Service"
NET START "VMware DHCP Service"
NET START "VMware NAT Service"
NET START "VMware USB Arbitration Service"
START C: \ Progra ~ 2 \ VMware \ VMWARE ~ 1 \ vmware-tray.exe
START C: \ Progra ~ 2 \ VMware \ VMWARE ~ 1 \ vmware-tray.exe
Se nu, om Vmware stadig giver dig denne fejl, mens du prøver at starte en virtuel maskine. Hvis fejlen skyldtes, at en tjeneste, der kræves af VMware ikke kører korrekt, vil forhåbentlig løse problemet, hvis du stopper og starter dem igen.