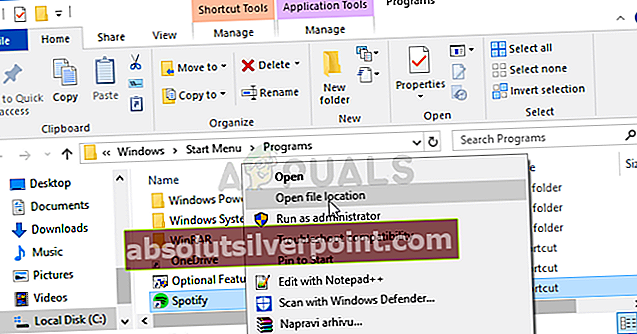Spotify er sandsynligvis den mest populære online musikstreamingtjeneste, og millioner af mennesker bruger den hver dag til at streame og downloade sange fra deres yndlingsartister efter at have betalt et månedligt abonnement. Alligevel har afspilleren nogle problemer, såsom Spotify-fejlkode 4, som tilfældigt vises for brugerne.

Det er et stort problem for afslappede brugere, der bare vil have den enkleste måde at lytte til musik på deres pc uden at skulle gøre andet end at klikke på afspil-knappen. Meddelelsen, der vises sammen, lyder som: ”Ingen internetforbindelse registreret. Spotify vil automatisk forsøge at oprette forbindelse igen, når det registrerer en internetforbindelse (fejlkode: 4). ”
Hvad forårsager Spotify fejlkode 4?
Fejlen skyldes ofte forkerte internetforbindelsesindstillinger, som ofte let kan løses ved hjælp af forskellige DNS-indstillinger. Spotify-klienten har også nogle forbindelsesindstillinger som f.eks. Proxytypen, som du kan tilpasse for at løse problemet.
Problemet kan også skyldes dit antivirusværktøj, der forhindrer klienten i at oprette forbindelse til internettet. Du skal tilføje Spotify som en udelukkelse eller udskifte værktøjet.
Løsning 1: Brug en anden DNS
Problemet skyldes ofte en defekt internetforbindelse, som simpelthen ikke accepteres af Spotify-servere eller dens service. Problemet kan let løses ved at ændre dine standard DNS-indstillinger for at bruge dem, der leveres af OpenDNS eller Google. Dette kan gøres let i Kontrolpanel, så sørg for at følge nedenstående trin nøje.
- Brug Windows + R-nøglekombinationen, som straks skal åbne dialogboksen Kør, hvor du skal skrive 'ncpa.cpl' i bjælken og klikke på OK for at åbne elementet til internetforbindelsesindstillinger i Kontrolpanel.
- Den samme proces kan også udføres manuelt via kontrolpanelet. Skift visningen ved at indstille øverst til højre i vinduet til Kategori og klik på Netværk og internet øverst. Klik på knappen Netværk og delingscenter for at åbne den. Prøv at finde knappen Skift adapterindstillinger i menuen til venstre, og klik på den.

- Nu hvor internetforbindelsesvinduet er åbent ved hjælp af en hvilken som helst metode ovenfor, skal du dobbeltklikke på din aktive netværksadapter og klikke på knappen Egenskaber nedenfor, hvis du har administratortilladelser.
- Find elementet Internetprotokol version 4 (TCP / IPv4) på listen. Klik på den for at vælge den, og klik på knappen Egenskaber nedenfor.

- Bliv på fanen Generelt, og skift radioknappen i vinduet Egenskaber til "Brug følgende DNS-serveradresser", hvis den var indstillet til noget andet.
- Indstil Foretrukken DNS-server til at være 8.8.8.8 og den alternative DNS-server til at være 8.8.4.4

- Hold "Valider indstillinger ved afslutning" markeret, og klik på OK for at anvende ændringerne med det samme. Kontroller, om Spotify-fejlkode 4 stadig vises!
Løsning 2: Skift proxytype i Spotify-indstillinger
Ændring af proxyen, som Spotify bruger til at forbinde din klient til Internettet, er altid en levedygtig løsning på problemet, men der er ingen streng regel, der trækker den mulighed fra menuen, du skal vælge. Den mulighed, der normalt løste problemet, er “HTTPS”, men Auto-Detect har også en tendens til at arbejde ofte. Sørg for at prøve flere poster fra listen, inden du giver op.
- Åbn Spotify ved at dobbeltklikke på genvejen på skrivebordet eller ved at søge efter Spotify i Start-menuen og klikke på det første tilgængelige resultat.
- Fra den mislykkede login-side, hvor du skal se Spotify-fejlkoden 4, skal du åbne indstillingerne ved at finde dens knap et vilkårligt sted rundt om vinduet. I Indstillinger, under indstillingen Proxy-type, skal du klikke på rullemenuen og vælge en indstilling derfra.

- Anvend ændringerne, og kontroller, om fejlkoden 4 er væk nu. Hvis det ikke er tilfældet, kan du prøve forskellige muligheder i rullemenuen, inden du giver op!
Løsning 3: Føj Spotify til antivirusundtagelser
Desværre er dette problem ofte knyttet til antivirus-inkompatibiliteter, da de ofte har en tendens til at blokere Spotify fra at oprette forbindelse korrekt til internettet. I nogle ekstreme tilfælde måtte brugerne endda afinstallere det antivirusprogram, de bruger, fordi intet andet kunne hjælpe.
Alligevel skal du altid være i stand til blot at tilføje Spotify-eksekverbar som undtagelse i dit antivirusprogram.
- Åbn antivirus-brugergrænsefladen ved at dobbeltklikke på ikonet på systembakken (højre del af proceslinjen nederst i vinduet) eller ved at søge efter den i Start-menuen.
- Undtagelsesindstillingen er placeret på forskellige steder med hensyn til forskellige antivirusværktøjer. Det kan ofte findes uden besvær, men her er nogle hurtige guider til, hvordan du finder det i de mest populære antivirusværktøjer:
Kaspersky Internet Security: Hjem >> Indstillinger >> Yderligere >> Trusler og undtagelser >> Undtagelser >> Specificer pålidelige applikationer >> Tilføj.
AVG: Hjem >> Indstillinger >> Komponenter >> Web Shield >> Undtagelser.
Avast: Hjem >> Indstillinger >> Generelt >> Undtagelser.
- Du bliver nødt til at tilføje den eksekverbare Spotify-fil. i feltet, der vises, hvor du bliver bedt om at navigere til filen. Den bedste måde at finde Spotify på er ved at højreklikke på genvejen på skrivebordet og vælge indstillingen Åbn filplacering i genvejsmenuen.
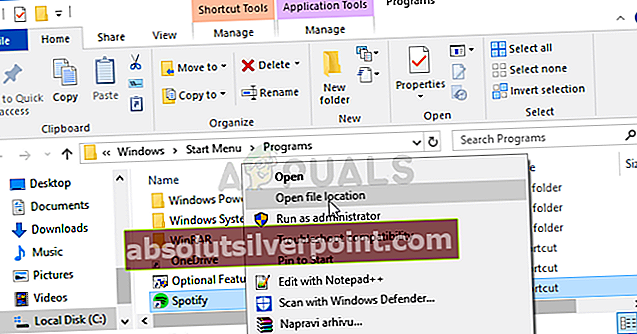
- Kontroller, om du nu kan bruge programmet uden at modtage Spotify-fejlkode 4! Hvis fejlen stadig vises, kan du overveje at bruge et andet antivirus- eller firewallværktøj, især hvis den der giver dig problemerne er gratis!