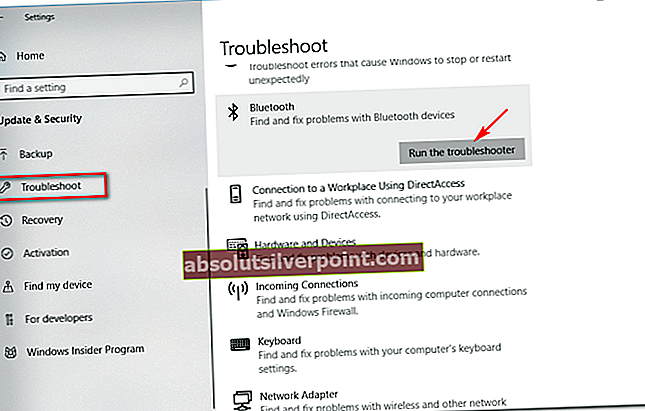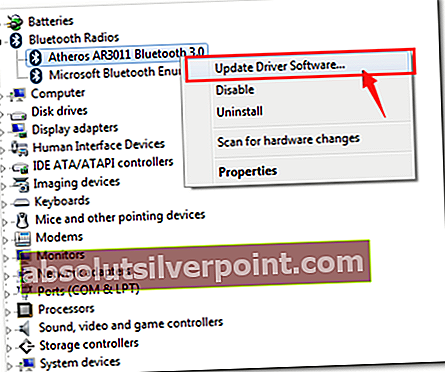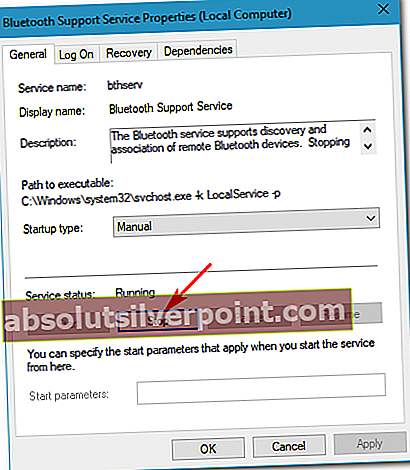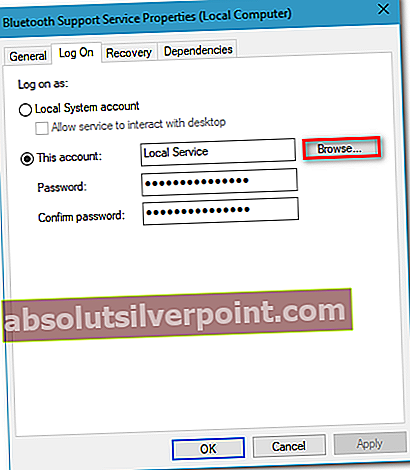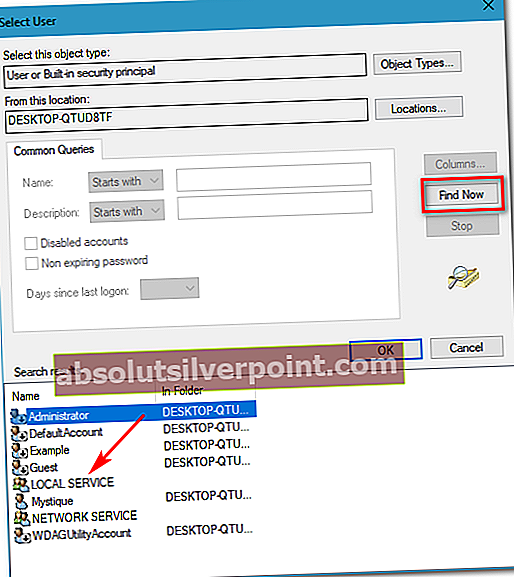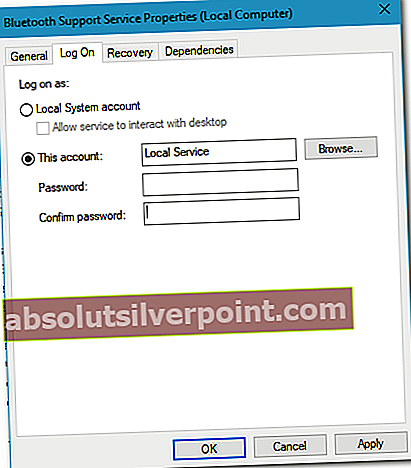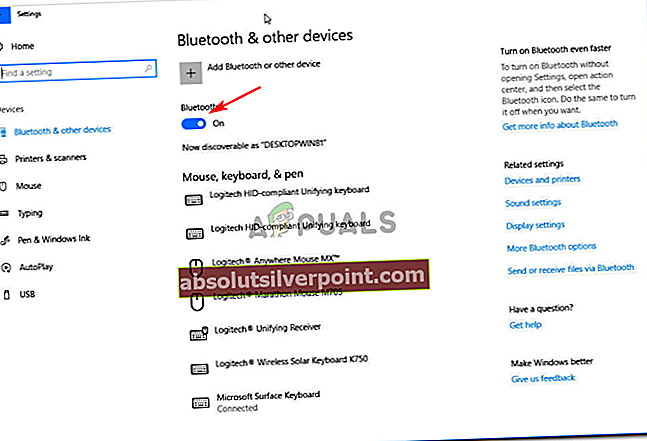Bluetooth 'Kunne ikke oprette forbindelse. Prøv at oprette forbindelse igen'Fejl er normalt forårsaget af forældede Bluetooth-drivere osv. På grund af hvilke brugere ikke er i stand til at oprette forbindelse / parre med deres smartphones eller andre eksterne enheder. I denne moderne æra bliver alt trådløst, hvor Bluetooth spiller en vigtig rolle. Dette inkluderer spiludstyr, trådløs opladning, trådløse højttalere osv. Alt kræver en Bluetooth-forbindelse.
Der er dog visse fejl, der kan forhindre det. Mange brugere har for nylig rapporteret dette problem, men en officiel løsning fra Microsoft er endnu ikke kommet. Ingen ved, hvor længe det kan være, men der er flere løsninger, som du kan prøve at løse dit problem. I denne artikel finder du bare det - effektive løsninger, der løser dit problem.

Hvad forårsager Bluetooth, der kunne ikke oprette forbindelse på Windows 10?
Der er ikke en bestemt ting, der forårsager dette problem, men de generiske årsager er følgende -
- Forældede Bluetooth-drivere. Hvis Bluetooth-driverne på dit system er forældede, kan det forårsage problemet.
- Bluetooth-tjenester. Hvis de pågældende tjenester ikke fungerer eller stoppes, kan det også være årsagen.
Følg nedenstående løsninger for at løse dit problem:
Løsning 1: Kør fejlfindingsværktøjet
For at starte, lad os sørge for, at fejlen ikke er noget, som Windows Fejlfinding kan løse. Derfor, for at eliminere muligheden, skal du prøve at køre Bluetooth-fejlfinding først. Sådan gør du:
- Trykke Winkey + I for at åbne Indstillinger.
- Gå til Opdatering og sikkerhed.
- Naviger til Fejlfinding fanen.
- Rul ned og find Bluetooth.
- Vælg det, og klik derefter på ‘Kør fejlfindingsværktøjet’.
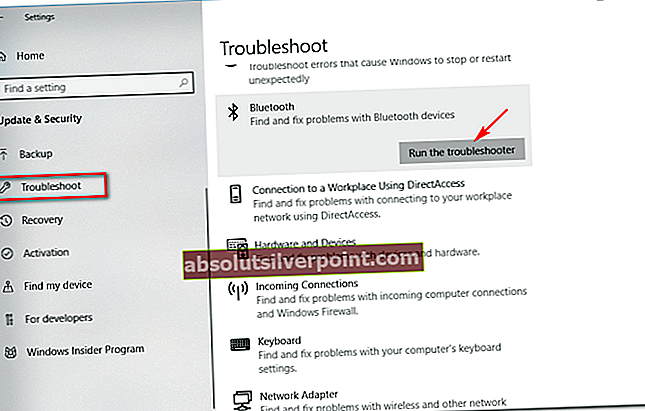
Løsning 2: Opdatering af dine drivere
Som vi nævnte, kunne en af årsagerne til fejlen være dine forældede Bluetooth-drivere, i hvilket tilfælde du bliver nødt til at opdatere dem. Følg de givne instruktioner for at opdatere dine drivere:
- Gå til menuen Start, skriv Enhedshåndtering og åbn den op.
- Udvide Bluetooth for at se de anførte drivere.
- Højreklik på din enhedsdriver, og vælg 'Opdater driver software’.
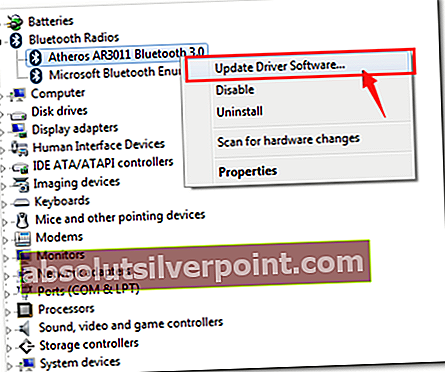
- Vent til den er færdig.
- Genstart, og prøv at parre igen.
Løsning 3: Genstart af tjenester
Nogle gange kan problemet skyldes, hvis Bluetooth-tjenesterne på dit system ikke fungerer korrekt. I en sådan hændelse skal du genstarte dem og derefter prøve at parre dem. Sådan gør du:
- Trykke Winkey + R. for at åbne Kør.
- Type services.msc i kør-søgefeltet.
- Når vinduet Tjenester åbnes, skal du finde alle Bluetooth dobbeltklik for at åbne Egenskaber og vælge Hold op.
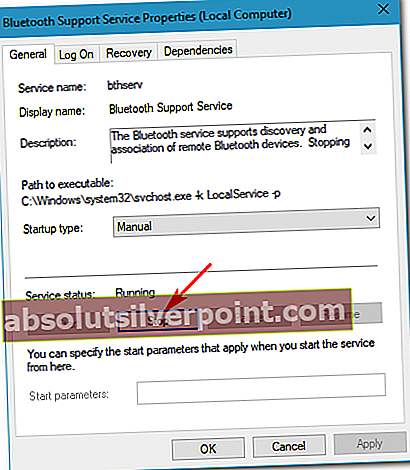
- Hvis de ikke kører, skal du blot vælge Start fra Ejendomme.
- På fanen Egenskaber skal du vælge ‘AutomatiskFra rullelisten foran Start optype.
- Gør dette for alle Bluetooth-relaterede tjenester, og genstart derefter dit system.
- Prøv at parre.
Løsning 4: Konfiguration af Bluetooth-tjenester
Du kan også løse dit problem ved at redigere Bluetooth Support-tjenesten en teensy bit. Denne løsning har hidtil været den mest effektive, så sørg for at implementere den. Sådan gør du:
- Find vinduet Tjenester Bluetooth supporttjeneste og dobbeltklik på den for at åbne den Ejendomme.
- Naviger dertil Log på fane og foran 'Denne konto, Vælg Gennemse.
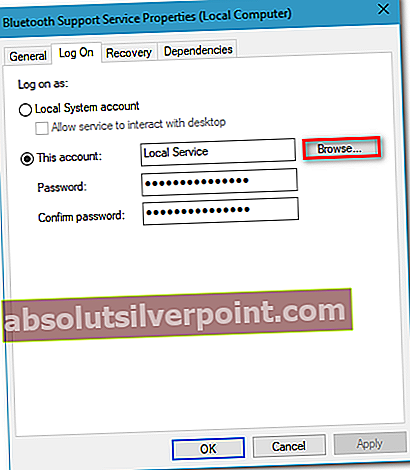
- Et vindue dukker op, vælg 'Fremskreden’.
- Klik på under Almindelige forespørgsler Find nu.
- Dobbeltklik på Local Service under 'Søgeresultater’.
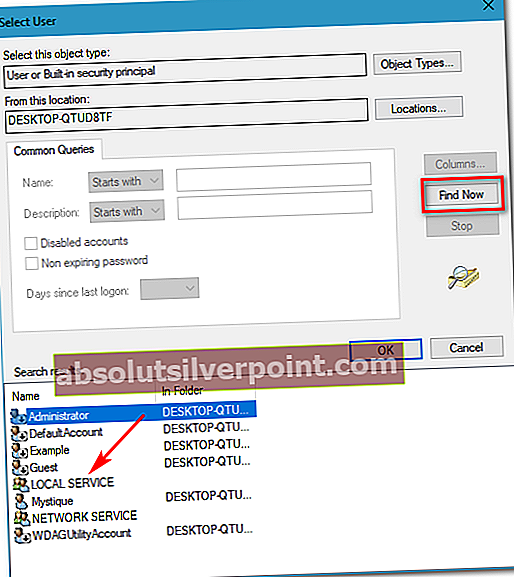
- Du føres tilbage til det forrige vindue, og klik på OK.
- Når du har klikket Okay, vil du blive bragt tilbage til Log på fanen.
- Ryd Adgangskode og Bekræft kodeord og tryk derefter på OK.
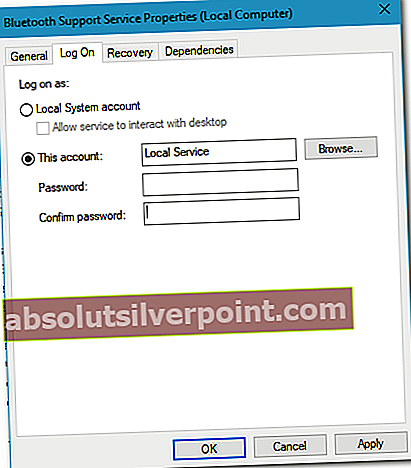
- Stop tjenesten, hvis den kører.
- Start nu 'Bluetooth-support'Og'Bluetooth-håndfriTjenester.
- Derefter skal du trykke på Winkey + I for at åbne Indstillinger.
- Gå til Enheder.
- Sluk Bluetooth og tænd den igen.
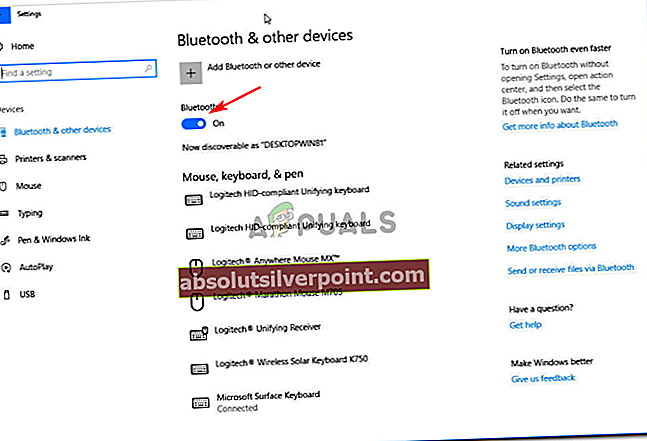
- Genstart dit system.
- Prøv at parre igen
Løsning 5: Udfør en systemgendannelse
Hvis fejlen fortsætter, selv efter du har prøvet løsning 4, er det eneste valg at udføre en systemgendannelse. Systemgendannelse fører dit system tilbage til et punkt, hvor fejlen ikke opstod.
For at udføre en systemgendannelse henvises til denne artikel offentliggjort på vores side ganske detaljeret.