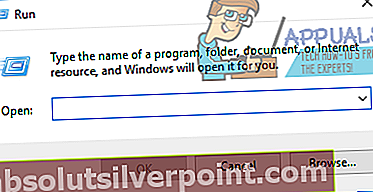I en forhøjet eller ikke-forhøjet Kommandoprompt på en computer, der kører på Windows-operativsystemet, ping kommando kan bruges til at komme i kontakt med et andet websted eller IP-adresse på det samme netværk og se, hvilket svar der modtages sammen med de specifikke statistikker for det svar, der modtages. Det ping kommando er en af de enkleste kommandoer til rådighed for Windows-brugere, men det betyder ikke, at intet nogensinde går galt, mens det kører ping kommandoer. Et af de mest almindelige problemer, som Windows-brugere har kørt ind i, mens de prøver at køre ping kommandoer i en Kommandoprompt er et spørgsmål, hvor ping kommandoen mislykkes, og alt Kommandoprompt siger til gengæld er Generel fejl.

Det Kommandoprompt giver ikke yderligere oplysninger om, hvad der nøjagtigt mislykkedes, eller hvorfor computeren ikke kunne køre ping kommando. Når det er tilfældet, er der masser af forskellige mulige årsager til dette problem. På den lyse side er der dog stort set lige så mange mulige løsninger på dette problem, som der er mulige årsager til det. Følgende er nogle af de mest effektive løsninger, som brugere, der er berørt af dette problem, kan bruge til at prøve at løse det:
Løsning 1: Afinstaller alle applikationer, der blokerer HTTP-trafik på nogen måde
Først og fremmest, hvis du har nogen applikationer på din computer, der på en eller anden måde er i stand til at blokere HTTP-trafik til eller fra din computer, skal du straks slippe af med dem. Sådanne applikationer inkluderer (men er bestemt ikke begrænset til) Peerblock, Charles, Wireshark og AnyConnect mobilitetsklient. Et program, der er i stand til at blokere HTTP-trafik til eller fra din computer, kan muligvis blokere din computers forsøg på at pinge det websted eller IP-adresse, du prøver at komme i kontakt med, og det er derfor, at afinstallation af alle sådanne applikationer er et fremragende sted at starte i dette tilfælde.
Løsning 2: Konfigurer Windows til at foretrække IPv4 frem for IPv6 i præfiks-politikker
Ikke mange Windows-brugere ved, at simpelthen afmarkering af IPv6-internetprotokollen i Netværksadapterindstillinger af deres computer deaktiverer ikke IPv6-protokollen fuldstændigt. Der er præfikspolitikker indbygget i Windows-operativsystemet, der er programmeret til at foretrække at bruge IPv6 frem for IPv4, og det kan føre til dine forsøg på at køre ping kommandoer, der resulterer i Generel fejl fejlmeddelelser. For at konfigurere Windows til at foretrække IPv4 frem for IPv6 i præfiks-politikker skal du:
- Gå her og klik på Hent under Foretrækker IPv4 frem for IPv6 i præfiks-politikker at downloade Microsoft Easy Fix 21066.
- Enkelt gang Microsoft Easy Fix 21066 er hentet, skal du navigere til det sted, hvor du downloadede det, og dobbeltklikke på det for at køre det.
- Følg instruktionerne på skærmen, så værktøjet kan løse dette problem for dig.
- Når værktøjet er færdigt med at arbejde med sin magi, skal du lukke det og kontrollere, om du nu kan køre med succes pingkommandoer.
Løsning 3: Deaktiver alle IPv6-IPv4-overgangsteknologier
Hvis du har nogen form for IPv6-overgangs- eller tunnelingsteknologi aktiveret og på din computer, kan det være årsagen til alle dine problemer. Heldigvis skal blot deaktivering af enhver IPv6-IPv4-overgangsteknologi løse problemet.
- Åbn Start-menu.
- Søge efter "cmd“.
- Højreklik på søgeresultatet med titlen cmd og klik på Kør som administrator.
- Indtast hver af følgende kommandoer en efter en i den forhøjede Kommandoprompt, trykke på Gå ind efter at have indtastet hver enkelt:
netsh int ipv6 isatap sæt tilstand deaktiveret netsh int ipv6 6to4 sæt tilstand deaktiveret netsh interface teredo set state deaktiver
- Luk forhøjet Kommandoprompt.
- Genstart din computer.
- Kontroller, om problemet stadig vedvarer, når computeren starter op.
Løsning 4: Nulstil din computers TCP / IP- og Winsock-katalog
- Åbn Start-menu.
- Søge efter "cmd“.
- Højreklik på søgeresultatet med titlen cmd og klik på Kør som administrator.
- Indtast hver af følgende kommandoer en efter en i den forhøjede Kommandoprompt, trykke på Gå ind efter at have indtastet hver enkelt:
netsh i i r r netsh winsock reset
- Luk forhøjet Kommandoprompt.
- Genstart din computer, og kontroller, om denne løsning fik jobbet gjort, når den starter op.
Løsning 5: Skyl din computers DNS
En løsning, som mange brugere, der er ramt af dette problem, har fundet enormt effektiv til at slippe af med det og gendanne deres computers evne til at køre med succes ping kommandoer skyller deres computers DNS. At skylle din computers DNS er ikke kun et ret sikkert spil, når det kommer til at løse dette problem, men er generelt også godt for din computers helbred. For at skylle din computers DNS skal du:
- Åbn Start-menu.
- Søge efter "powershell“.
- Højreklik på søgeresultatet med titlen Windows PowerShell og klik på Kør som administrator.
- En efter en skal du skrive hver af de følgende kommandoer i den forhøjede forekomst af Windows PowerShell, trykke på Gå ind efter at have indtastet hver enkelt:
ipconfig / release ipconfig / forny ipconfig / flushdns netsh int ip nulstiller c: \ tcp.txt netsh winsock reset
- Tæt Windows PowerShell og genstart din computer.
Når computeren starter op, skal du kontrollere, om problemet er løst eller ej.
Løsning 6: Nulstil din computers Hosts-fil
- Åbn en ny forekomst af Notesblok.
- Indsæt følgende i den nye forekomst af Notesblok:
# Copyright (c) 1993-2006 Microsoft Corp.
#
# Dette er en prøve HOSTS-fil, der bruges af Microsoft TCP / IP til Windows.
#
# Denne fil indeholder tilknytningen af IP-adresser til værtsnavne. Hver
# indtastning skal holdes på en individuel linje. IP-adressen skal
# placeres i den første kolonne efterfulgt af det tilsvarende værtsnavn.
# IP-adressen og værtsnavnet skal være adskilt af mindst en
# mellemrum.
#
# Derudover kan kommentarer (som disse) indsættes på enkeltpersoner
# linjer eller efter maskinens navn angivet med et '#' symbol.
#
# For eksempel:
#
# 102.54.94.97 rhino.acme.com # kildeserver
# 38.25.63.10 x.acme.com # x klient vært
# localhost navn opløsning håndteres i selve DNS.
# 127.0.0.1 lokal vært
# :: 1 lokal vært
- Trykke Ctrl + S til Gemme det Notesblokdokument.
- Navngiv Notesblok dokument “Værter” (inklusive anførselstegn), naviger til det bibliotek, du vil have filen gemt i, og klik på Okay.
- Tryk på Windows-logo tast + R at åbne en Løbdialog.
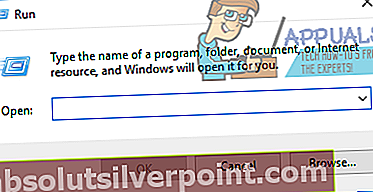
- Skriv følgende i Løb dialog og tryk på Gå ind:
% WinDir% \ System32 \ Drivers \ Etc
- Find værter fil, skal du højreklikke på den, klikke på Omdøb, omdøb filen til gammel og tryk på Gå ind.
- Flyt over det nye “Værter” fil, hvorfra du gemte den, til % WinDir% \ System32 \ Drivers \ Etc.
- Hvis du bliver bedt om at bekræfte handlingen, mens du flytter filen, skal du gøre det.
Når filen er flyttet, genstart din computer, og kontroller, om problemet er løst, når det starter op.
Løsning 7: Aktivér alle ICMPv4-in-reglerne i din computers Firewall-indstillinger
- Åbn Start-menu.
- Søge efter "firewall“.
- Klik på søgeresultatet med titlen Windows Firewall med avanceret sikkerhed.
- Klik på i venstre rude i vinduet Indgående regler.
- Find hver enkelt i højre rude Indgående regel med titlen Deling af filer og printere (Echo Request - ICMPv4-In), højreklik på det og klik på Aktivér regel.
- Når du er færdig, genstart din computer.
- Når computeren starter op, skal du kontrollere, om problemet er løst.