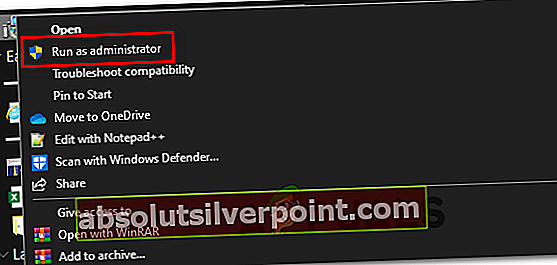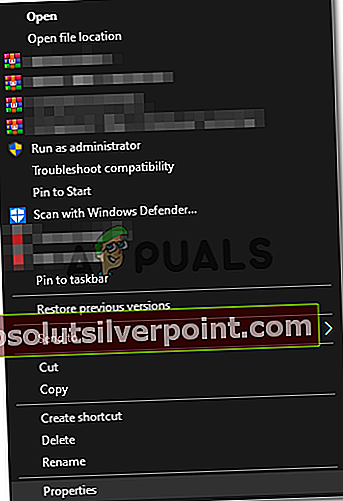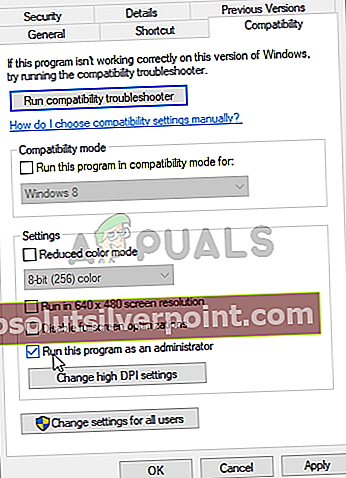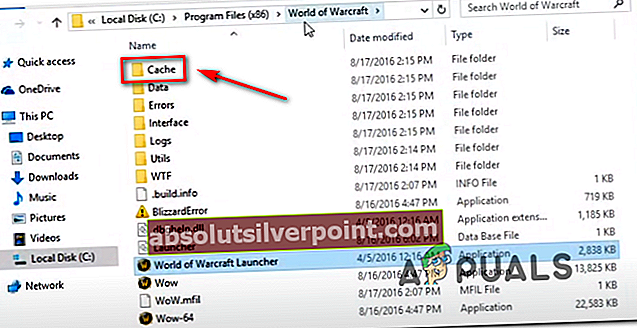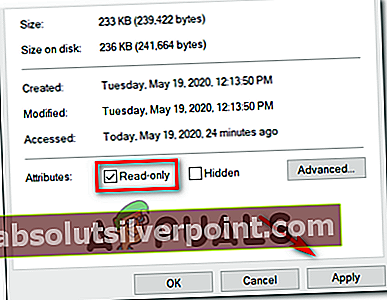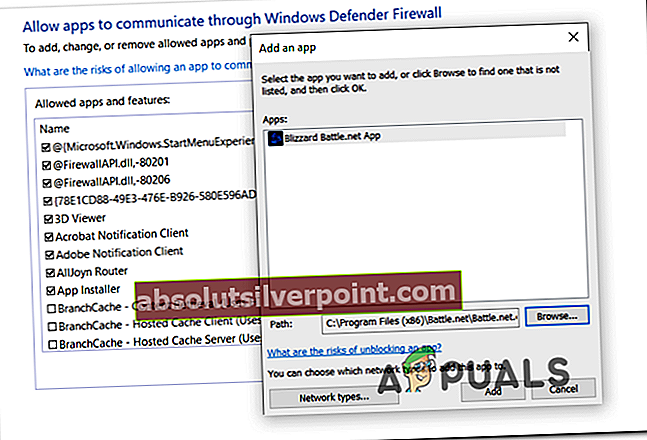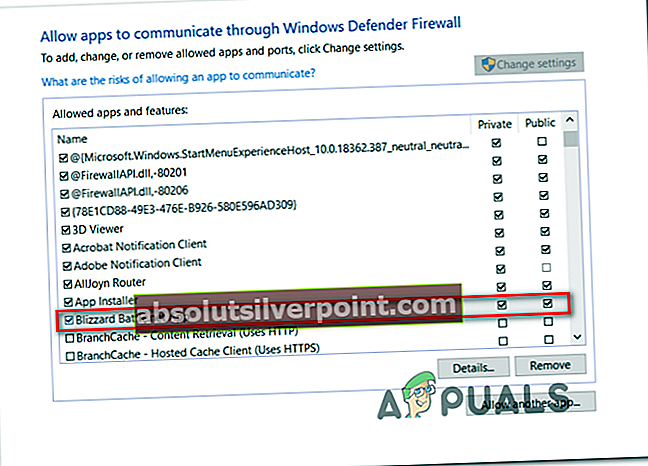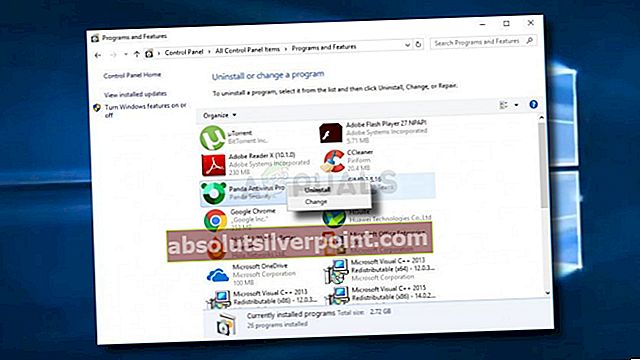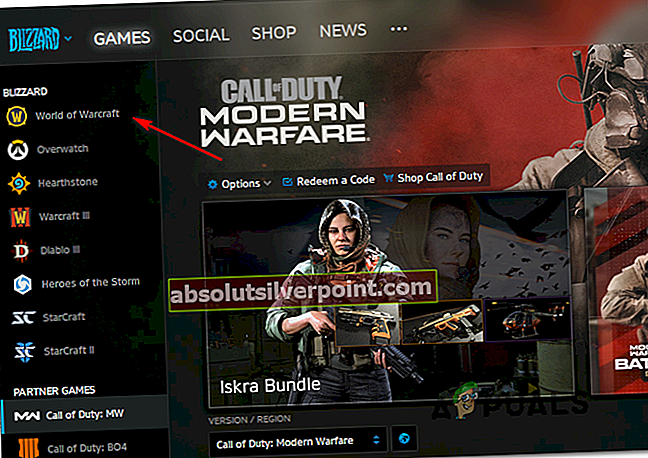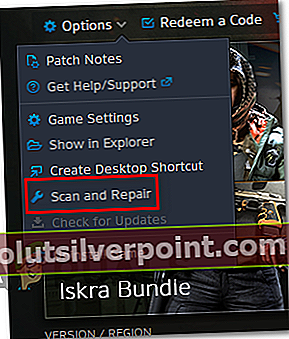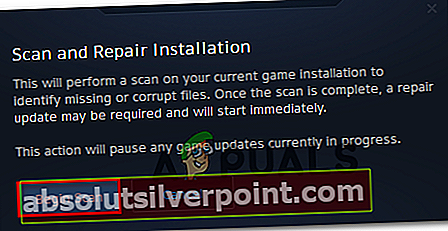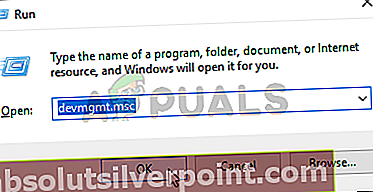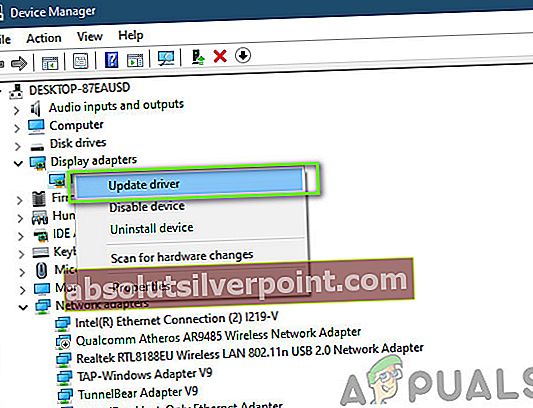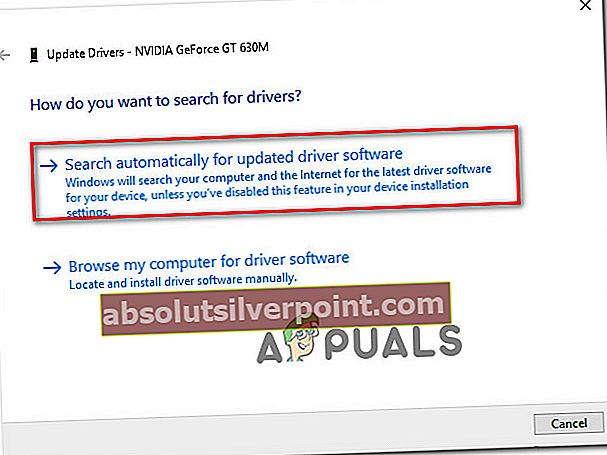Nogle World of Warcraft-spillere støder på 'WOW-fejl nr. 134 (0x85100086) Dødelig tilstand'Når du prøver at starte spillet. Fejl # 134 opstår typisk, når den eksekverbare hovedspil er forhindret i at foretage ændringer i spilfilen.

Der er flere forskellige årsager, der kan ende med at udløse denne opstartsfejlmeddelelse med World of Warcraft:
- Manglende administratoradgang - Som det viser sig, er en af de mest almindelige årsager, der kan udløse denne fejlkode, når spillets launcher (Battle.net) ikke har administratortilladelser. Hvis dette scenarie er anvendeligt, skal du være i stand til let at løse problemet ved at tvinge launcheren til at køre med administratoradgang.
- Korrupte data inde i mappen Cache - WOW har en lang og smertefuld historie med dårligt midlertidige filer, der ender med at skabe et utal af fejl inklusive denne. Hvis Cache-mappen er ansvarlig for denne fejlkode, kan du løse problemet hurtigt ved at lære Cache-mappen fra spilinstallationsmappen.
- Manglende redigeringstilladelser - En anden mulighed, der kan give anledning til denne fejl, er, når visse filer og mapper (wow.exe, data og opdateringsmapper) har skrivebeskyttet attribut, så dit operativsystem ikke kan ændre dem, når en ny opdatering er tilgængelig. Hvis dette scenarie er relevant, kan du løse problemet ved at åbne egenskabsskærmene for hver fil / mappe og fjerne den skrivebeskyttede attribut.
- Forstyrrende sikkerhedsprogram - Da det er blevet bekræftet af nogle berørte brugere, kan dette problem også lettes af en overbeskyttende sikkerhedssuite (især hvis du bruger mods og er vært for en privat server). I dette tilfælde skal du prøve at hvidliste Battle.net-appen sammen med WOW-eksekverbar eller deaktivere / afinstallere den problematiske AV-suite.
- Korrupte spildata - Denne fejlkode kan også være et underliggende signal om, at du har at gøre med en eller anden form for beskadigede spilfiler. Dette sker typisk efter en mislykket opdatering eller efter en malware-scanning. I dette tilfælde skal du køre blizzard-reparationsværktøjet for at bringe dine spilfiler tilbage i en sund tilstand.
- Manglende OS-infrastruktur - Hvis du har mange manglende Windows-opdateringer, kan du forvente at se denne fejl på grund af manglende platformopdateringer, der forhindrer spillene i at køre. I dette tilfælde skal du installere hver afventende Windows-opdatering, indtil du opdaterer dit operativsystem.
- Forældede GPU-drivere - En delvist beskadiget eller stærkt forældet GPU-driver kan også være den grundlæggende årsag, der kan forårsage Fejl # 134. I dette tilfælde skal du være i stand til at løse problemet ved hjælp af Enhedshåndtering eller dit grafikkorts proprietære software til at opdatere dine GPU-drivere og fysikmodul.
Metode 1: Kørsel af Blizzard Battle.net-app med administratoradgang
Som det viser sig, er en af de mest almindelige årsager, der ender med atWOW-fejl nr. 134 (0x85100086) Dødelig tilstand‘Er et tilladelsesproblem, der lettes af utilstrækkelige administratorrettigheder. Som det er blevet rapporteret af andre brugere i en lignende situation, opstår dette problem typisk med World of Warcraft launcher (Blizzard Battle.net desktop app).
Hvis dette scenarie er relevant, skal du kunne løse problemet ved at tvinge spilstarteren til at køre i administratortilstand. Denne handling ender med at rette forskellige scenarier, hvor denne fejlkode ender med at påvirke installation, patch, netværk og opstart.
Følg instruktionerne nedenfor for at tvinge Blizzards Battle.Net-app til at køre med administrative rettigheder for at løse 'WOW-fejl nr. 134 (0x85100086) Dødelig tilstand‘:
- Højreklik på den eksekverbare Blizzard Battle.net-app, og vælg Kør som administrator fra den nyligt viste kontekstmenu.
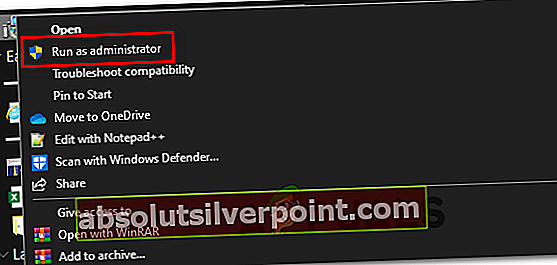
- Når du bliver bedt om af UAC (brugerkontokontrol) hurtig, klik Ja at give administrativ adgang. Derefter skal du vente på, at spilstarteren starter, og derefter bruge den til at starte World of Warcraft og se om du stadig støder på det samme problem.
- Hvis det samme problem ikke opstår nu, hvor du har givet administratoradgang, har du lige identificeret problemet. Medmindre du foretager nogle yderligere ændringer, skal du dog gentage dette trin hver gang du vil starte spillet.
- Men hvis du vil gøre tingene lettere for dig selv, kan du tvinge den eksekverbare til altid at starte med administratoradgang. For at gøre dette skal du højreklikke på launcheren igen og vælge Ejendomme fra genvejsmenuen.
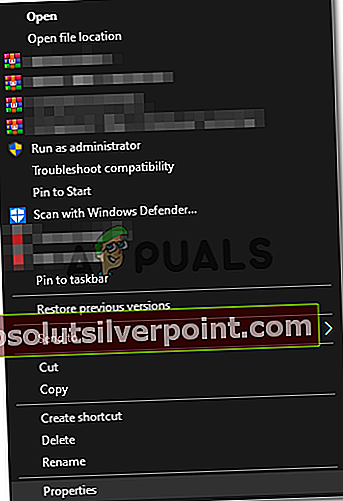
- Når du er inde i egenskabsskærmen, skal du vælge Kompatibilitet fanen fra listen over tilgængelige indstillinger, og flyt derefter over Indstillinger sektion og sørg for, at afkrydsningsfeltet tilknyttet Kør dette program som administratorer kontrolleret.
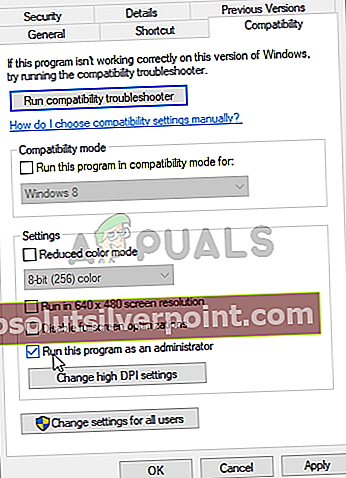
- Klik på ansøge for at gemme ændringerne. Gentag derefter startprocessen, og se om problemet er løst.
Hvis det samme problem stadig vedvarer, og du stadig ser 'WOW-fejl nr. 134 (0x85100086) Dødelig tilstand‘Når du prøver at starte World of Warcraft, skal du gå ned til den næste mulige løsning nedenfor.
Metode 2: Sletning af spilets cache-mappe
Spillets cache-mappe er ofte ansvarlig for tydeliggørelsen af dette særlige problem. Nogle brugere, der også stødte på WOW-fejl nr. 134ved hvert opstartsforsøg har bekræftet, at de var i stand til at løse problemet ved at navigere, gå til spil placering og sletning af cache-mappen.
Denne handling ender med at eliminere enhver midlertidig fil, der kan tjene som den grundlæggende årsag til dette problem. Den næste opstart vil tvinge spillet til at starte uden nogen restdata fra tidligere lanceringer.
Hvis du vil prøve denne løsning, skal du følge instruktionerne nedenfor for at rydde Cache-mappen for World of Warcraft:
- Åbn File Explorer (Denne computer på ældre OS-versioner), og naviger til placeringen af din World of Warcraft-installation. Medmindre du har installeret spillet på en brugerdefineret placering, er WOW's standardplacering:
C: \ Program Files (x86) \ World of Warcraft
- Når du ankommer til det rigtige sted, skal du højreklikke på Cache mappe og vælg Slet fra den nyligt viste kontekstmenu.
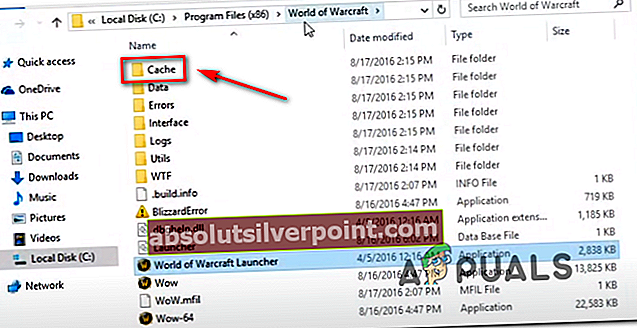
- Når du har gjort dette, skal du starte spillet igen for at se, om denne løsning har været en succes.
Hvis du stadig ender med at se Fejl # 134 (0x85100086) efter den første opstart mislykkes, skal du gå ned til næste trin til fejlfinding.
Metode 3: Fjernelse af skrivebeskyttet attribut
Afhængigt af dine UAC-indstillinger (User Account Control) og om du har brugt brugerdefinerede attributter til filer, der tilhører World of Warcraft, kan du forvente at se denne fejlkode på grund af, at den primære WOW-eksekverbare (WOW.exe) og andre under- komponenter bruger Læs kun attribut, der forhindrer spillets launcher i at ændre og opdatere filerne.
Hvis dette er tilfældet i din særlige situation, og en ny opdatering er tilgængelig, kan du forvente at se Fejl # 134 (0x85100086)efter et mislykket forsøg på at ændre disse filer.
I tilfælde af at dette scenario gælder for dit specifikke scenario, skal du følge instruktionerne nedenfor for at rette fejlen ved at slippe af med Læs kun attribut:
- Åbn File Explorer, og naviger til det sted, hvor du installerede World of Warcraft. Medmindre du har installeret det på en brugerdefineret placering, er standardstien:
C: \ Program Files (x86) \ World of Warcraft
- Når du kommer til den rigtige placering, skal du højreklikke på Wow.exe og vælg Ejendomme fra den nyligt viste kontekstmenu.
- Fra Ejendomme skærmbillede, vælg Generel fanen øverst, derefter fjern markeringen boksen tilknyttet Læs kun og klik ansøge for at gemme ændringerne.
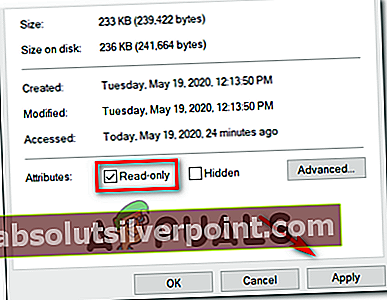
Bemærk: Hvis feltet allerede er markeret, skal du gå ned til den næste mulige løsning nedenfor.
- Gentag derefter trin 2 og trin 3 med Data og Opdatering mapper for at sikre, at Læs kun attribut er ikke aktiveret der.
- Start spillet normalt og se om disse ændringer med succes har gjort det muligt for dig at rette Fejl # 134når du lancerer World of Warcraft.
Hvis det samme problem stadig vedvarer, skal du gå ned til den næste potentielle løsning nedenfor.
Metode 4: Hvidliste WOWs launcher eller deaktiver sikkerhedssuite
Som det viser sig, er Fejl # 134 (0x85100086) Dødelig tilstandi World of Warcraft kan også forekomme, hvis din 3. parts suite ender med at blokere forbindelsen mellem spillets launcher og spillets server. I tilfælde af at dette er forårsaget af en falsk positiv (din AV overreagerer), kan du løse dette elegant ved at hvidliste Blizzard Battle.net Desktop-appen + den primære WOW-eksekverbare fra dine AV-indstillinger.
Bemærk: Hvis hvidliste ikke fungerer, skal du afinstallere 3. parts sikkerhedspakke helt for at være sikker på, at du ikke har at gøre med en AV-induceret sikkerhedsforstyrrelse.
A. Hvidlistning Battle.net Desktop-app + den vigtigste WOW-eksekverbare via Windows Firewall
Hvis du bruger Windows Defender, skal du følge instruktionerne nedenfor for at hvidliste Battle.net Desktop-appen + den primære WOW-eksekverbare fra Windows Firewall:
Bemærk: Instruktionerne nedenfor fungerer for hver nyere Windows-version (Windows 7, Windows 8.1 og Windows 10)
Note 2: Hvis du bruger en tredjeparts Antivirus + firewall, skal du søge online efter specifikke trin til hvidliste af de to eksekverbare filer eller følge den anden vejledning nedenfor for trin til afinstallation af den.
- Trykke Windows-tast + R at åbne en Løb dialog boks. Skriv derefter ”kontrol firewall.cpl ”og tryk påGå indfor at åbne den klassiske grænseflade til Windows Firewall.

- Fra hovedmenuen i Windows Defender Firewall skal du bruge menuen til venstre for at klikke påTillad en app eller funktion gennem Windows Defender Firewall.

- Inde iTilladte appsmenu, skal du klikke på Ændre indstillinger knappen og tillad administratoradgang ved at klikke på Ja ved UAC (brugerkontokontrol) hurtig.

- Når du har administratorrettigheder, skal du rulle ned gennem listen over tilladte applikationer og se, om du ser de poster, der er knyttet til World of Warcraft og Battle.net. Hvis de mangler, skal du klikke påTillad en anden appknappen, og klik derefter på Gennemse, navigering til deres placering, og tilføj de to poster manuelt ved at klikke på Tilføje.
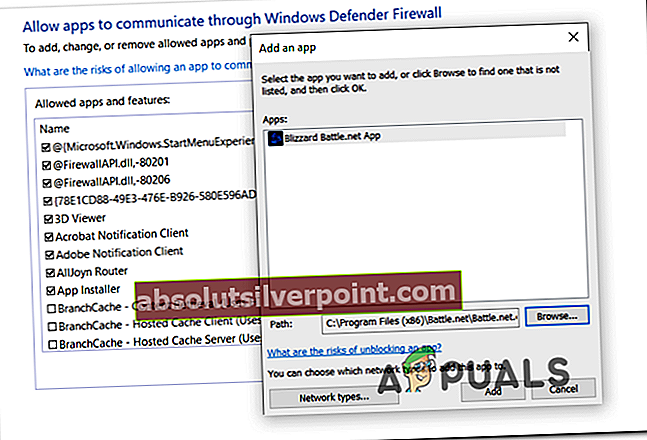
Bemærk: Standardplaceringen for Battle.net-eksekverbar er C: \ Program Files (x86 / x32) \ Battle.net
- Når du har sørget for, at begge poster vises på listen over Tilladte apps og funktioner, skal du sikre dig, at de to tilknyttede felter (Privat og Offentlig) kontrolleres for dem begge. Gør dette til Blizzard Battle.net-appen og til World of Warcraft, og klik Okay for at gemme ændringerne.
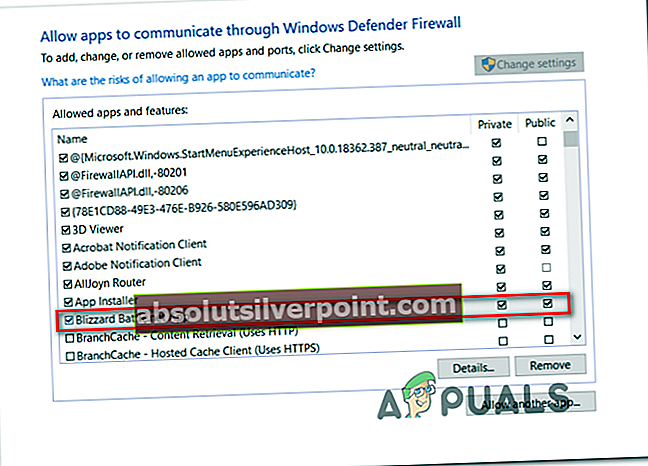
- Når disse ændringer er blevet håndhævet, skal du starte World of Warcraft igen og se om WOW-fejl nr. 134 (0x85100086) Dødelig tilstander løst.
B. Afinstallation af tredjeparts suite via programmer og funktioner
Hvis du bruger et tredjeparts Antivirus, der ikke tillader dig at hvidliste varer, eller du leder efter at slippe af med det, skal du følge nedenstående instruktioner:
Bemærk: Hvis du bruger Windows Defender, og hvidliste ikke virkede, skal du prøve deaktivering af Windows Defender mens du kører spillet.
- Åbn en Løb dialogboks ved at trykke på Windows-tast + R. Skriv derefter 'Appwiz.cpl' inde i tekstfeltet, og tryk på Gå ind at åbne op for Programmer og funktioner skærm.

- Inde Programmer og funktioner skærm, gå over til højre sektion, rul ned gennem listen over installerede programmer, og find den tredjeparts-AV, du prøver at afinstallere.
- Når det endelig lykkes dig at finde det, skal du højreklikke på posten og vælge at Afinstaller fra den nyligt viste kontekstmenu.
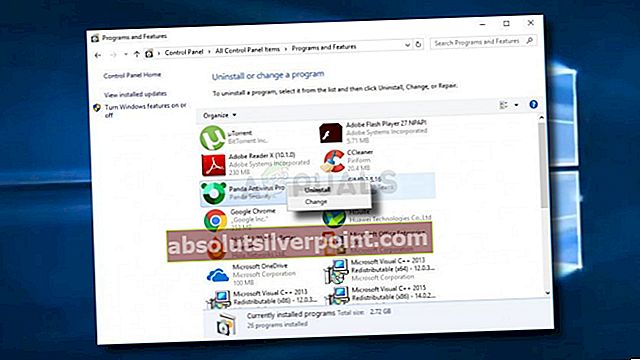
- Når du kommer til afinstallationsskærmen, skal du følge vejledningen på skærmen for at fuldføre afinstallationsprocessen.
- Genstart din computer og start World of Warcraft igen, når den næste opstart er færdig for at se, om Fejl # 134 (0x85100086)er rettet.
Hvis det samme problem stadig opstår, skal du gå ned til den næste potentielle løsning nedenfor.
Metode 5: Kørsel af Blizzard Repair-værktøjet
Det viser sig, Fejl # 134kan også være et underliggende signal om, at du har at gøre med en form for beskadigede spilfiler. Dette rapporteres typisk at forekomme efter et mislykket forsøg på at opdatere spillet, eller efter at en overbeskyttende AV-suite endte med at sætte nogle filer i karantæne.
Heldigvis leverer Blizzard et indbygget værktøj, der er i stand til automatisk at løse langt størstedelen af ødelagte spilfiler. Det er bygget lige ind i Blizzard Battle.net-appen, og nogle brugere har bekræftet, at det tillod dem at rette op på Fejl # 134 (0x85100086).
Følg instruktionerne nedenfor for at køre Battle.net reparationsværktøjet:
- Højreklik på Battle.net eksekverbar og klik på Kør som administrator. Hvis anmodet af UAC (brugerkontokontrol), klik Ja for at give administratoradgang.
- Når du er inde, skal du vælge Spil fanen øverst i vinduet, og klik derefter på World of Warcraft fra listen over spiltitler til venstre.
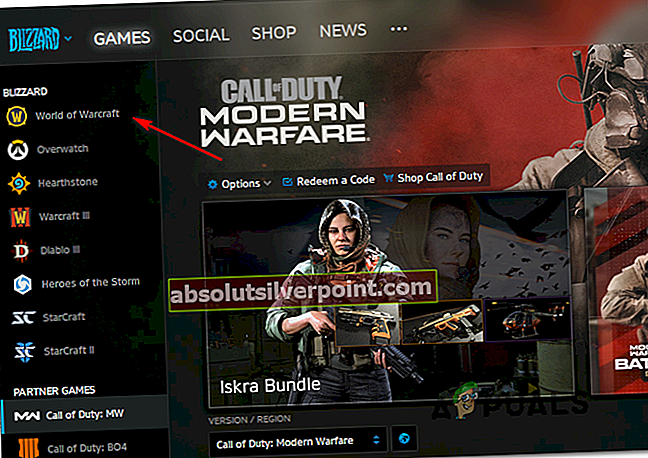
- Når du har valgt Word of Warcraft, skal du klikke på Muligheder for at åbne rullemenuen, og klik derefter på Scan & reparation fra listen over varer.
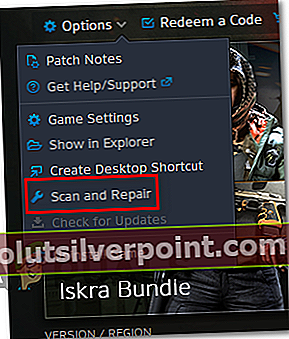
- Klik på på bekræftelsesprompten Start scanningen og vent tålmodigt, indtil operationen er afsluttet.
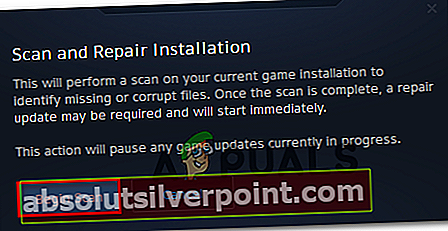
- Når operationen er afsluttet, skal du genstarte manuelt, hvis den ikke bliver bedt om at gøre det automatisk, og se om problemet er løst ved næste opstart.
Hvis du stadig ender med at se Fejl # 134 (0x85100086)selv efter at have forsøgt at reparere dine spilfiler, skal du gå ned til den næste mulige løsning nedenfor.
Metode 6: Opdater OS-version til den nyeste version
Afhængigt af din Windows-version kan du forvente at se denne fejl, hvis World of Warcraft ikke har den nødvendige OS-infrastruktur for at køre. Dette rapporteres typisk at forekomme med Windows 7-brugere, der ikke har installeret Platform Update, og Windows 10-brugere, der ikke har installeret Creator's opdatering.
Hvis du ikke har opdateret din OS-opbygning i et stykke tid, og du mener, at dette scenarie muligvis kan anvendes, kan du prøve at installere hver afventende opdatering og se, om dette ender med at løse problemet for dig.
Følg instruktionerne nedenfor for at opdatere din Windows-version til den seneste tilgængelige version:
- Trykke Windows-tast + R at åbne en Løb dialog boks. Skriv derefter 'ms-indstillinger: windowsupdate 'og tryk på Gå ind at åbne op for Windows opdatering fanen i Indstillinger app.

Bemærk: Hvis du støder på problemet i Windows 7, skal du brugewuapp ' kommando i stedet.
- Start på Windows Update-skærmen ved at klikke på Søg efter opdateringer og vent på, at den indledende scanning er afsluttet.

- Når denne handling er afsluttet, skal du følge vejledningen på skærmen for at installere hver afventende Windows-opdatering, indtil din Windows-build er opdateret.
- I tilfælde af at du har mange ventende opdateringer, er der stor chance for, at du bliver bedt om at genstarte, før hver opdatering installeres. Når dette sker, skal du genstarte som beskrevet, men sørg for at vende tilbage til dette skærmbillede, når genstart er afsluttet for at fortsætte installationen af de resterende opdateringer.
- Når hver afventende opdatering er installeret, skal du genstarte maskinen og starte World of Warcraft, når den næste computerstart er færdig for at se, om problemet er løst en gang for alle.
Hvis du stadig ender med at se Fejl # 134 (0x85100086) Dødelig tilstandnår du forsøger at starte spillet, skal du gå ned til den næste potentielle løsning nedenfor.
Metode 7: Opdater GPU-drivere til den nyeste version
Et driverkompatibilitetsproblem kan også være årsagen til Fejl # 134 (0x85100086) Dødelig tilstandnår du lancerer World of Warcraft på Windows. Som nogle berørte brugere har rapporteret, kan dette lettes af forældede / delvist beskadigede GPU-drivere, der mangler nogle vigtige afhængigheder, der bruges aktivt af spillet.
Hvis dette er årsagen til problemet, skal du være i stand til at løse problemet ved at opdatere GPU-driverne + det fysikmodul, der håndterer grafikken i spillet.
Hvis dette scenarie er anvendeligt, og du ikke har opdateret dine GPU-drivere på et stykke tid, skal du følge instruktionerne nedenfor for trinvis vejledning for at afinstallere de nuværende GPU-drivere og geninstallere de nyeste versioner for at rette World of Warcraft Fejl # 134:
- Trykke Windows-tast + R at åbne en Løb dialog boks. Skriv i tekstfeltet Kør 'Devmgmt.msc' og tryk på Gå ind at åbne op Enhedshåndtering.
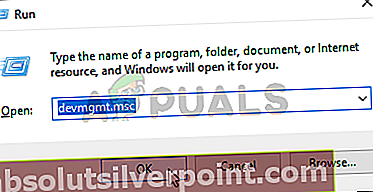
- Når det er lykkedes dig at åbne Enhedshåndtering, rul ned gennem listen over installerede enheder, og udvid den specifikke rulleliste til Displayadaptere.
- Når menuen er udvidet, skal du højreklikke på den GPU-driver, du vil opdatere, og vælge Opdater driver fra genvejsmenuen.
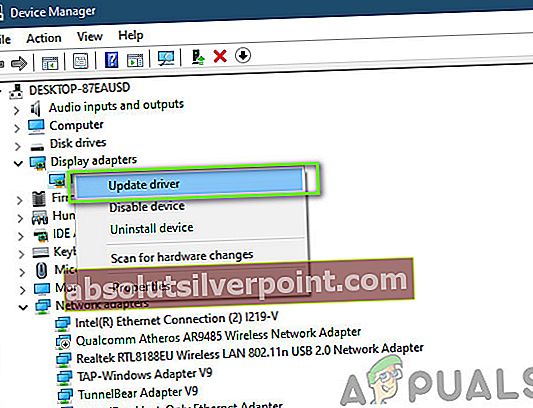
Bemærk: Hvis du støder på dette problem på en bærbar computer eller pc med både en dedikeret og en integreret GPU, skal du opdatere begge drivere.
- Klik på på det næste skærmbillede Søg automatisk efter opdateret driversoftware. Følg derefter instruktionerne på skærmen, efter at den indledende scanning er afsluttet, for at installere den nyeste GPU-driver, som scanningen har identificeret.
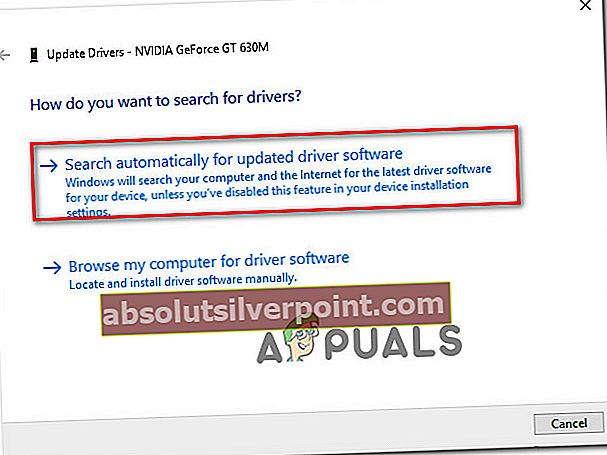
- Når driveren er installeret, skal du genstarte din maskine og starte spillet ved næste systemstart for at se om Fejl # 134 (0x85100086) Dødelig tilstander rettet.
Bemærk: Hvis den samme fejlmeddelelse fortsætter, er det muligt, at fejlen udløses af et manglende eller forældet fysikmodul. I dette tilfælde bliver du sandsynligvis nødt til at stole på den software, der leveres af din grafikkortproducent, for at installere de manglende drivere . Her er en liste over software, som du bliver nødt til at bruge baseret på din GPU-producent:
GeForce Experience - Nvidia
Adrenalin - AMD
Intel Driver - Intel
Hvis du stadig støder på den samme fejlmeddelelse, selv efter opdatering af dine GPU- og fysikdrivere, skal du gå ned til den næste potentielle løsning nedenfor.
Tags wow