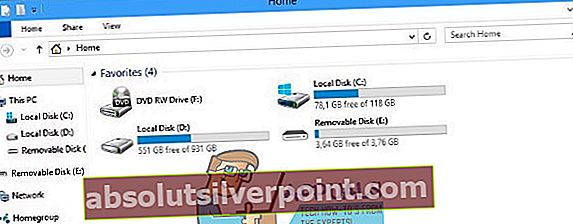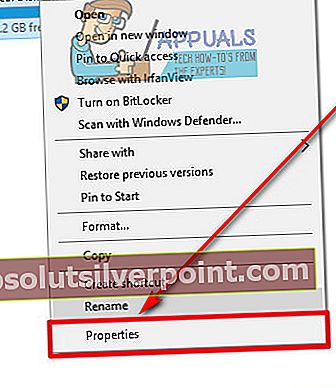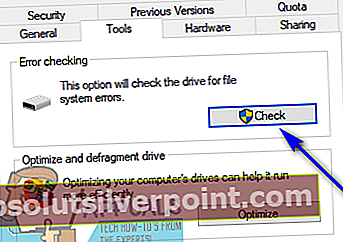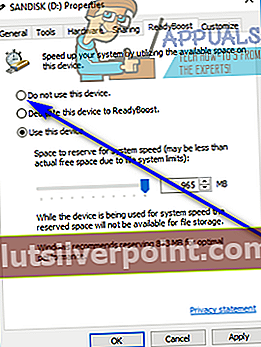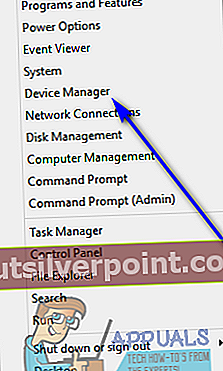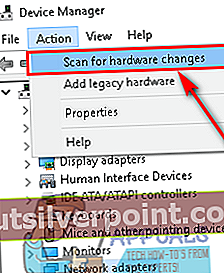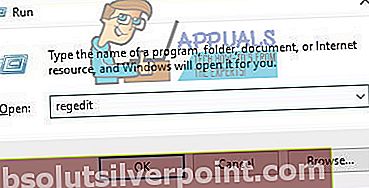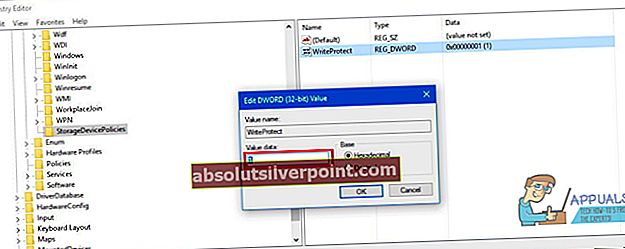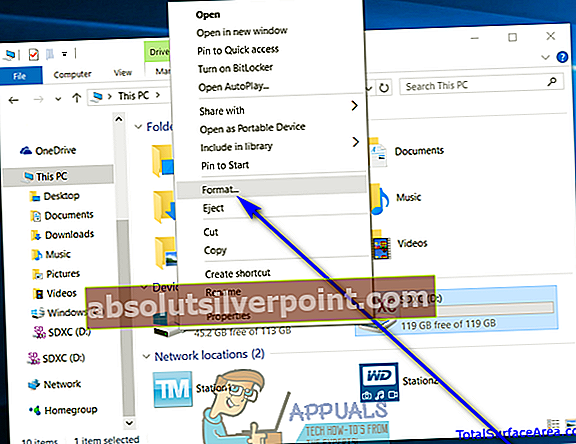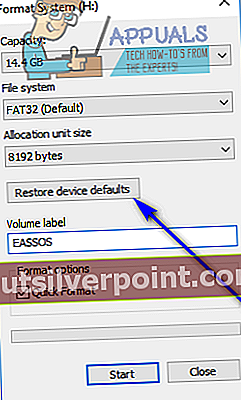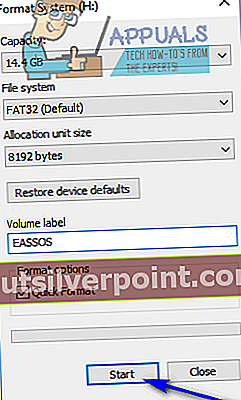Mens Windows prøver at få adgang til filerne på eller kopiere filer til en disk, vil Windows, hvis Windows ikke er i stand til at læse dataene på disken eller skrive data til disken, lob en fejlmeddelelse, der indeholder fejlkoden 0x80071AC3. Dette problem påvirker alle aktuelt understøttede versioner af Windows-operativsystemet, og selvom det er mere almindeligt på eksterne datalagringsdiske, såsom eksterne harddiske og USB-sticks, har problemet også været kendt for at påvirke interne harddiske og SSD'er.
Fejlkode 0x80071AC3 ledsages af en fejlmeddelelse, der siger, at Windows ikke kunne fuldføre den pågældende handling, fordi lydstyrken (disken Windows prøver at læse eller skrive til) er snavset. Dette problem kan skyldes alt fra dårlige sektorer på den pågældende disk til en funktion som f.eks ReadyBoost forhindrer Windows i at læse eller skrive til den pågældende disk. Heldigvis er der dog meget, du kan gøre for at prøve at slippe af med fejlkoden 0x80071AC3 og få Windows til at læse eller skrive til den berørte disk, så længe den berørte datalagringsdisk ikke dør eller er død.

Følgende er nogle af de absolut mest effektive løsninger, som du kan bruge til at prøve og løse dette problem:
Løsning 1: Brug CHKDSK til at prøve at løse problemet
CHKDSK er et Windows-værktøj, der kan scanne enhver datalagringsdisk for problemer såsom dårlige sektorer og filsystemfejl og forsøge at reparere dem. At køre CHKDSK på den berørte disk er en ret god idé, da CHKDSK muligvis med succes kan registrere og rette det, der får dig til at se fejlkode 0x80071AC3. For at køre CHKDSK på en bestemt lagerdisk skal du:
- Naviger til Computerenten gennem Windows Stifinder eller gennem Start-menu.
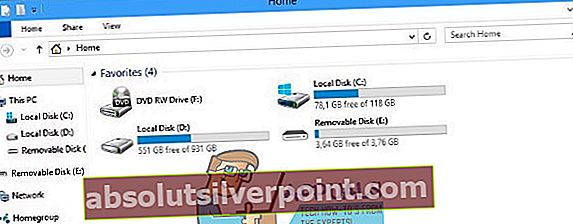
- Højreklik på lagerdisken, der er berørt af dette problem, og klik på Ejendomme.
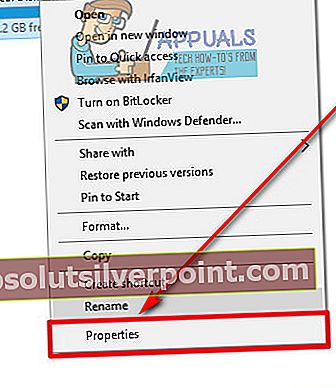
- Naviger til Værktøjerfanen.
- Klik på Tjek nu… eller Kontrollere (alt efter hvad der gælder) under Fejlkontrolafsnit.
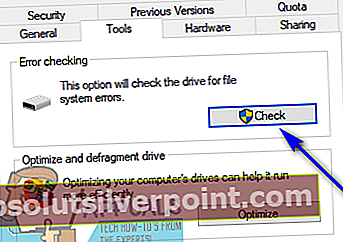
- I dialogboksen, der åbnes, skal du kontrollere begge indstillinger til aktivere dem og klik på Start.
- Vent på CHKDSK for at gennemføre scanningen og prøve at slippe af med de problemer, den finder.
- Enkelt gang CHKDSK er færdig med at arbejde med sin magi, prøv at gøre hvad du gjorde før det fik dig til at løbe ind i fejlkode 0x80071AC3, og se om problemet stadig vedvarer.
Løsning 2: Deaktiver ReadyBoost
Mange eksterne USB-sticks leveres med ReadyBoost Diskcaching funktion indbygget i dem. ReadyBoost er designet til at forbedre USB-flashdrevets ydeevne, men det kan også i nogle tilfælde føre til, at brugeren ser fejlkode 0x80071AC3, når han prøver at læse eller skrive til drevet. Hvis du oplever dette problem, mens du prøver at læse eller skrive til et USB-drev og ReadyBoost er synderen og deaktiverer ReadyBoost kan bare være nok til at løse problemet. For at deaktivere ReadyBoost, du skal:
- Naviger til Computerenten gennem Windows Stifinder eller gennem Start-menu.
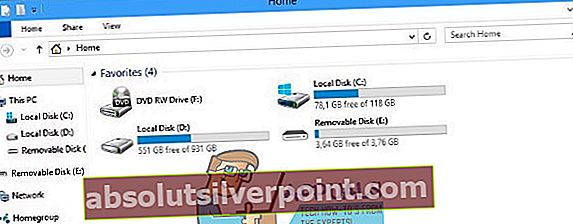
- Find det eksterne USB-drev, der er berørt af problemet, højreklik på det og klik på Ejendomme.
- Naviger til ReadyBoostfanen.
- Aktiver det Brug ikke denne enhedmulighed.
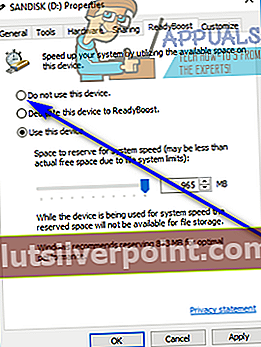
- Klik på ansøge.
- Klik på Okay.
Når du er færdig, skal du kontrollere, om problemet er løst eller ej.
Løsning 3: Geninstaller driverne til det berørte diskdrev
- Tryk på Windows-logo tast + x at åbne WinX-menu.

- Klik på Enhedshåndtering.
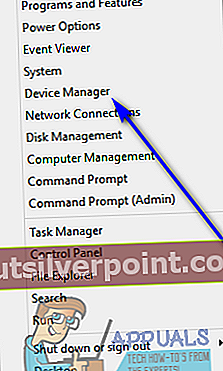
- Dobbeltklik på Diskdrev sektion for at udvide det.
- Find det drev, der er berørt af dette problem, højreklik på det og klik på Afinstaller.
- Når du bliver bedt om at bekræfte handlingen, skal du klikke på Okay.
- Fjern disken fra din computer og genstart din computer.
- Gentag, når computeren starter op trin 1 og 2.
- Tilslut diskdrevet til din computer, og klik på Handling >Scan efter hardwareændringer.
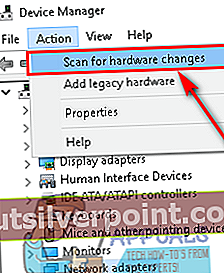
- Vent på, at Windows med succes geninstallerer diskdrevet og dets drivere, og kontroller derefter, om fejlkode 0x80071AC3 stadig vedvarer.
Løsning 4: Sørg for, at skrivning til diskdrev er tilladt i registreringsdatabasen
Du løber muligvis ind i fejlkode 0x80071AC3, fordi din computers registreringsdatabase er konfigureret til ikke at tillade din computer at skrive til diskdrev generelt eller det diskdrev, du oplever dette problem med. For at sikre, at skrivning til diskdrev er tilladt i din computers registreringsdatabase, skal du:
- Tryk på Windows-logo tast + R at åbne en Løbdialog.

- Type regedit ind i Løb dialog og tryk på Gå ind at starte Registreringseditor.
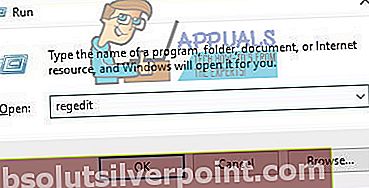
- Naviger til følgende bibliotek i venstre rude i Registreringseditor:
HKEY_LOCAL_MACHINE >SYSTEM >CurrentControlSet >Styring
- I venstre rude af Registreringseditor, find og klik på StorageDevicePolicies for at få vist indholdet i højre rude.
- I højre rude i Registreringseditor, find og dobbeltklik på den valgte registreringsværdi WriteProtect.
- Se hvad Værdi til WriteProtect værdi er. Hvis den Værdi felt indeholder 1, det er dit problem - din registreringsdatabase er indstillet til at forhindre din computer i at skrive til det pågældende diskdrev. Hvis det er tilfældet, skal du udskifte 1 i Værdi felt med 0 og klik på Okay.
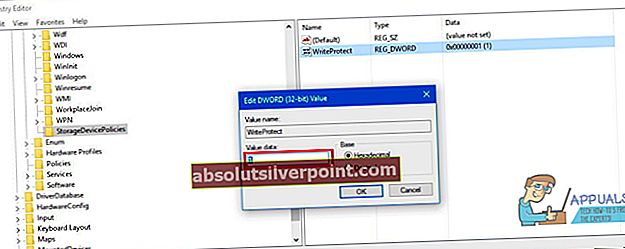
- Luk Registreringseditor og genstart din computer.
- Når din computer starter op, skal du kontrollere, om problemet er løst.
Løsning 5: Prøv at reparere diskdrevet fra en kommandoprompt
- Tryk på Windows-logo tast + x at åbne WinX-menu.

- Klik på Kommandoprompt (administrator) i WinX-menu at starte en forhøjet Kommandoprompt med administrative rettigheder.

- Skriv følgende i forhøjet Kommandoprompt, erstatter x med drevbogstavet, der svarer til diskdrevet, der er berørt af dette problem, og tryk på Gå ind:
chkdsk X: / B
- Denne specifikke iteration af chkdsk kommando får værktøjet til at kontrollere det berørte diskdrev for defekte klynger, dårlige sektorer og andre problemer og forsøge at reparere dem. Alt du skal gøre er at vente på, at værktøjet udfører scanningen og reparationerne.
Når processen er afsluttet, kan du prøve at gøre hvad det var, du gjorde før, og se om du stadig er mødt med fejlkode 0x80071AC3.
Løsning 6: Formater det berørte diskdrev
Hvis alt andet mislykkes, har du stadig en ekstra mulighed, blot at udskifte det berørte diskdrev med et nyt - formatere det. Et komplet format på det berørte diskdrev slipper alt og alt på drevet inklusive data gemt på drevet og (forhåbentlig) hvad der får dig til at se fejlkode 0x80071AC3, mens du prøver at læse eller skrive til disken. For at formatere det berørte diskdrev skal du:
- Naviger til Computerenten gennem Windows Stifinder eller gennem Start-menu.
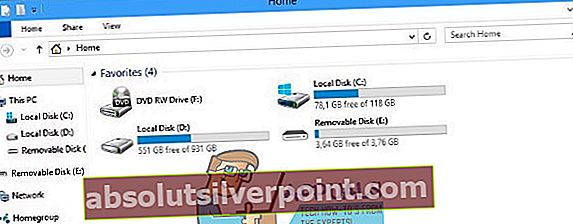
- Find det berørte diskdrev, højreklik på det og klik på Format….
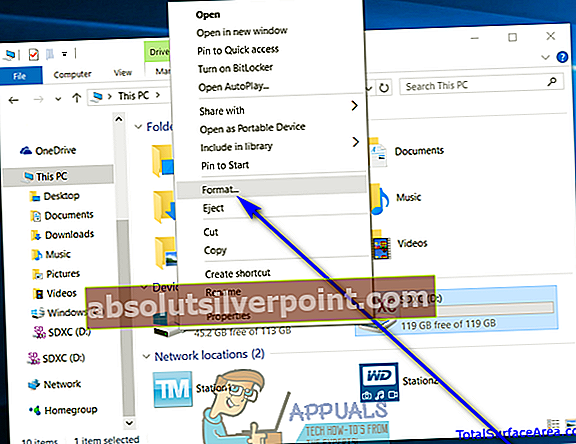
- Klik på Gendan standardindstillinger for enhedenmulighed.
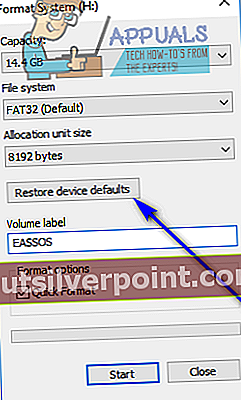
- Klik på Start.
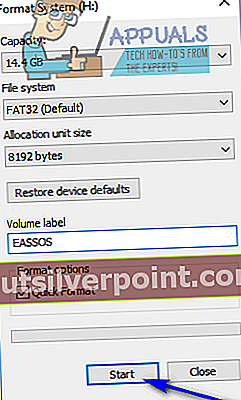
- Hvis du bliver bedt om at bekræfte handlingen, skal du bekræfte den.
- Vent på, at diskdrevet er fuldstændigt formateret.
Når diskdrevet er formateret, skal du kontrollere, om problemet er løst.