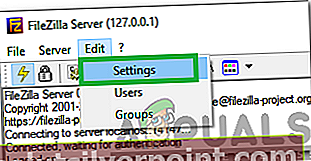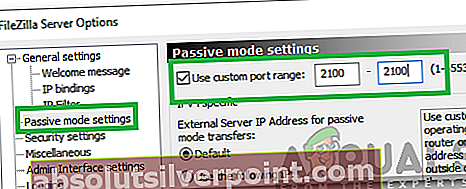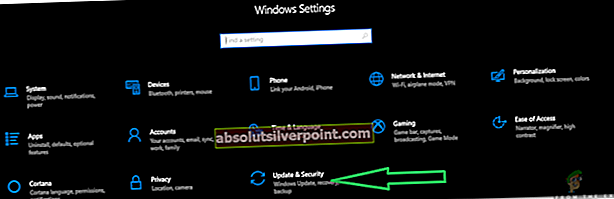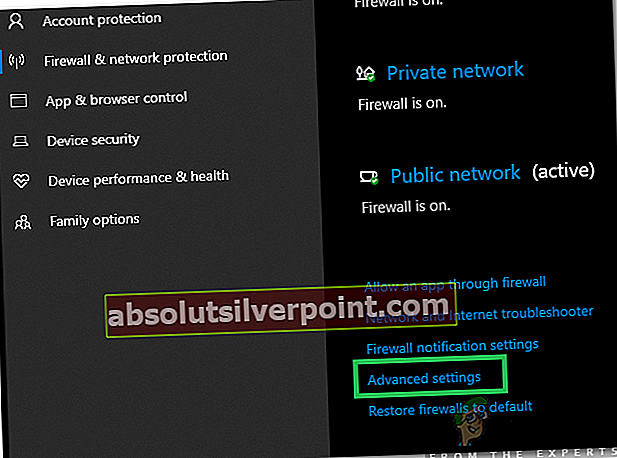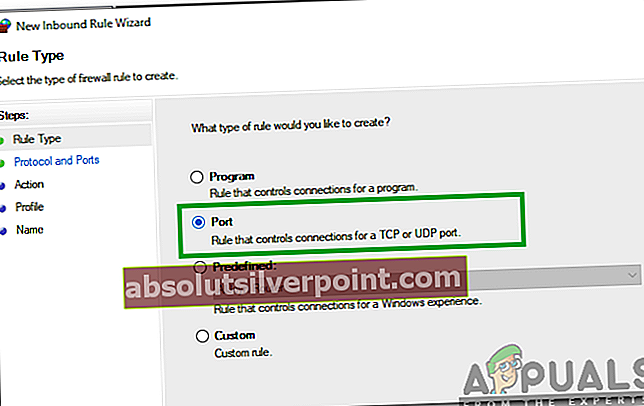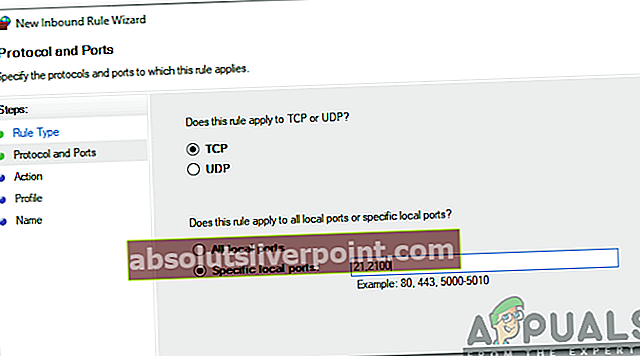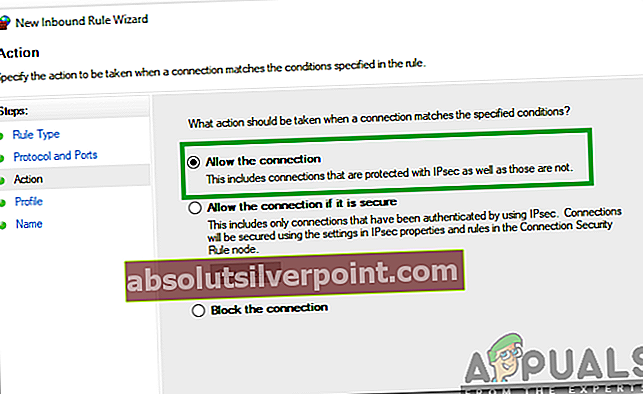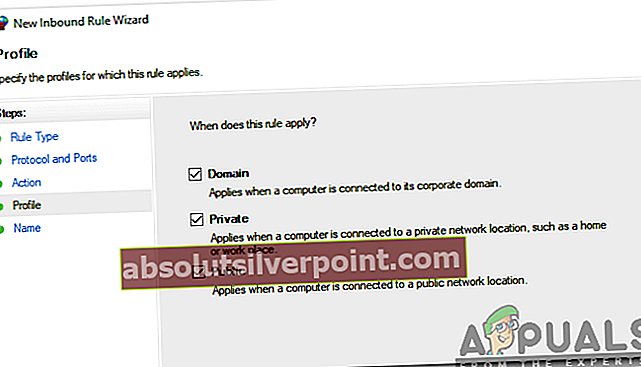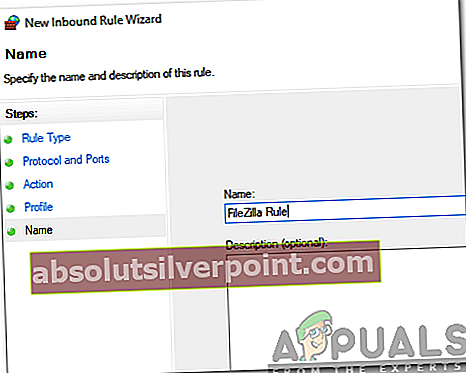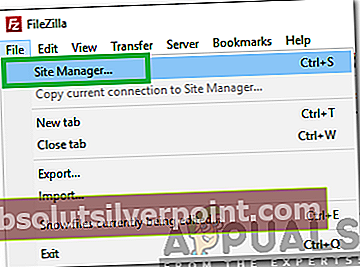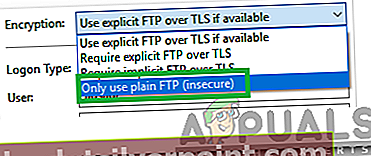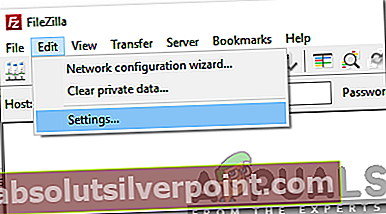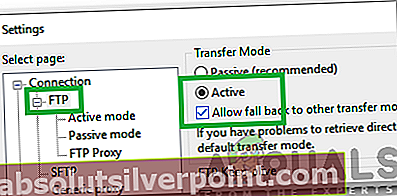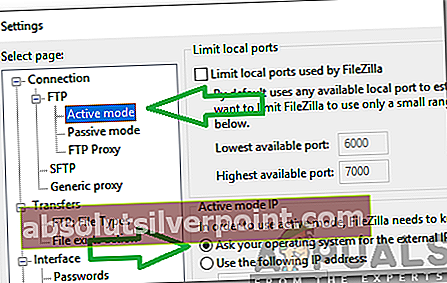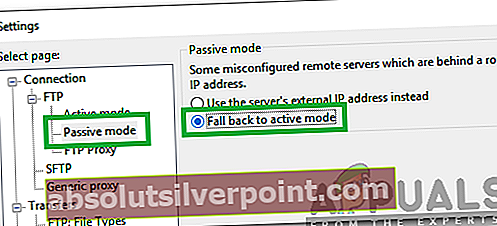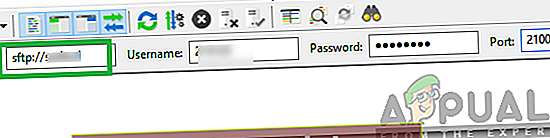FileZilla er gratis software, den har to versioner, dvs. FileZilla Client og FileZilla Server. Kunden har support på tværs af platforme, men serveren understøtter kun Windows. Denne applikation bruges til at overføre filer mellem computere på et netværk. For nylig er der imidlertid kommet mange rapporter, hvor brugerne oplever “Kunne ikke hente Directory Listing”Fejl under forsøg på at oprette forbindelse til serveren.

Hvad forårsager fejlen "Mislykkedes at hente katalogoversigt" på FileZilla?
Efter at have modtaget adskillige rapporter fra flere brugere besluttede vi at undersøge problemet og udtænkte et sæt løsninger, der udryddede det for de fleste af vores brugere. Vi undersøgte også årsagerne til, at dette problem udløses, og listede nogle af de mest almindelige nedenfor.
- Windows Firewall:I de fleste tilfælde fungerede FileZilla-serveren lokalt, men ikke eksternt. Hver gang der blev foretaget et forbindelsesforsøg lokalt, blev denne fejl udløst. Denne fejl udløses, fordi FileZillas forbindelse blev blokeret af Windows Firewall. Selvom undtagelsen for en bestemt port muligvis tilføjes i Firewall, bruger den stadig en “Passiv tilstand”For at sende og modtage filer. Dette gøres på tilfældige TCP-porte. Derfor blokeres disse porte af Firewall, og denne fejl udløses.
- Kryptering:Der er flere typer forbindelseskrypteringer, som du kan bruge, når du prøver at oprette forbindelse til serveren. Selvom nogle er mere sikre end de andre, kan de ofte forårsage problemer selv med de legitime forbindelser ved at forhindre forbindelsen i at blive oprettet.
Nu hvor du har en grundlæggende forståelse af problemets art, vil vi gå videre mod løsningerne. Sørg for at implementere disse på den specifikke måde, de præsenteres for at undgå konflikter.
Løsning 1: Oprettelse af en firewallregel
Hvis Firewall blokerer FileZilla for at komme i kontakt med internettet, fungerer det ikke korrekt, og fejlen udløses. Derfor begrænser vi i dette trin først portene til FileZilla og derefter tilføjer undtagelser for dem i Firewall. At gøre det:
- Start det “FileZillaServer" på den "Server" computer.
- Klik på på den "Redigere”Valgmulighed og vælg "Indstillinger" fra listen.
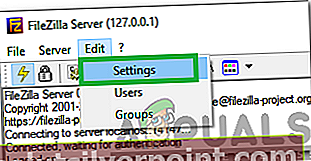
- Klik på på den "Passiv tilstandIndstillinger”Valgmulighed fra venstre rude og kontrollere det "BrugBrugerdefineredeHavnRækkevidde" mulighed.
- Gå ind “2100”I den første boks og den anden boks.
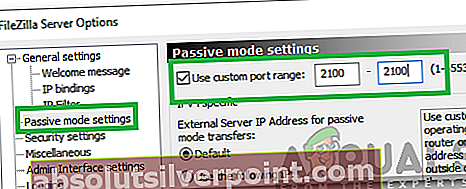
- Klik på på "Okay”For at gemme dine indstillinger.
- Trykke det "Windows” + “jeg”-Knapper samtidigt for at åbne indstillinger.
- Klik på på "Opdatering& Sikkerhed ” og Vælg “WindowsSikkerhed”I venstre rude.
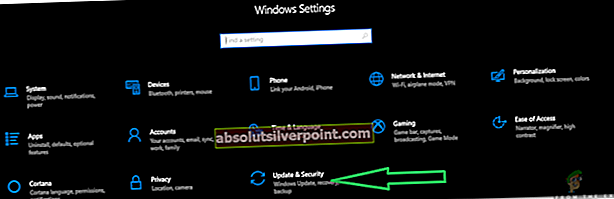
- Klik på på den "Firewall&NetværkBeskyttelse”Mulighed og Vælg det "Avancerede indstillinger" knap.
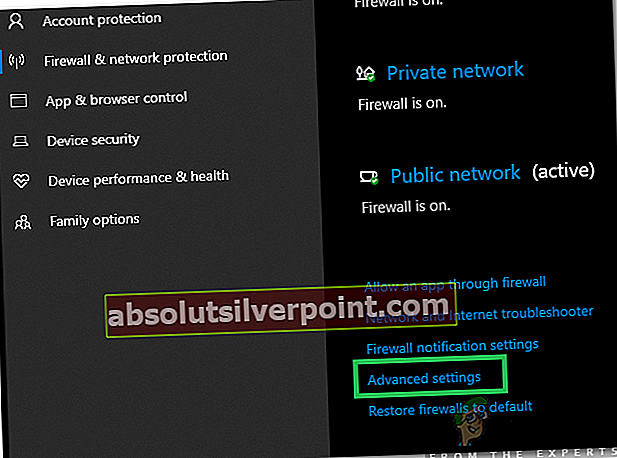
- Venstre–klik på den "IndgåendeHerske”Valgmulighed og derefter ret–klik på det igen.
- Vælg "Ny regel ” fra listen.

- Under overskriften “Hvilken type regel du vil oprette“, kontrollere det "Havn”Mulighed og klik på "Næste".
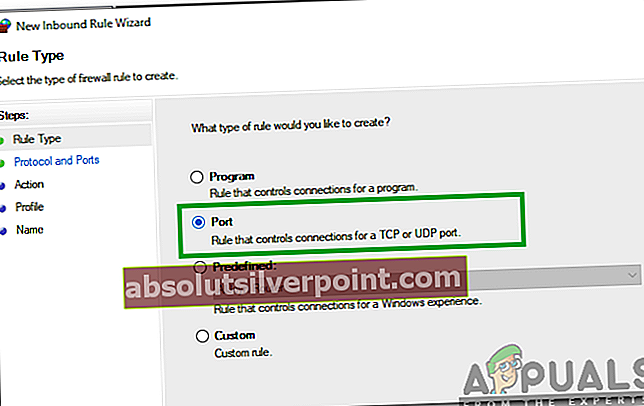
- Kontrollere det "TCP”Mulighed og kontrollere det "BestemtLokalPorte" mulighed.
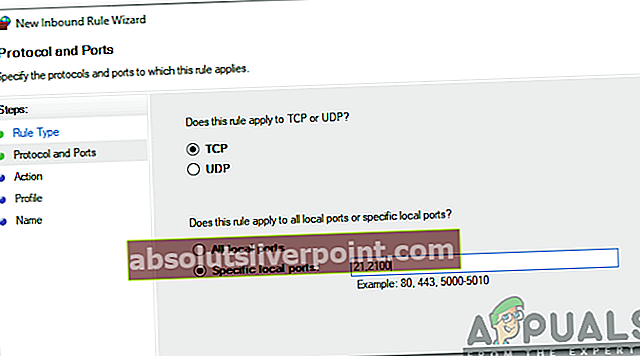
- Skriv ind "21,2100”I rummet og klik på "Næste".
Bemærk: På stedet for 21 skriv den port, du valgte, mens du oprettede serveren
- Kontrollere det "Give lov tilForbindelse”Valgmulighed og klik på“Næste“.
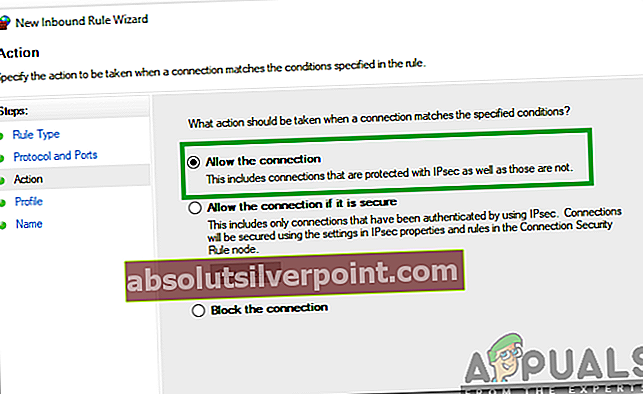
- I det næste skærmbillede skal du markere “Privat“, “Domæne" og "offentlig" mulighed.
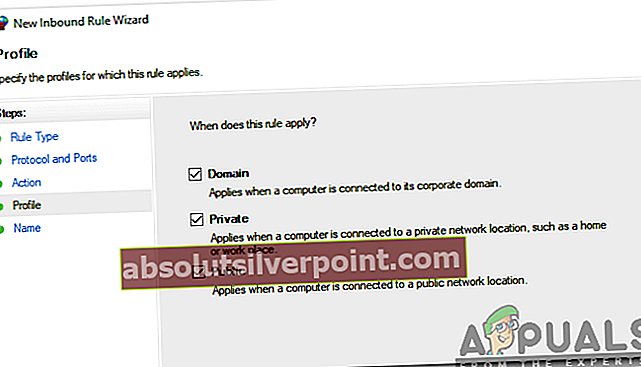
- Klik på på "Næste”Og indtast det navn, du vil have til denne regel.
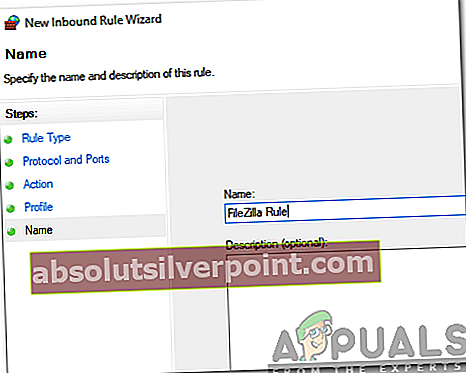
- Klik på på "Afslut”For at tilføje denne regel.
- Gentage den samme proces for “Udgående regler ” at tilføje den samme regel for det også.
- Når disse regler er tilføjet, kontrollere for at se, om problemet fortsætter.
Løsning 2: Ændring af kryptering
Det er muligt, at krypteringskonfigurationerne kan forårsage problemet. Derfor ændrer vi i dette trin kryptering for forbindelsen. For det:
- Åben “FileZillaKlient" på den "Klient" computer.
- Klik på på "Fil" og vælg “Site Manager“.
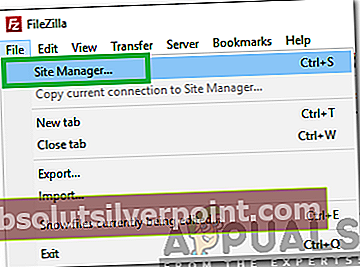
- Hvis den server, du vil oprette forbindelse til, ikke allerede er derinde Vælg “NyWebsted“.
- Tilføje det værtsnavn, brugernavnog adgangskode til forbindelsen.
- Klik på på den "Log påTypeRullemenu og vælg “Normal“.
- Klik på på den "Kryptering”Rullemenu og Vælg “KunbrugAlmindeligtFTP“.
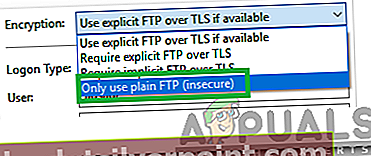
- Lave forbindelsen og kontrollere for at se, om problemet fortsætter.
Løsning 3: Ændring af FTP-konfigurationer
I nogle tilfælde er FTP-indstillingerne muligvis ikke konfigureret korrekt, hvorfor fejlen udløses. Derfor ændrer vi i dette trin visse FTP-konfigurationer. For at gøre det:
- Åben “FileZilla Klient ”på“Klient" Computer.
- Klik på på "Redigere”Og vælg“Indstillinger“.
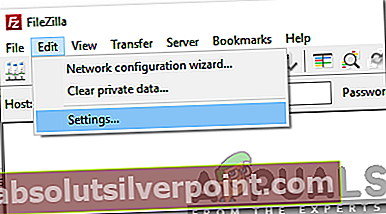
- Klik på på "FTP”Under“Forbindelser”Og tjek“Aktiv" mulighed.
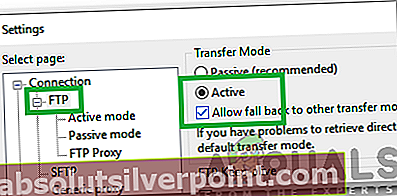
- Marker “TilladFalde tilbagetil andreoverførselstilstandepåFiasko“.
- Klik på på "AktivMode" under "FTP" overskrift og tjek “Spørgedit operativsystem til ekstern IP-adresse" mulighed.
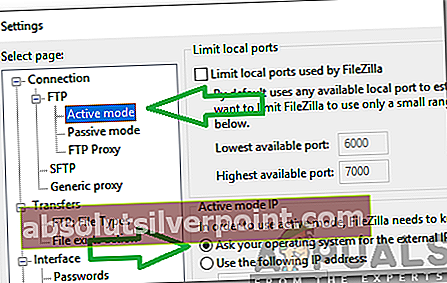
- Klik på på den "PassivMode”Mulighed og kontrollere det "Gå tilbage til aktiv tilstand" mulighed.
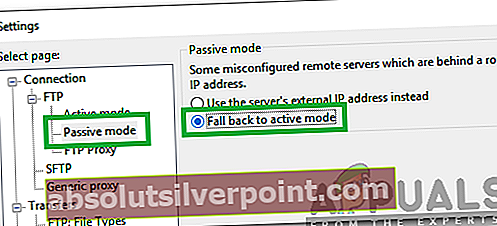
- Klik på på "Okay”For at gemme dine indstillinger og kontrollere for at se, om problemet fortsætter.
Løsning 4: Ændring af værtsnavn
Under undertiden, når der oprettes forbindelse til en bestemt vært, der ændrer værtsnavnet for at starte en bestemt protokol, kan det muligvis rette fejlen. Derfor ændrer vi værtsnavnet i dette trin. For det:
- Åben “FileZillaKlient" på den "Klient" computer.
- Klik på på den "Værtsnavn" mulighed.
- Gå ind det følgende før serverens aktuelle værtsnavn
sftp: //
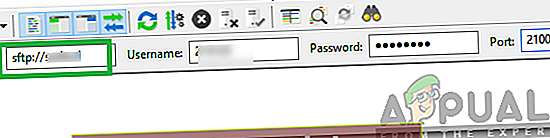
- Gå ind resten af detaljerne og kontrollere for at se, om problemet fortsætter.