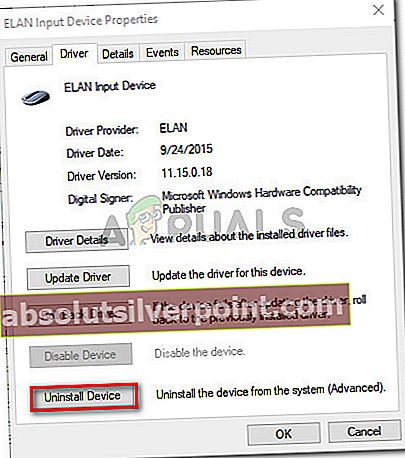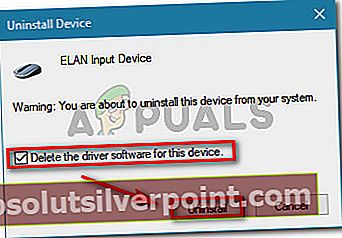Nogle Windows-brugere har rapporteret om et underligt problem, hvor bestemte enheder bliver utilgængelige. Efter at have inspiceret dem i Enhedshåndtering,Windows kan ikke initialisere enhedsdriveren til denne hardware. (Kode 37) fejl vises som Enhedsstatus. Flere berørte brugere rapporterer, at enheden fungerer korrekt (efter den første installation), indtil systemet genstartes.

Hvad forårsagerWindows kan ikke initialisere enhedsdriveren til denne hardware (kode 37)fejl?
- Race tilstand i User-Mode Driver Framework (UMDF) driveren - Dette er en velkendt tilstand med Windows 7. Hvis du støder på dette problem med en smartkortlæser, og enheden viser et gult udråbstegn ved siden af det (i Enhedshåndtering), er du påvirket af en kendt fejl, der Microsoft har allerede patchet.
- Enhedsdriverens registreringsdatabase er beskadiget - Dette kan ske på grund af en nylig installation eller på grund af en dårlig eller ufuldstændig afinstallation.
- Enhedsdriveren er beskadiget eller forkert installeret - Der hvor flere tilfælde, hvor synderen blev bekræftet for at være en dårlig driverinstallation. For nogle brugere var løsningen lige så let som at afinstallere den defekte driver, så Windows kunne installere den igen korrekt.
- User Framework Driver Framework eller Kernel Mode Driver Framework (eller begge dele) mangler på computeren - Dette vides typisk at forekomme hos brugere, der prøver at forbinde en Xbox One-controller på Windows 7.
Hvis du i øjeblikket kæmper for at løse dette særlige problem, giver denne artikel dig flere bekræftede fejlfindingsstrategier. I det næste afsnit nedenfor finder du en samling af metoder, som andre brugere i en lignende situation har brugt til at få problemet løst.
For at gøre hele processen så produktiv som muligt, opfordrer vi dig til at følge nedenstående metoder i den rækkefølge, de præsenteres. Du skal til sidst finde en løsning, der er effektiv til at løse problemet i dit særlige scenario.
Metode 1: Kørsel af hardwarefejlfinding
Før vi prøver noget andet, skal vi se, om Windows er udstyret til automatisk at løse dette problem. Windows 8 og Windows 10 har begge anstændige reparationsmekanismer, der kan løse problemet, hvis rettelsen er så enkel som at geninstallere enhedsdriveren.
Ved at køre Windows-hardwarefejlfinding vil du udsætte den defekte driver for en omfattende analyse. Hvis fejlfindingsprogrammet formår at identificere problemer, kører den automatisk en række reparationsstrategier for at få problemet løst.
Her er en hurtig guide til kørsel af Windows-hardwarefejlfinding for at løseWindows kan ikke initialisere enhedsdriveren til denne hardware. (Kode 37) fejl:
- Trykke Windows-tast + R for at åbne en dialogboks Kør. Skriv derefter “ms-indstillinger: fejlfinding”Og tryk på Gå ind at åbne Fejlfinding fanen i Indstillinger Ansøgning.
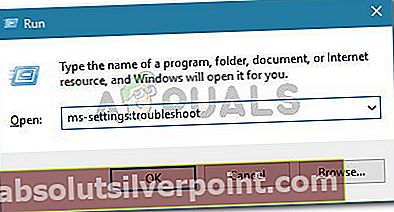
- Inde i Fejlfinding fane, rul ned til Find og rette andre problemer, og klik derefter på Hardware og enheder og klik på Kør fejlfindingsværktøjet.
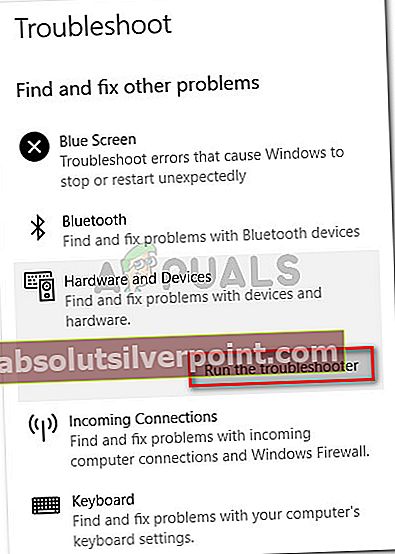
- Vent, indtil den indledende analyse er afsluttet. Klik derefter på, hvis der findes en levedygtig reparationsstrategi Anvend denne rettelse og følg vejledningen på skærmen for at fuldføre processen.
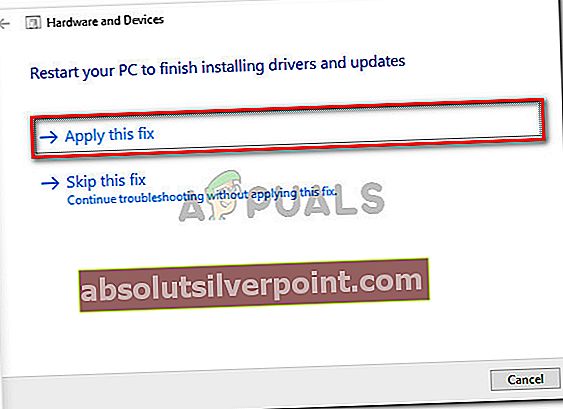
- Genstart din computer og se om problemet er løst ved næste opstart.
Hvis Windows ikke kan initialisere, vises enhedsdriveren til denne hardwarefejl stadig i Enhedshåndtering, gå ned til næste metode nedenfor.
Metode 2: Installer al din afventende Windows Update (kun Windows 7)
Hvis du støder på dette problem med en chipkortlæser, der holder op med at fungere ved den første genstart efter den første installation, lider du af en velkendt fejl, der har fundet sted den Windows 7 og Windows Server 2008 R2.
Microsoft er godt opmærksom på dette problem og forklarer, at fejlen opstår på grund af en løbetilstand i User-Mode Diver Framework. For et par år tilbage frigav Microsoft en hot-fix for at løse dette problem. Men siden da er hotfixet inkluderet i de kritiske opdateringer, der er tilgængelige for Windows 7 og kan ikke længere downloades fra Microsofts servere.
Problemet stødes typisk på af brugere, der prøver at forbinde en Xbox one-controller til en Windows 7-pc. Mest sandsynligt ser du fejlen, fordi dit system mangler to nøgledrivere:
- User-Mode Driver Framework version 1.11
- Kernel-Mode Driver Framework version 1.11
Bemærk: Hvis du er kræsne med de installationer, du har gennemgået, skal du bruge nedenstående procedure til kun at installere disse to opdateringer.
Hvis dette scenarie gælder for din situation, og du leder efter en måde at løse problemet på, er løsningen lige så enkel som at installere hver afventende Windows-opdatering. Her er en hurtig guide til, hvordan du gør det i Windows 7:
- Trykke Windows-tast + R for at åbne en dialogboks Kør. Skriv derefter “wuapp”Og tryk på Gå ind at åbne Windows opdatering skærm.
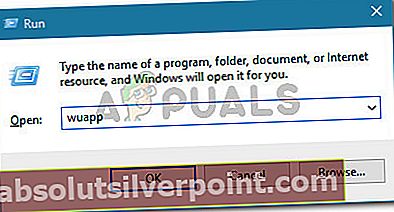
- På Windows Update-skærmen skal du klikke på knappen Søg efter opdateringer og vente på, at scanningen er afsluttet. Følg derefter vejledningen på skærmen for at installere hver afventende opdatering.
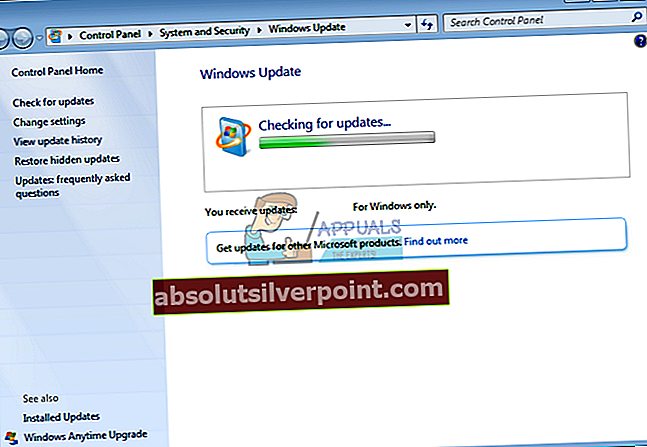 Kontrollerer for opdateringer
Kontrollerer for opdateringer - Når hver opdatering er installeret, skal du genstarte din computer og se om fejlen er løst ved næste opstart.
Metode 3: Geninstallation af enhedsdriveren
Flere brugere, der støder på det samme problem, har formået at løse problemet Windows kan ikke initialisere enhedsdriveren til denne hardware (kode 37) fejl ved at afinstallere enhedsdriveren og lade Windows geninstallere den korrekt.
Denne løsning vil sandsynligvis være effektiv til at løse problemet, hvis du først er begyndt at støde på det efter en ufuldstændig driverinstallation. Her er en hurtig guide til at afinstallere den defekte enhedsdriver og lade Windows afinstallere den.
Bemærk: Denne løsning rapporteres at være vellykket på Windows 7, Windows 8 og Windows 10.
- Trykke Windows-tast + R for at åbne en dialogboks Kør. Skriv derefter “devmgmt.msc”Og tryk på Gå ind for at åbne Enhedshåndtering.

- Inde Enhedshåndtering, dobbeltklik på den enhed, der viser fejlmeddelelsen. Hvis det har et udråbstegn, kan du typisk finde det under Andre enheder.
- I Ejendomme menuen på den defekte enhed, gå til Chauffør fanen og klik på Afinstaller (Afinstaller enhed).
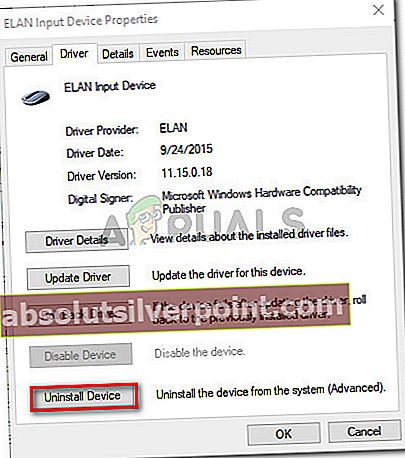
- Når du bliver bedt om at bekræfte afinstallationen af enheden, skal du markere det felt, der er knyttet til Slet driversoftwaren til denne enhed inden du klikker Okay.
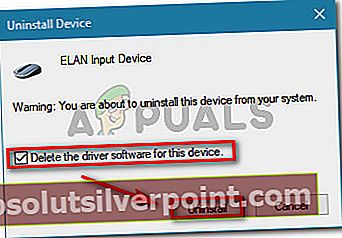
- Når driveren er afinstalleret, skal du frakoble (eller frakoble) enheden fysisk fra din computer.
- Vent et par sekunder, og sæt det derefter i igen. Efter et øjeblik skal du se, hvordan Windows begynder at rulle installationen i nederste højre hjørne.

- Når installationen er afsluttet, skal du genstarte din computer og se, om problemet er løst.
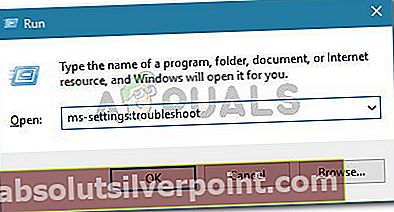
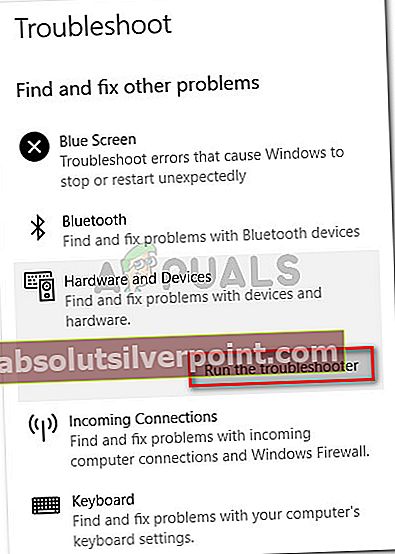
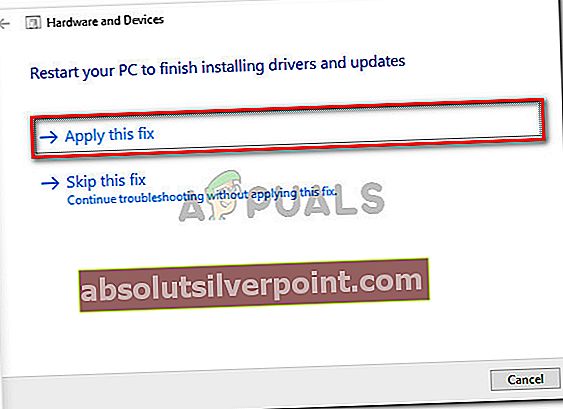
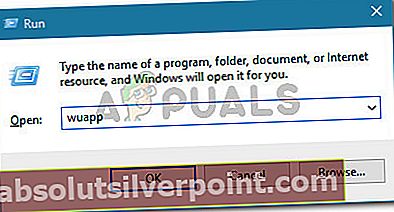
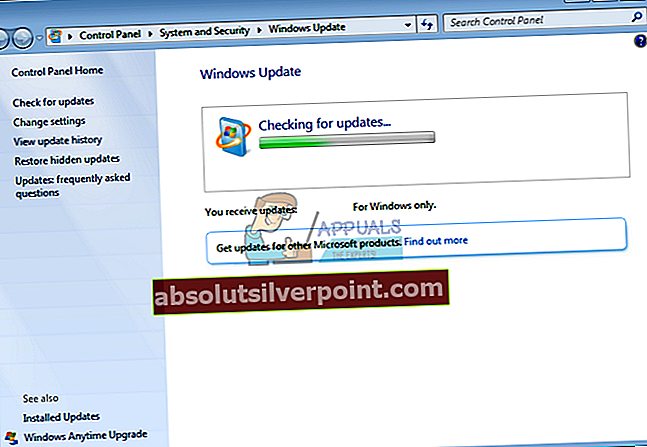 Kontrollerer for opdateringer
Kontrollerer for opdateringer