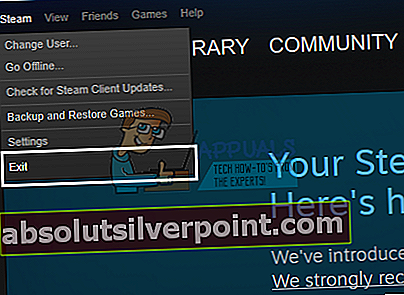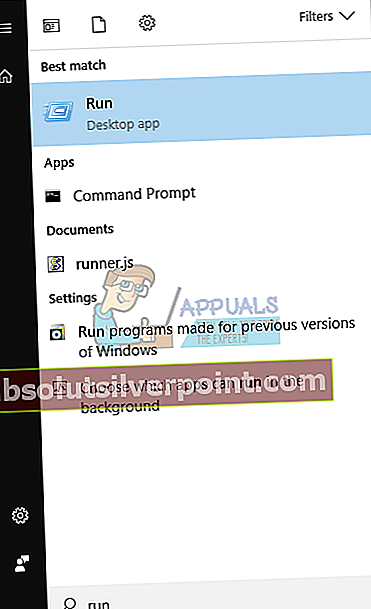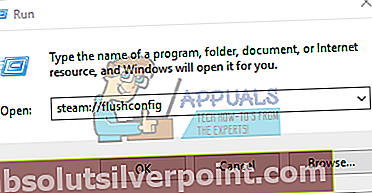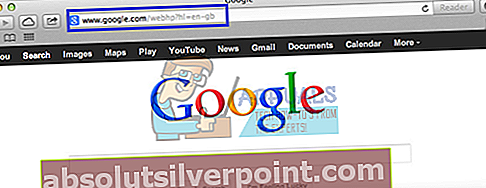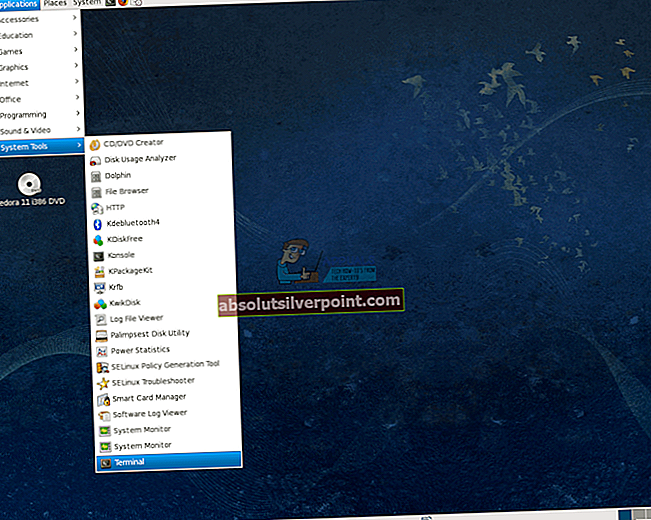Kommandoen "steam: // flushconfig" skal løse mange problemer, som Steam-brugere oplever, når de bruger denne software. Denne funktion “opdaterer” Steam-kernefilerne og returnerer den til sin oprindelige tilstand uden at påvirke hverken din Steam-konto eller de spil- og spilfiler, du har tilknyttet den. Inden du prøver denne metode, skal du prøve at genstarte Steam og kontrollere cache-filer, hvis du kæmper med et bestemt spil. Hvis intet ser ud til at hjælpe, skal denne metode vise sig at være effektiv.
Nogle brugere havde endda problemer med at bruge kommandoen, da de rapporterede, hvordan deres spil forsvandt fra Steam-biblioteket. Dette er ikke en big deal, og vi vil forklare løsningen i denne artikel.
Mange brugere er ikke sikre på, hvordan de får adgang til denne kommando, så lad os nedbryde den.
Windows-brugere
- Start med at afslutte Steam helt ved at klikke på Afslut under fanen Steam. Sørg for, at den er helt lukket, og at den ikke kører i baggrunden.
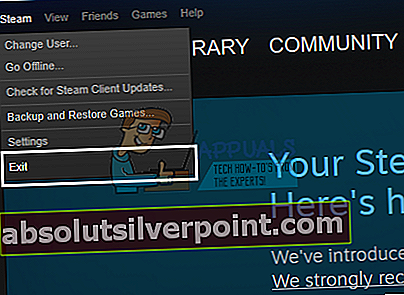
- Derefter skal du enten klikke på Windows-tasten (⊞) + R for at åbne dialogboksen Kør eller skrive run i søgefeltet i Start-menuen (Windows 10). Tidligere versioner af Windows implementerer Kør i Start-menuen som standard.
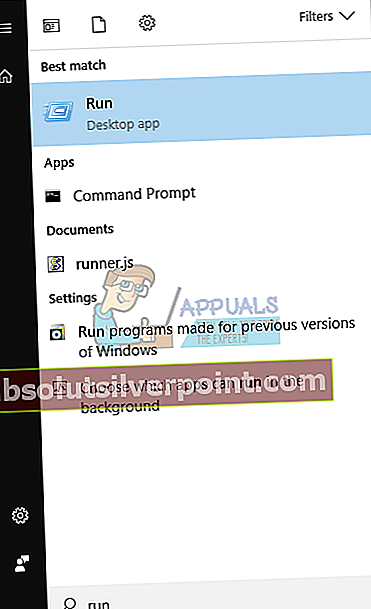
- Skriv kommandoen "steam: // flushconfig" ned, og klik på Enter. Efter at have ventet et øjeblik, genstart din Windows-pc.
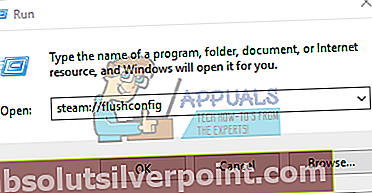
- Åbn Steam-installationsmappen, og åbn Steam-klienten derfra. Det er vigtigt, at du åbner Steam strengt fra installationsmappen.

Dine Steam-filer skal opdateres og returneres til den oprindelige tilstand.
Mac OS X-brugere
- Afslut damp på samme måde som beskrevet ovenfor
- Åbn din Safari-browser, og kopier eller skriv den samme tekst "steam: // flushconfig". Tryk på Enter.
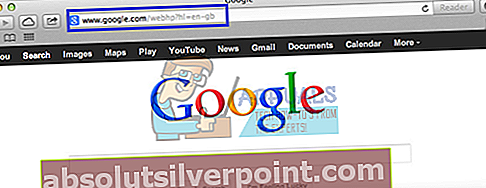
- Genstart din Mac OS X-computer, og åbn din Steam-klient, når den starter op. Dine Steam-filer skal opdateres.
Linux-brugere
- Åbn terminalen.
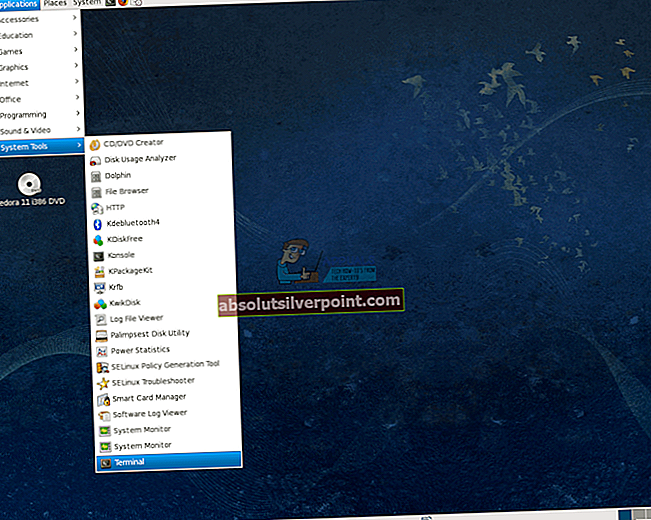
- Skriv eller kopier teksten mellem anførselstegnene “steam –reset”.
- Der skulle vises en meddelelse, der siger "Installation af bootstrap /home/ [brugernavn ]/.steam/steam/bootstrap.tar.xz". Dette betyder, at operationen er lykkedes.
- Genstart din Linux-pc, og åbn Steam.
TIP: Nogle Mac OS X har rapporteret, hvordan Safari-browseren ikke tillader, at denne kommando kører. Hvis du får en besked fra Safari, der siger "URL'er med typen" steam: "understøttes ikke.", Skal du åbne netværksvinduerne ved hjælp af Command + K-kombinationen og kopiere den samme kommando der. Gentag følgende trin, hvis handlingen viser sig at være vellykket.
Opdatering af Steam-filer skal hjælpe dig med at overvinde forskellige problemer og problemer med Steam-klienten, og denne handling bør ikke forstyrre dine spilfiler eller din konto på Steam.
Spil mangler fra Steam-bibliotekets udgave
Denne kommando syntes at skabe yderligere problemer for visse mennesker, der mistede flere spil i deres Steam-bibliotek efter at have kørt funktionen. Spilfilerne er der stadig, og spillene er synlige på listen over installerede programmer, men Steam genkender det ikke i biblioteket, og de kræver, at spilfilerne downloades igen.

Spillet findes i biblioteket, men Steam genkender ikke dets kernefiler
Den virkelige løsning på dette problem er ret enkel. Når du kører steam: // flushconfig-kommandoen, opdaterer du grundlæggende Steam fuldstændigt, og klienten glemmer også, hvilke mapper du har brugt som Steam-biblioteker. Der er kun ét Steam-spilbibliotek, og det findes normalt i Steams installationsmappe. Brugere er i stand til at tilføje deres egne mapper andre steder på disken eller endda på en anden, men kommandoen får Steam til at glemme disse placeringer.
Intet ændres grundlæggende, da spilfilerne stadig er intakte, og dit køb ikke kompromitteres på nogen måde. Den rigtige måde at løse dette på er ved blot at klikke på Steam og åbne indstillingerne fra rullelisten. Derefter skal du åbne Steam-biblioteksmapper fra fanen Downloads og sørge for at tilføje hver mappe, du brugte til at installere spil. Steam vil automatisk indse, at spilfilerne stadig er der, og at du skal kunne spille med det samme.

Ved at klikke på Steam-biblioteksmapper kan du administrere de mapper, hvor du vil gemme dine spil