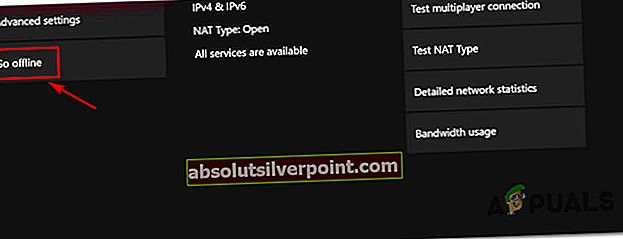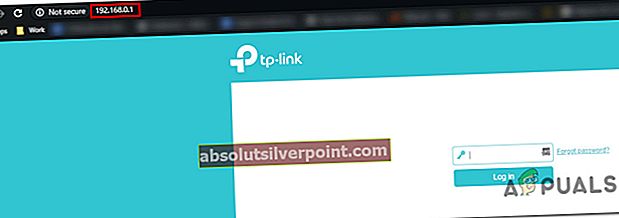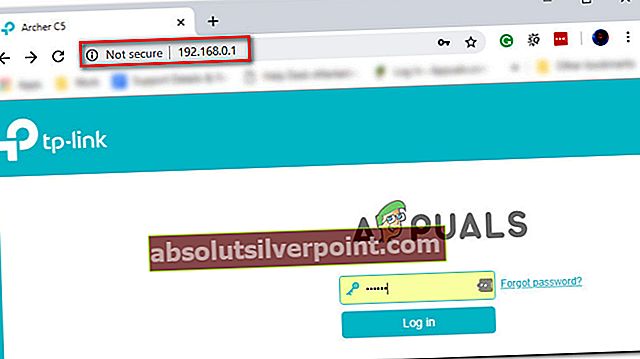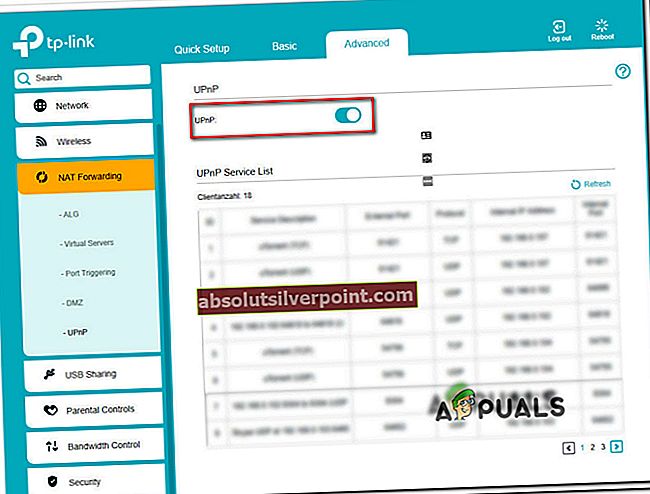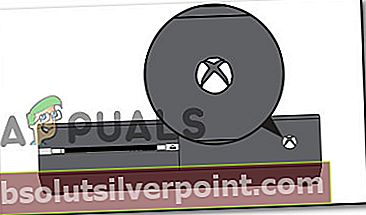Nogle Xbox 360- og Xbox One-brugere kan pludselig ikke oprette forbindelse til Xbox Live-serverne. Dette er et stort problem for langt størstedelen af de berørte brugere, da begge konsoller er afhængige af nogle få kernetjenester for at validere ejerskabet af digitale medier. Efter flere sekunders indlæsningstid viser begge konsoller "Din konsol kan ikke oprette forbindelse til Xbox Live." ledsaget af fejlkoden 8015190E.

Hvad forårsager 8015190E-fejlkoden på Xbox One og Xbox 360?
Vi undersøgte dette særlige problem ved at se på forskellige brugerrapporter og ved at prøve de forskellige reparationsstrategier, som nogle berørte brugere med succes har brugt til at komme til bunden af dette problem. Som det viser sig, kan flere forskellige synder være ansvarlige for opfattelsen af 8015190E fejlkode. Her er en liste over potentielle scenarier, der kan forårsage dette problem:
- Xbox Live-serverproblem - Som det viser sig, kan dette problem opstå på grund af en eller flere Xbox Core-tjenester, der oplever problemer. Dette kan forekomme på grund af uventede afbrydelser eller under vedligeholdelsesperioder. I dette tilfælde kan du enten skifte din konsol til offline-tilstand, eller du bliver nødt til at vente, indtil problemet er løst, hvis du har brug for onlinefunktioner.
- UPnP er deaktiveret - Ifølge berørte brugere kan dette problem også ske, fordi browseren, der bygger bro over forbindelsen til internettet, ikke har UPnP (Universal Plug and Play Enabled). I dette tilfælde kan Xbox muligvis ikke åbne nogle porte, der bruges af Xbox Live. Hvis dette scenarie er relevant, kan du løse problemet ved at få adgang til dine routerindstillinger og aktivere UPnP.
- Korrupt temp fil / er - Hvis du har bekræftet, at problemet kun opstår lokalt, er det sandsynligvis fordi en software- eller firmwarefil, der er gemt i din konsoles midlertidige mappe, er beskadiget. I dette tilfælde skal du være i stand til at løse problemet ved at udføre en strømcyklusprocedure, der er i stand til at dræne strømkondensatorerne og rydde temp-mappen.
Metode 1: Bekræftelse af Xbox Live-serverens status
Før vi går videre til andre potentielle rettelser, lad os foretage de nødvendige undersøgelser for at sikre, at problemet ikke er uden for din rækkevidde. Husk, at det lykkedes os at identificere tidligere forekomster, hvor problemet skyldtes, fordi flere Xbox-kernetjenester ikke fungerede normalt, når vi undersøgte denne specifikke fejlkode. I de fleste tilfælde vil dette ske på grund af planlagt vedligeholdelse eller på grund af en ekstern faktor, der forårsagede en afbrydelsesperiode (strømafbrydelse, DDoS-angreb osv.).
For at kontrollere, om dette sker i dit tilfælde, skal du få adgang til dette officielle link (her) og kontrollere alle tjenester for uoverensstemmelser.

Hvis alle tjenester på Xbox Live-statussiden har et grønt mærke, betyder det, at 8015190E fejlkodeskyldes ikke noget uden for din kontrol - Det skyldes noget i din lokale konfiguration (enten på din router eller konsol).
Hvis efterforskningen har ryddet Xbox Live-serverne fra skylden, skal du begynde at forfølge de andre reparationsstrategier nedenfor (startende med metode 3) for trinvise instruktioner til afhjælpning af problemet.
I tilfælde af at undersøgelsen har afsløret nogle serverproblemer, skal du fortsætte med metode 2, der viser dig en måde at omgå nogle valideringstrin, der muligvis ender med at forårsage 8015190E fejlkode.
Metode 2: Brug af offline-tilstand (kun Xbox One)
Hvis undersøgelsen ovenfor har afsløret, at der er et Xbox Live-serverproblem i øjeblikket, forhindrer du sandsynligvis i at starte bestemte spil, fordi loginproceduren ikke kan gennemføres normalt.
Hvis dette scenarie er anvendeligt, skal du være i stand til at løse problemet ved at skifte konsoltilstand i offline-tilstand. Denne tilstand vil omgå serverbekræftelsesopgaverne, så du kan spille dine spil uden at støde på 8015190E fejl.
Selvfølgelig mister du muligheden for at spille online, men i det mindste vil du være i stand til at bruge din konsol, indtil serverproblemerne er løst. Her er en hurtig guide til at skifte din konsolens netværkstilstand til Offline-tilstand:
- Tryk på Xbox-knappen på din controller for at åbne guide-menuen. Dernæst en, du ser vejledningsmenuen, skal du navigere til Indstillinger> System> Indstillinger> Netværk.
- Når du er kommet til den rigtige netværksmenu, skal du navigere til Netværks indstillinger og få adgang til Gå offlineMulighed.
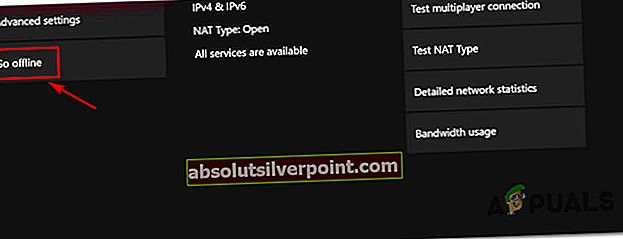
- Nu hvor din konsol er i offline-tilstand, skal du prøve at starte det spil, der tidligere udløste 8015190E fejlog se om det nu er løst.
Bemærk: Sørg for at kontrollere Xbox Live-statussiden regelmæssigt for at finde ud af, hvornår serverproblemet er løst. Når den er løst, skal du deaktivere offline-tilstand og oprette forbindelse normalt for at bruge online-funktionerne på din konsol.
Hvis du ikke fulgte metoden, eller hvis den ikke gjaldt din situation, skal du gå ned til den næste metode nedenfor.
Metode 3: Aktivering af UPnP på din router
Ifølge forskellige brugerrapporter kan dette problem også opstå, fordi Network Address Translation (NAT) er ikke åbnet for det netværk, som din konsol er tilsluttet. Flere Xbox One- og Xbox 360-brugere, der også kæmpede med dette problem, har rapporteret, at de endelig formåede at rette op på 8015190E fejlved at aktivere UPnP-indstillingen fra router- / modemindstillingerne.
Efter at have gjort dette og genstarte deres tilstand, har de fleste af dem rapporteret, at problemet var helt løst, og de var i stand til at logge på Xbox Live-serverne. Hvis dette scenarie er anvendeligt, skal du følge instruktionerne nedenfor for at aktivere UPnP (Universal Plug and Play) mulighed på din router / modem. Dette gør det muligt for din netværksenhed at videresende de porte, der kræves af din Xbox-konsol, og undgå ubehag som f.eks 8015190E fejl.
Bemærk: Hvis din router ikke understøtter UPnP, skal du springe denne metode over og gå ned til den næste mulige løsning nedenfor.
Her er hvad du skal gøre:
- Første ting først skal du sørge for, at din konsol er tilsluttet den router, du er ved at få adgang til. Når du har sørget for dette, skal du skrive 192.168.0.1 eller 192.168.1.1 i din standardproser, og tryk på Gå ind at åbne op for Indstillinger side på din router.
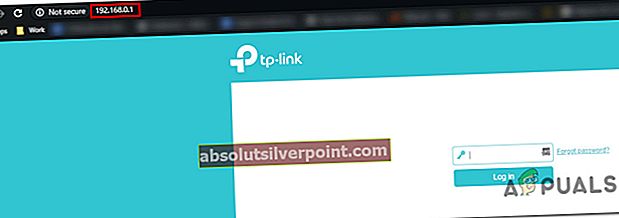
Bemærk: Ingen af disse IP-router-standardadresser fungerer muligvis. I dette tilfælde skal du søge online efter specifikke trin til at få adgang til dine routerindstillinger.
- Når du ankommer til den første login-side, skal du indsætte legitimationsoplysningerne til din router (ikke netværkslegitimationsoplysningerne). Hvis du ikke har ændret standard login, skal brugernavn og adgangskode til standard login være 'Admin' og ‘1234’.
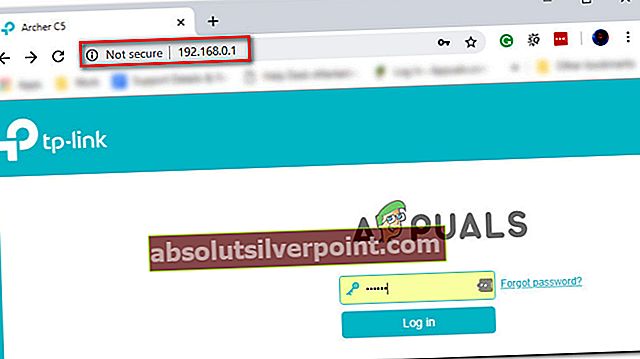
Bemærk: Hvis standardoplysningerne ikke virker i dit tilfælde, skal du søge online efter din routers standard loginoplysninger. Eller brug de tilpassede, hvis du tidligere har ændret dem.
- Når du har fået adgang til dine routerindstillinger, skal du kigge efter og få adgang til Fremskreden menu. Når du er inde, skal du gå til Nat videresendelse fanen og rul ned, indtil du kommer til UPnP-undermenuen.
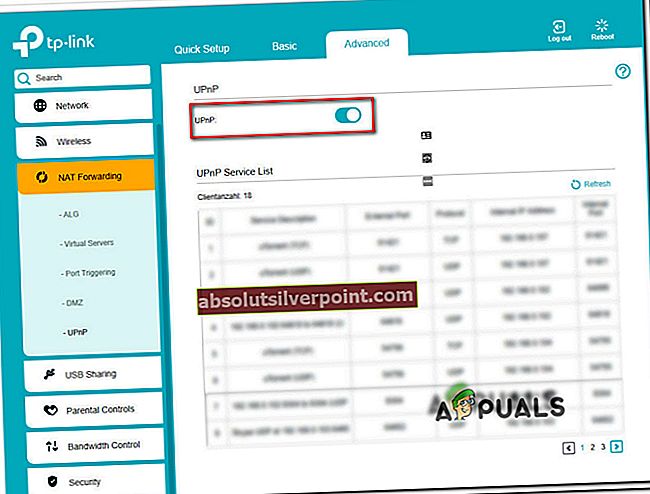
Bemærk: Husk, at menuerne kan se meget anderledes ud end ovenstående instruktioner afhængigt af din routerproducent. Men medmindre din router er over 6 år, bør UPnP være tilgængelig i dine routerindstillinger.
- Når du har aktiveret UPnP, skal du genstarte din router først og derefter din konsol for at sikre, at de nødvendige porte åbnes.
- Når den næste opstart er afsluttet, skal du starte spillet igen og se, om problemet nu er løst.
Hvis du stadig støder på det samme 8015190Efejlkode, mens du prøver at logge på med din Xbox-konto, skal du gå ned til næste metode nedenfor.
Metode 4: Udfør en strømcyklus
Hvis ingen af ovenstående instruktioner har tilladt dig at løse problemet, og du tidligere har bekræftet, at problemet kun forekommer lokalt, står du sandsynligvis over for en slags midlertidig filsystemkorruption.
Hvis dette scenarie er anvendeligt, skyldes det sandsynligvis en firmwarefejl, der kan løses ganske let via en power-cykling-procedure. Denne handling vil ende med at nulstille strømkondensatorerne og slette temp. Data, der kan forårsage 8015190EFejlkode.
Mange brugere har allerede bekræftet denne metode til at være effektiv til at lade dem logge ind på deres Xbox-konto igen uden at støde på fejlen.
Her er en hurtig guide til udførelse af en motorcykelprocedure på både Xbox One og Xbox 360:
- Sørg for, at din konsol er tændt fuldt ud (ikke i dvaletilstand). Når du har sørget for dette, skal du trykke på og holde tænd / sluk-knappen på Xbox One (på forsiden af din konsol). Hold knappen nede i ca. 10 sekunder (eller indtil du bemærker, at front-LED'en på din konsol holder op med at blinke).
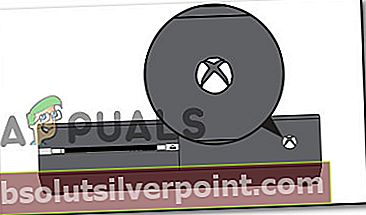
- Vent et helt minut, før du tænder konsollen igen. Og hvis du vil sikre, at processen er vellykket, kan du også fysisk tilslutte ledningen fra stikkontakten og vente et par sekunder, før du tilslutter den igen.
- Start din konsol igen og se efter animationssekvensen under næste opstart. Når du har set Xbox-animationslogoet, bekræftede du bare sikkert, at power-cycling-proceduren var vellykket.

- Gentag den handling, der tidligere forårsagede ved den næste opstartssekvens 8015190Efejl, og se om problemet nu er løst.