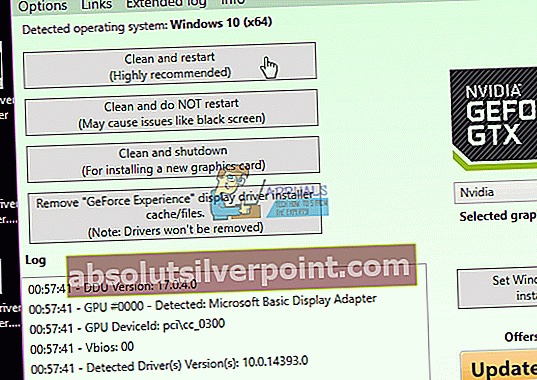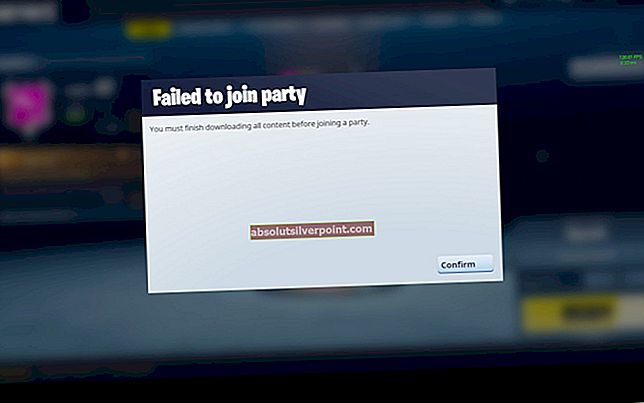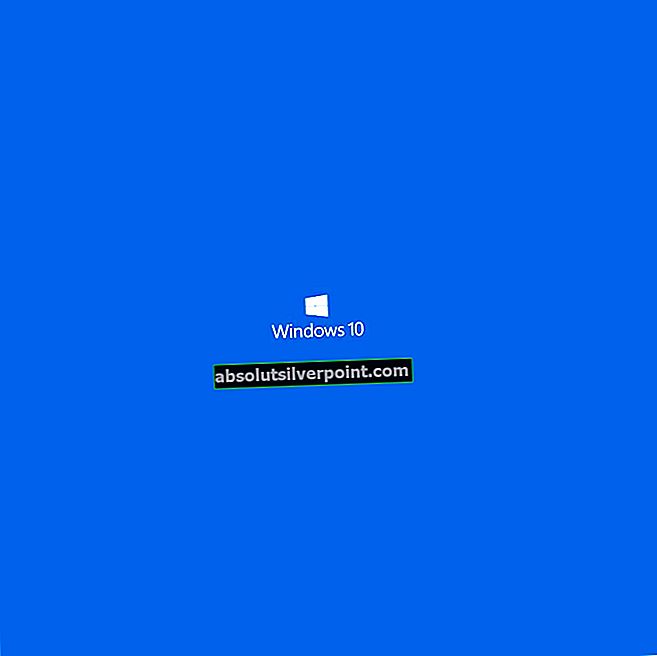Windows Fall Creators-opdateringen rullede for nylig ud og forudsiges som en af de hurtigste opdateringer, der skal installeres af brugerne. Mens den nye opdatering tilbød mange nye funktioner og forbedringer, var den også fyldt med mange konflikter. En af disse konflikter inkluderer displaydriveren, der går ned med eller uden driveren installeret. Da hver computerkonfiguration er forskellig, er der ingen absolut løsning på dette problem. Vi har dog angivet, hvad der fungerede som løsninger. Tag et kig.
Løsning 1: Installation af grafiske drivere manuelt
Før vi prøver andre løsninger, vil vi ty til at installere nye grafikdrivere manuelt. Mange brugere rapporterede, at deres grafikdrivere ikke var kompatible med den aktuelle opdatering 1709. Du kan downloade driverne manuelt fra producentens websted og opdatere dem ved hjælp af nedenstående metode. Sørg for at downloade DDU herfra og kopiere det til et eksternt drev eller gemme det på dit skrivebord, før du starter i fejlsikret tilstand.
- Følg instruktionerne i vores artikel om, hvordan du starter din computer i sikker tilstand.
- Når du er i fejlsikret tilstand, skal du enten kopiere DDU-filen til dit skrivebord i en ny mappe, hvis du gemte den på en USB eller finde filen, hvor den blev downloadet, og flytte den til en ny mappe, så de udpakkede filer kan forblive i mappen, ellers ekstraheres det, hvor du har gemt filen.
- Når du er færdig, skal du klikke påDisplay Driver Uninstallerikonet og kør det. Bare rolig, hvis det viser "Windows 8.1", som systemet registrerede.
- Gå videre, og vælg korttype i rullemenuen, og vælg derefterMulighed 1som erRengør og genstart.
- Når driverens rengøring er afsluttet, genstarter systemet tilbage til normal tilstand.
- Nu kan du gå til producentens websted for at downloade og installere den nyeste driver til dit grafikkort.
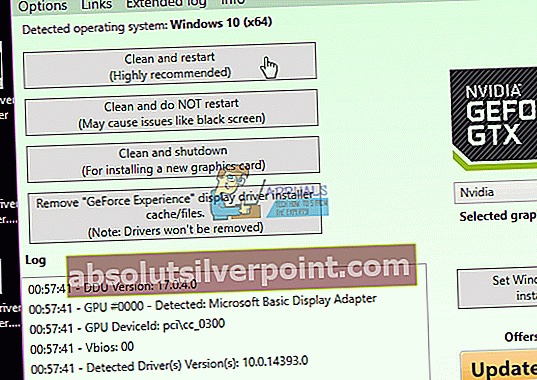
Løsning 2: Ændring af outputfarvedybde
Farvedybde er også kendt som bitdybde er enten antallet af bits, der bruges til at indikere farven på en enkelt pixel eller antallet af bits, der bruges til hver farvekomponent i en enkelt pixel. Denne mulighed er tilgængelig er let tilgængelig på forskellige grafikkort for at optimere skærmens ydeevne efter kravene. Efter opdateringen fra 1709 syntes der at være et problem med farvedybden. Mange brugere rapporterede, at ændring af farvedybde fra 12 bpc til standard 8 bpc løste det aktuelle problem. Denne løsning fungerede især for Nvidia-brugere. Du kan prøve din hardware.
- Højreklik på skrivebordet og vælg “Nvidia kontrolpanel”.

- Når du er i kontrolpanelet, skal du udvide kategorien “Skærm”Og vælg“Skift opløsning”.
- Til højre på skærmen ser du en mulighed for “Output farvedybde”. Klik på den, og skift værdien til “8 bpc”.
- Tryk på “ansøge”For at gemme ændringer og afslutte. Genstart computeren, og kontroller, om problemet er løst.

Løsning 3: Ændring af skærmtype
En anden løsning, der fungerede for brugerne, var at ændre monitortypen fra ikke-generisk PnP til PnP. Der kan være mange grunde til denne fejl, men lad os ikke komme i detaljerne. Hvis du allerede har din skærm som “PnP”, kan du prøve at ændre din opdateringshastighed eller fjerne markeringen i indstillingen “Skjul tilstande, som denne skærm ikke kan vise”. Der er mange fejlkonfigurationer forårsaget af en non-plug and play-skærm.
- Trykke Windows + R for at starte kørselsapplikationen. Skriv “devmgmt.msc”I dialogboksen, og tryk på Enter.
- Når enhedsadministratoren er åbnet, skal du udvide kategorien “Skærme”. Her vises din aktuelle skærm. Tjek om detGenerisk PnP. Hvis det er, vil du se noget som dette.

- Hvis det ikke er, opdaterer vi driveren i overensstemmelse hermed. Højreklik på skærmen og vælg “Opdater driver”.

- Nu får du to muligheder: at opdatere manuelt eller at opdatere automatisk. Sørg for, at du allerede har downloadet Generic PnP-drivere til din skærm. Vælg "Gennemse min computer efter computersoftware”. Når du har valgt den rigtige driver, skal du installere den og genstarte computeren.

Hvis du allerede har generiske PnP-drivere installeret på din skærm, skal du åbne kontrolpanelet på dit grafikkort og prøve at ændre opdateringshastigheden og andre skærmindstillinger. Eksperimentér lidt og kontroller konstant, om det løser det aktuelle problem.
Løsning 4: Deaktivering af dvaletilstand og dvaletilstand
Et andet problem, som mange brugere stod overfor, var sort / hvid skærm, hver gang de startede deres computer, eller når deres computer blev tændt efter dvaletilstand eller søvn. Dette problem kan omgåes ved at deaktivere disse tilstande helt. Bemærk, at du altid kan aktivere dem bagefter, hvis dette ikke løser problemet for dig.
- Højreklik på strømikonet til stede nederst til højre på skærmen og vælg “Strømstyring”.

- Når du er i Power Options, skal du vælge “Skift planindstillinger”Foran den strømplan, du bruger i øjeblikket på din computer.

- Vælg nu “Aldrig”I“Sæt computeren til at sove”I begge tilfælde; på batteri og tilsluttet. Tryk på "Gem ændringer" for at opdatere strømplanen og tilbage til det forrige vindue.

- Når du er i hovedvinduet med strømindstillinger, skal du foretage følgende ændringer i begge muligheder; vælg hvad lukning af låget gør, og vælg hvad tænd / sluk-knapperne gør.

- Skift alle indstillinger til “Gøre ingenting”. Tryk på Anvend for at gemme ændringer og afslutte. Du kan også ændre indstillingen "Når jeg trykker på tænd / sluk-knappen" til "Luk ned". Bare afstå fra at bruge mulighederne for dvale og sove i alle indstillinger.

- Genstart computeren, og kontroller, om problemet er løst.
Løsning 5: Kontrollerer, om kun de krævede drivere er installeret
Den seneste Windows-opdatering installerede mange drivere, som muligvis ikke understøttes af din computer. Det installerede hele pakken med skærmdrivere, der indeholdt forskellige komponenter i stedet for dem, du kun har brug for. Du skal geninstallere drivere i overensstemmelse hermed og kun markere de felter, der understøttes af din hardware. Du kan nemt vælge driverpakker fra producenter som Nvidia og derefter vælge installationen, hvilke drivere du vil installere, og hvilke du ikke gør.
Når du starter installationen, skal du vælge indstillingen “Brugerdefinerede” i stedetaf “Express”.

Nu bliver du spurgt, hvilke komponenter der skal installeres, og hvilke ikke. Vælg kun de komponenter, som din hardware understøtter. Vær især forsigtig med 3D-drivere. Kontroller grundigt på din maskine, og kontroller derefter de nødvendige muligheder.

Løsning 6: Deaktivering af hurtig opstart
Windows 10's hurtig opstart (også kaldet hurtig opstart) fungerer på samme måde som hybrid-søvntilstande i tidligere versioner af windows. Det kombinerer elementerne i en kold nedlukning og dvale-funktionen. Når du lukker computeren, logger Windows alle brugere af og lukker alle applikationer, der ligner den kolde boot. På dette tidspunkt ligner Window's tilstand, når den er startet op (da alle brugere er logget af, og applikationer er lukket). Imidlertid kører systemsessionen, og kernen er allerede indlæst.
Denne funktion får Windows til at starte hurtigere, så du ikke behøver at vente på den traditionelle tid. Imidlertid er denne funktion også kendt for at forårsage problemer ved ikke at indlæse de krævede drivere ordentligt hver gang. Da det ikke genindlæser driverne, er nogle drivere muligvis ikke allerede indlæst. På grund af dette fungerer din mus og tastatur muligvis ikke korrekt.
- Trykke Windows + R for at starte applikationen Kør. Skriv “i dialogboksenkontrolpanel”Og tryk Enter. Dette starter din computers kontrolpanel.
- Når du er i kontrolpanelet, skal du klikke på Strømstyring.

- Når du er i Power Options, skal du klikke på “Vælg, hvad tænd / sluk-knapperne gør”Til stede i venstre side af skærmen.

- Nu vil du se en mulighed, der kræver administrative rettigheder navngivet som “Skift indstillinger, der i øjeblikket ikke er tilgængelige”. Klik på den.

- Gå nu til bunden af skærmen og fjern markeringen kassen, der siger “Tænd hurtig opstart”. Gem ændringer og afslut.

- Du skal muligvis genstarte din computer. Kontroller, om det aktuelle problem blev løst.
Dette middel gøres, så når du lort din computer, skal alle data genindlæses efter næste start.
Løsning 7: Deaktivering af appberedskabstjeneste
Vi kan også deaktivere den oprindelige Windows-tjeneste "App Readiness" fra fanen tjenester. Det er aktiveret som standard, og mange brugere rapporterede, at denne tjeneste fik deres grafikdrivere til at gå ned efter opdateringen.
- Trykke Windows + R for at starte applikationen Kør. Skriv “tjenester.msc”I dialogboksen, og tryk på Enter.
- Når du er i fanen tjenester, skal du kigge efter tjenesten "App klar”. Dobbeltklik på den for at åbne dens egenskaber.

- En gang i egenskaberne skal du stoppe tjenesten ved at trykke på “Hold op”-Knap til stede sammen med servicestatus. Vælg derefter starttypen som “brugervejledning”I stedet for automatisk. Tryk på OK for at gemme ændringer og afslutte. Genstart computeren, og kontroller, om problemet er løst.

Du kan også køre din computer til tilstanden Clean Boot og kontrollere, om der er nogen applikationer, der er i konflikt med dine skærmdrivere. Denne boot gør det muligt for din pc at tænde med et minimalt sæt drivere og programmer. Kun de væsentlige er aktiveret, mens alle andre tjenester er deaktiveret.
- Trykke Windows + R for at starte applikationen Kør. Skriv “msconfig”I dialogboksen, og tryk på Enter.
- Naviger til fanen Tjenester, der findes øverst på skærmen. Kontrollere linjen der siger “Skjul alle Microsoft-tjenester”. Når du klikker på dette, deaktiveres alle Microsoft-relaterede tjenester og efterlader alle tredjeparts tjenester.
- Klik nu på “Slå alt fra”-Knappen findes nær bunden i venstre side af vinduet. Alle tredjeparts tjenester deaktiveres nu.
- Klik på ansøge for at gemme ændringer og afslutte.

- Gå nu til fanen Startup, og klik på indstillingen "Åbn Jobliste”. Du vil blive omdirigeret til task manager, hvor alle de applikationer / tjenester, der kører, når din computer starter, vises.

- Vælg hver tjeneste en efter en, og klik på “Deaktiver”Nederst til højre i vinduet.

- Genstart nu din computer, og kontroller, om problemet med driverne er løst. Hvis det er tilfældet, kan du let diagnosticere ved at aktivere applikationerne en efter en og kontrollere, hvilken der er årsag til problemet.