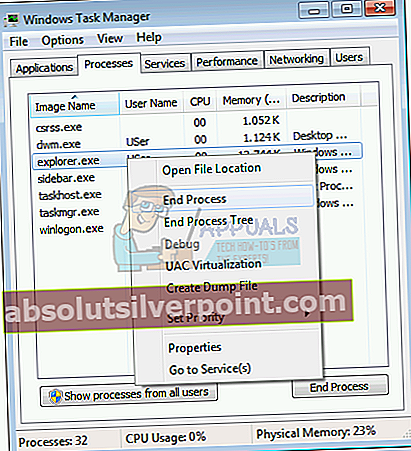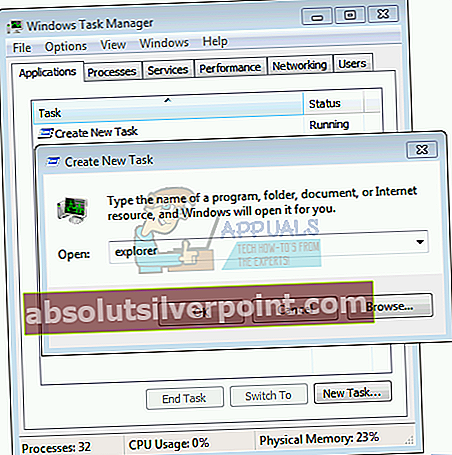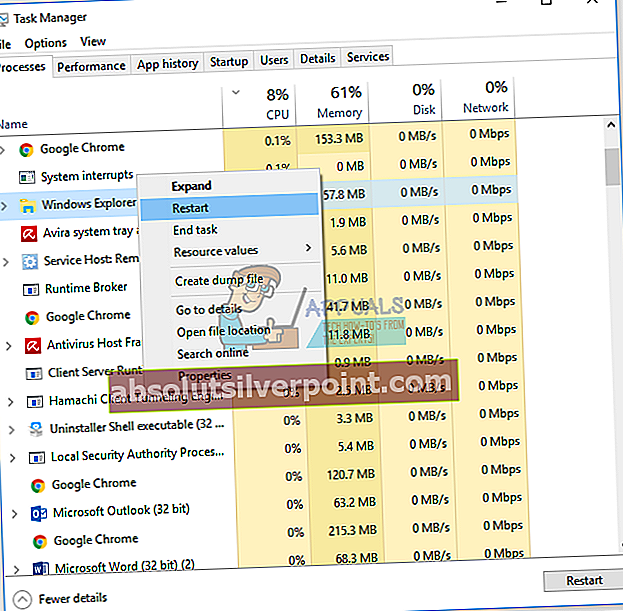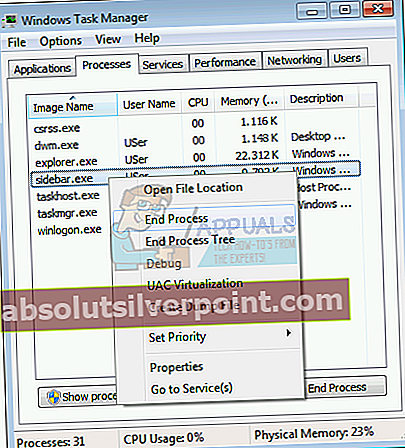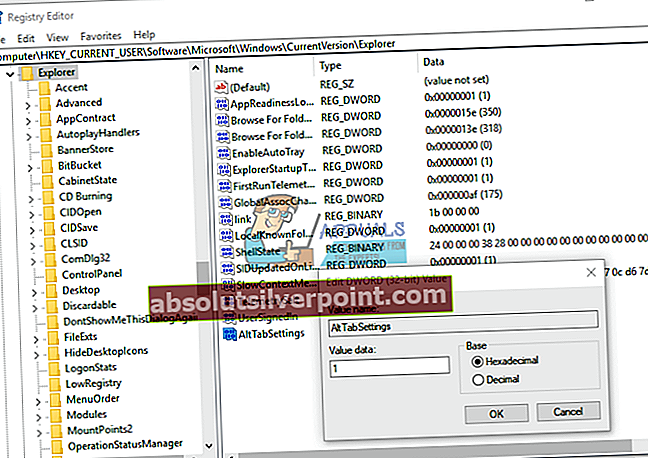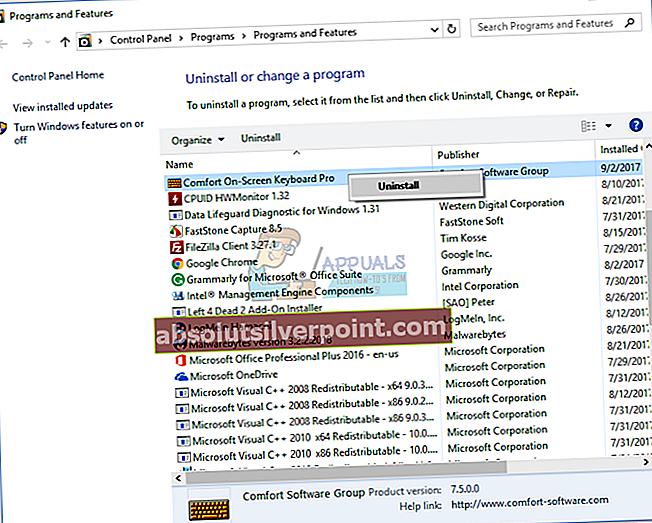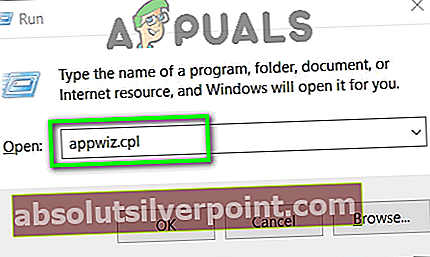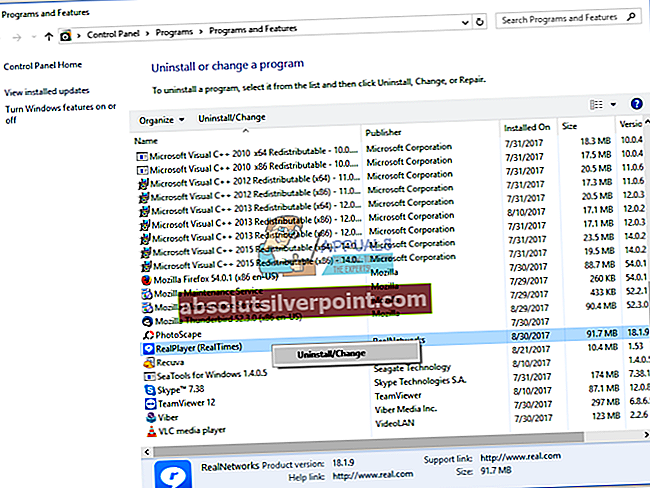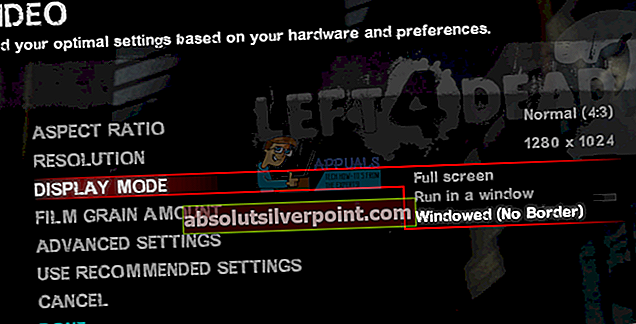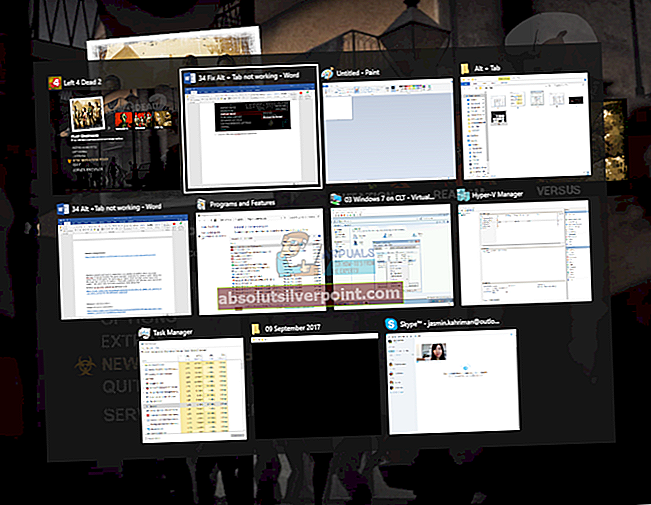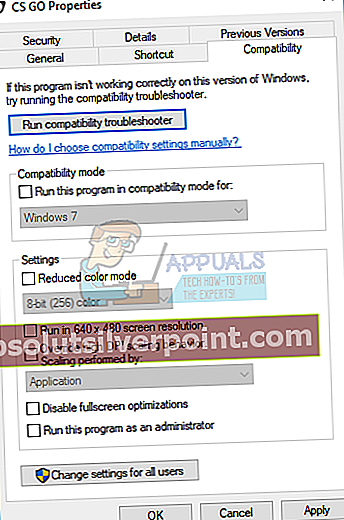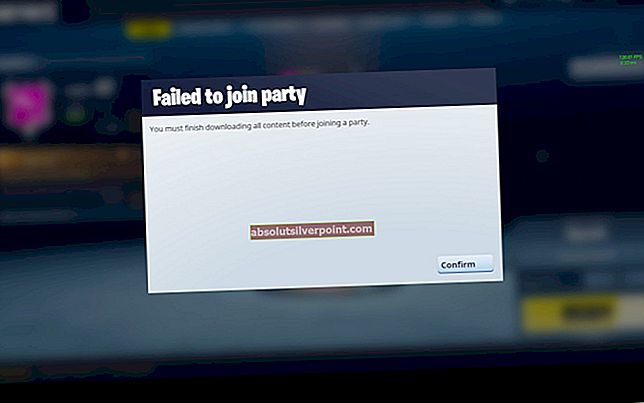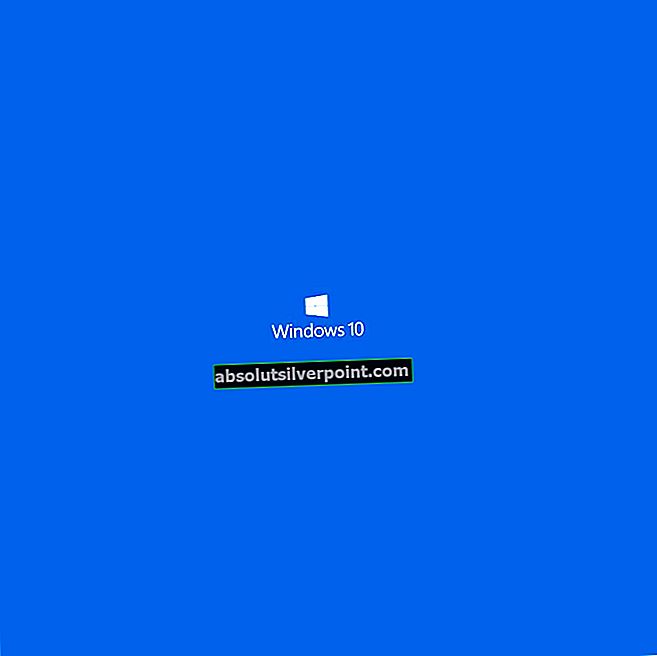Når du bruger flere applikationer eller flere dokumenter på samme tid, er det virkelig vigtigt at skifte hurtigt mellem dem. Hurtig skift inkluderer brug af kombinerede tastaturtaster Alt + Tab, Windows Logo + Tab, Task View eller noget andet. I denne artikel vil vi diskutere Alt + Tab og problemer, hvorfor denne kombinationstaster stoppede for at virke. Hvad er symptomet på dette problem? Når du trykker på Alt + Tab, viser Windows ikke noget, eller det viser åbnede applikationer eller dokumenter i et eller to sekunder og forsvinder derefter.
Dette problem opstår på forskellige operativsystemer, fra Windows XP til Windows 10. Så hvad er årsagen til dette problem? Der er forskellige årsager, herunder et problem med tastaturet, forkerte systemindstillinger, konflikten mellem filer, konflikt med enheder og andre.

Vi oprettede 18 metoder, der hjælper dig med at løse dette problem. Så lad os starte.
Metode 1: Sluk for din maskine, og tag alle kabler ud
Hvis du bruger en computer, anbefaler vi, at du slukker for din computer og skærm, trækker stikket ud af alle eksterne enheder og kabler, venter et par minutter og derefter tilslutter alle kabler igen, tænder din maskine og skærm. Hvis du bruger en notesbog, skal du gøre de samme trin, men et yderligere trin inkluderer at fjerne batteriet. Få brugere løste problemet på deres Dell-maskiner ved at frakoble alle eksterne enheder, kabler og batterier.
Metode 2: Test dit tastatur
Spildte du vand eller anden væske på dit tastatur? Hvis ja, skal du udskifte dit tastatur med det nye. De defekte tastaturtaster kan ikke rettes ved at foretage systemændringer. Du bliver nødt til at teste dit tastatur. Åbn et tekstdokument (Microsoft Word, WordPad, Notepad eller andet) og test alle taster ved at trykke på dem en efter en. Vi anbefaler også, at du tester dit computertastatur på en anden maskine eller slutter et andet tastatur til din nuværende computer eller notebook. Hvis et andet tastatur fungerer korrekt på din maskine, skal du købe et nyt tastatur. Inden du beslutter dig for at købe et nyt tastatur, skal du kontrollere, om din brandnavn-computer eller notebook er under garanti eller ej. Hvis ja, udskifter sælgeren dit tastatur gratis. Du bliver nødt til at få adgang til leverandørens websted og kontrollere garantistatus.
Metode 3: Skift internetbrowser
Opretter du forbindelse til den eksterne maskine via webapplikationer? Hvis ikke, skal du læse den næste metode. Hvis ja, bliv her og kontroller, hvad du skal gøre. Lad os forestille os, at du har forbindelse til en anden maskine ved hjælp af LogMeIn, og at du ikke kan skifte mellem applikationer på den eksterne maskine. Du skal ændre internetbrowseren. Hvis du bruger Windows 10, kan du bruge Edge, den hurtigere internetbrowser til Windows 10. Hvis du bruger de tidligere operativsystemer, fra Windows XP til Windows 8.1, kan du downloade Google Chrome eller Mozilla Firefox.
Metode 4: Genstart Windows Stifinder eller Stifinder
I denne metode genstarter vi Windows Stifinder og Stifinder. Vi viser dig, hvordan du gør det ved hjælp af operativsystemer fra Windows XP til Windows 10.
Til Windows XP, Windows Vista og Windows 7
- Trykke CTRL + Alt + Del at åbne Jobliste
- Åbn Processer fanen og navigere til WindowsExplorer
- Højreklik på WindowsExplorer og vælg Afslut proces
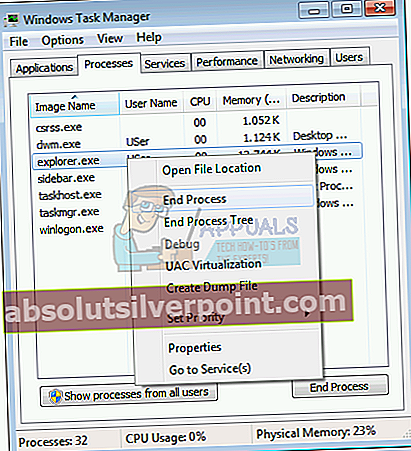
- Vælg Ansøgning fanen, og klik derefter på Ny opgave…
- Type opdagelsesrejsende og tryk på Gå ind for at aktivere Windows Stifinder
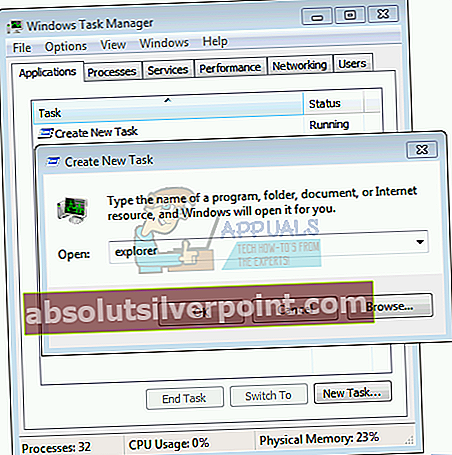
- Tæt Jobliste
- Åben mere ansøgning eller dokumenter og prøve Alt + Tab
Til Windows 8, Windows 8.1 og Windows 10
- Trykke CTRL + Alt + Del at åbne Jobliste
- Åbn Processer fanen og navigere til File Explorer
- Højreklik på File Explorer og vælg Genstart
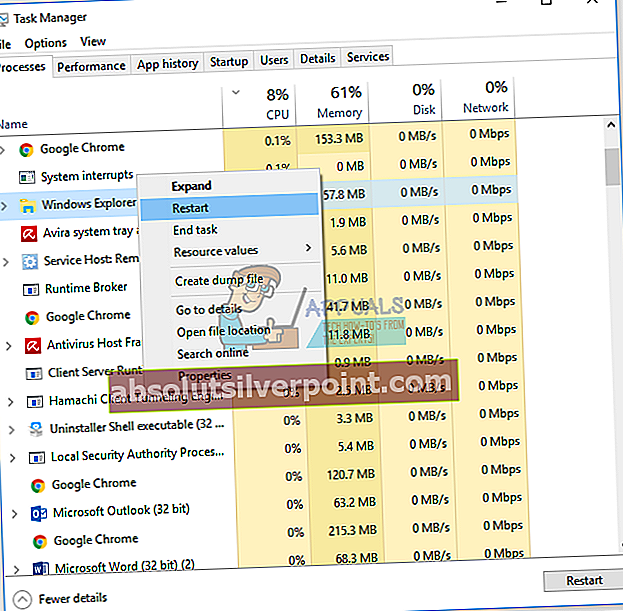
- Tæt File Explorer
- Åbn flere ansøgninger eller dokumenter og prøve Alt + Tab
Metode 5: Luk sidebar.exe-processen
Nogle gange kan systemets eller applikationens processer skabe et problem med din maskine. For at løse problemet skal du afslutte processen via Task Manager. I denne metode skal du afslutte den navngivne proces sidebar.exe ved hjælp af Windows 7. Hvad er formålet med sidebar.exe-processen? Windows-sidepanelet sendes i Windows Vista og Windows 7, og det er vært for mini-applikationer med navnet Gadgets på Windows Desktop. Den samme procedure er kompatibel med Windows Vista.
- Trykke Ctrl + Alt + Del at åbne Jobliste
- Åbn Processer fanen
- Naviger til sidebar.exe behandle
- Højreklik på sidebar.exe behandle og vælge Afslut opgave
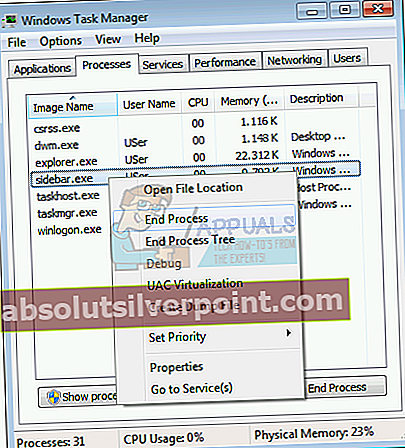
- Tæt Jobliste
- Åben mere ansøgning eller dokumenter og prøve Alt + Tab
Metode 6: Deaktiver Aero Peek
Aero Peek er her siden Windows 7, og den er placeret på højre side af proceslinjen. Hvis du flytter musen til højre på proceslinjen, skjuler Windows alle åbnede applikationer og dokumenter, og det viser dit skrivebord. Vi viser dig, hvordan du deaktiverer Aero Peek for at løse problemet med Alt + Tab. Proceduren er kompatibel med operativsystemer fra Windows 7 til Windows 10.
- TrykkeWindows-nøgle + X for at åbne genvejsmenuen
- Gå tilsystem
- På højre side skal du vælge “systeminfo" fra bunden. Vælg derefterAvancerede systemindstillinger
- Find fanen AvanceretYdeevne sektion og klik på ‘Indstillinger’
- Fjern markeringen fra “under fanen visuelle effekter”Aktivér kig“
- Klik på 'ansøge' derefter 'Okay’.
Metode 7: Skift indstillinger for registreringsdatabasen
Inden du foretager nogen konfiguration i registreringsdatabasen, anbefaler vi dig til backup-registreringsdatabasen. Hvorfor skal du tage backup af registreringsdatabasen? I tilfælde af miskonfiguration kan du gendanne registreringsdatabase-databasen til den tidligere tilstand, når alt fungerede uden problemer. Til denne metode skal du bruge en brugerkonto med administratorrettigheder, fordi en standardbrugerkonto ikke har tilladelse til at foretage systemændringer. Kontroller trin til sikkerhedskopieringsdatabasen på (her) Når du har sikkerhedskopieret din registreringsdatabase-database, skal du fortsætte den næste procedure.
- Naviger til følgende placering:
HKEY_CURRENT_USER \ Software \ Microsoft \ Windows \ CurrentVersion \ Explorer
- Højreklik og vælg Ny, og så 32-bit DWORD-værdi.
- Skriv navn AltTabSettings og skriv 1
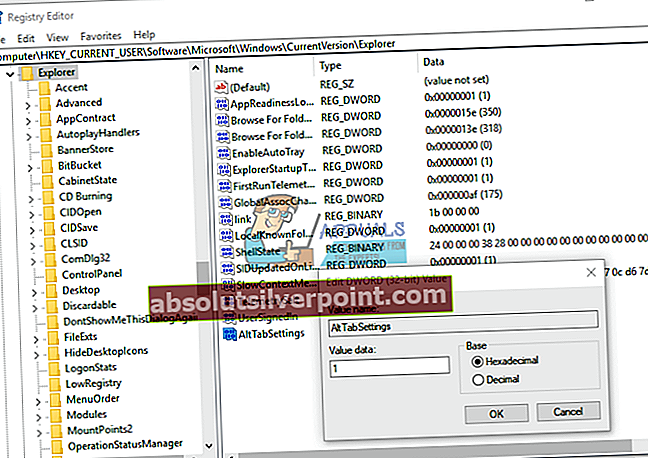
- Klik på Okay og luk Registreringseditor
- Genstart din Windows-maskine
- Åben mere ansøgning eller dokumenter og prøve Alt + Tab
Metode 8: Kør Windows Update
Windows Update er vigtigt for trin, du skal implementere i dit forretnings- eller hjemmemiljø. Mange brugere ignorerer at bruge Windows Update, uanset om Microsoft anbefaler at bruge Windows Update for at øge sikkerheden i dit operativsystem.
Metode 9: Fjern alternativt tastatur
Bruger du et tredjeparts tastatur? Hvis ikke, skal du læse den næste metode. Hvis ja, skal du fjerne tastaturet fra din maskine. Det ekstra tastatur kan foretage nogle ændringer i dit system, og du kan ikke bruge nogle taster, i vores eksempel kan det være Alt + Tab. Vi viser dig, hvordan du fjerner Comfort On-Screen Keyboard Pro på Windows 10. Hvis du bruger et andet tastatur, skal du afinstallere det ved at følge denne procedure.
- Holde Windows-logo og tryk på R
- Type appwiz.cpl og tryk på Gå ind at åbne Programmer og funktioner
- Navigere til Komfort på skærmenTastatur Pro
- Højreklik på Komfort-tastatur på skærmenPro og vælg Afinstaller
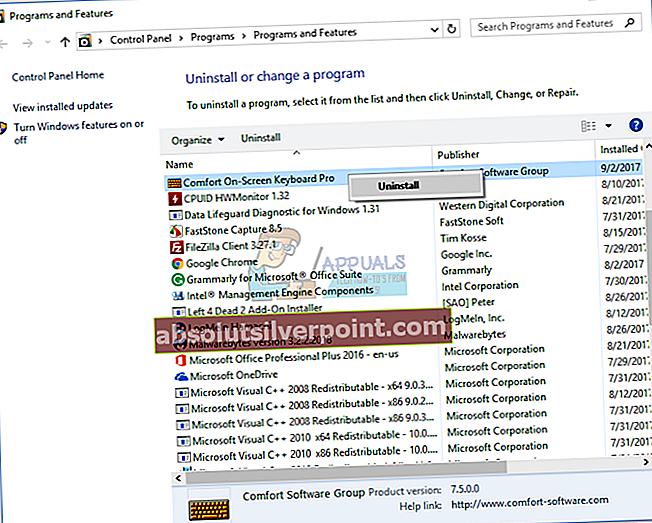
- Vente indtil Windows er færdig med at afinstallere tastaturet
- Tæt Program og funktioner
- Genstart din Windows-maskine
- Åben mere ansøgning eller dokumenter og prøve Alt + Tab
Metode 10: Afinstaller Lenovo Communication Utility
Få brugere løste problemet på deres Lenovo-enheder ved at afinstallere Lenovo Communication Utility. Baseret på det anbefaler vi dig at afinstallere programmet Lenovo Communication Utility fra din Windows-maskine.
- Holde Windows-logo + R
- Type appwiz.cpl og tryk på Gå ind at åbne Programmer og funktioner
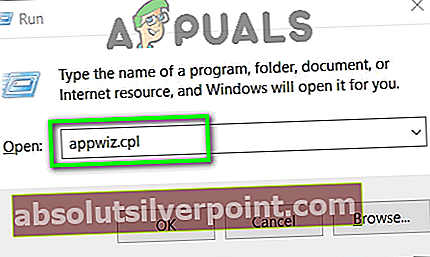
- Naviger til Lenovos kommunikationsværktøj
- Højreklik på Lenovos kommunikationsværktøj og vælg Afinstaller
- Vente indtil Windows er færdig med at afinstallere applikationen
- Genstart din Windows-maskine
- Åben mere ansøgning eller dokumenter og prøve Alt + Tab
Metode 11: Afinstaller Real Player
I denne metode afinstallerer vi også Real Player fra Windows-maskinen. Måske er der en konflikt mellem Real Player's filer og dit system, og den bedste løsning er at afinstallere den. Vi viser dig, hvordan du gør det på Windows 10.
- Holde Windows-logo og tryk på R
- Type appwiz.cplog tryk på Gå ind at åbne Programmer og funktioner
- Vælg Rigtig spiller
- Højreklik på Rigtig spiller og vælg Afinstaller / skift
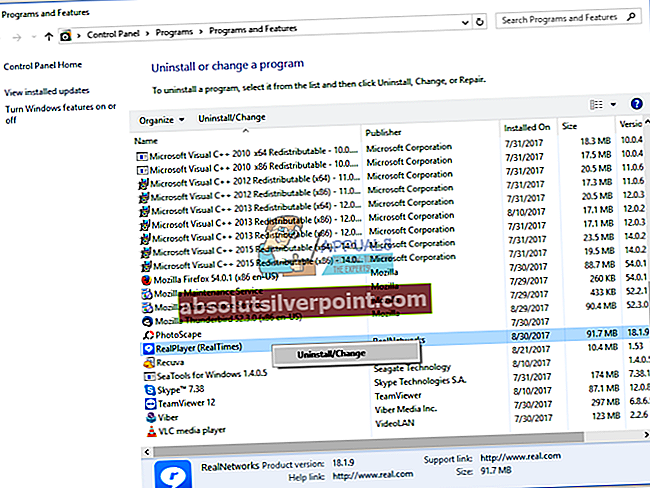
- Vente indtil Windows er færdig med at afinstallere Real Player
- Genstart din Windows-maskine
- Åben mere ansøgning eller dokumenter og prøve Alt + Tab
Metode 12: Vend tilbage til gamle Alt + Tab
Hvis du bruger Windows 8, Windows 8.1 eller Windows 10, men du mangler Windows XP Alt + Tab-tilstand, kan du vende den tilbage til den gamle stil. Denne procedure kan også løse problemet med Alt + Tab-problemet, så vi anbefaler dig at vende tilbage til den gamle “ALT + TAB” -visning.
Metode 13: Afbryd hubs og USB-headset
Bruger du USB-hubs eller headset på din computer eller notebook? Hvis ja, skal du prøve at tage USB-hub og headset ud af din maskine, og derefter prøve at bruge Alt + Tab. I flere tilfælde var headsettet et problem, og slutbrugere løste problemet ved at tage headsettet ud af deres maskiner. Du kan prøve at tilslutte headsettet på bagsiden eller forsiden af din computerhylster.
Metode 14: Skift dockingstationens kabel mellem skærm og notebook
Dette er en lidt underlig løsning, men få brugere løste problemet ved at udskifte kabel, der forbandt dockingstationen med skærmen. Du vil ikke miste noget, i stedet for vil du vide, at dette er problemet eller ej. Hvis du ikke bruger en dockingstation, skal du læse den næste metode.
Metode 15: Skift BIOS-version
Hvis du prøvede disse metoder og ikke løste dit problem, skal du ændre en version af din BIOS eller UEFI. Først skal du opdatere din nuværende BIOS eller UEFI med den senest tilgængelige version på leverandørwebstedet. Hvis opdatering af din BIOS ikke er den rigtige løsning, skal du prøve at nedgradere BIOS eller UEFI-versionen.
Metode 16: Skift spil for at bruge vinduetilstand
Hvis du vil bruge Alt + Tab, når du spiller spil, skal du ændre videoindstillinger. Jeg antager, at du spiller spil i fuldskærmstilstand, hvilket anbefales til en bedre brugeroplevelse. Jeg viser dig, hvordan du ændrer videoindstillinger på et spil med navnet Left 4 Dead 2 installeret på Windows 10. Det samme skal være kompatibelt med andre spil.
- Løb dit spil
- Vælge Muligheder og så Video
- Vælg Visningstilstand
- Vælge Windowed (Ingen grænse) og klik Færdig
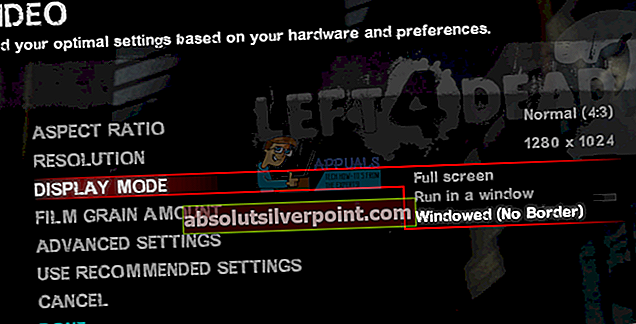
- Åben mere ansøgning eller dokument og prøve Alt + Tab
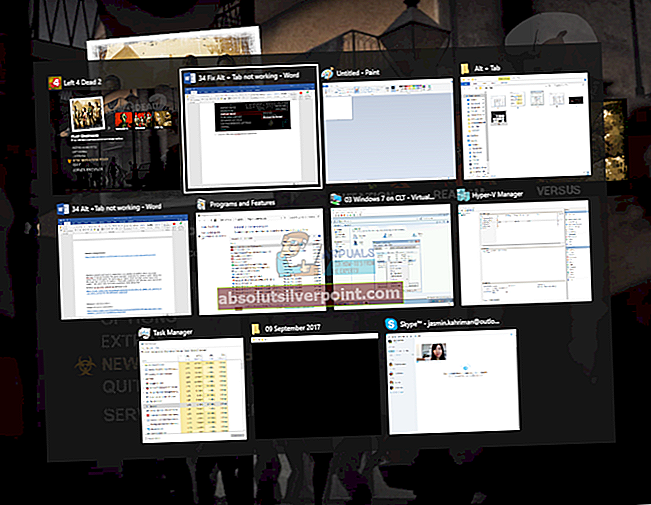
Metode 17: Deaktiver optimering af fuld skærm på Counter-Strike: Global Offensive
I denne metode viser vi dig, hvordan du ændrer fuldskærmsoptimering på spillet CS GO, der er installeret på Windows 10. Det samme skal være kompatibelt med andre spil.
- Find genvej til CS GO
- Højreklik på CS GO genvej og vælg Ejendomme
- Vælg Kompatibilitet fanen
- Vælg Deaktiveroptimering af fuld skærm
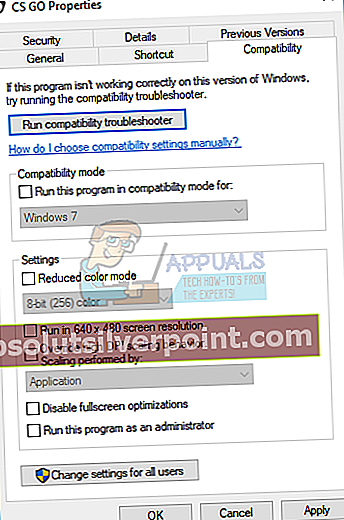
- Vælge ansøge og så Okay
- Åben mere applikation eller dokument og kør CS GO og prøve Alt + Tab
Metode 18: Skift spilegenskaber
I denne metode vil vi vise dig, hvordan du ændrer spilegenskaber på spillet World Of Warcraft, der er installeret på Windows 10. Det samme skal være kompatibelt med andre spil.
- Find World Of Warcraft genvej på din maskine
- Højreklik på genvejen og vælg Ejendomme
- Vælge Genvej fanen
- Under Mål tilføj -nativefullscr i slutningen af linjen “C: \ Program Files (x86) \ Warcraft III \ Frozen Throne.exe“
Eksempel: C: \ Program Files (x86) \ Warcraft III \ Frozen Throne.exe "-nativefullscr

- Klik på ansøge og så Okay
- Åben mere ansøgning eller dokumentere og køre World Of Warcraft og prøve Alt + Tab