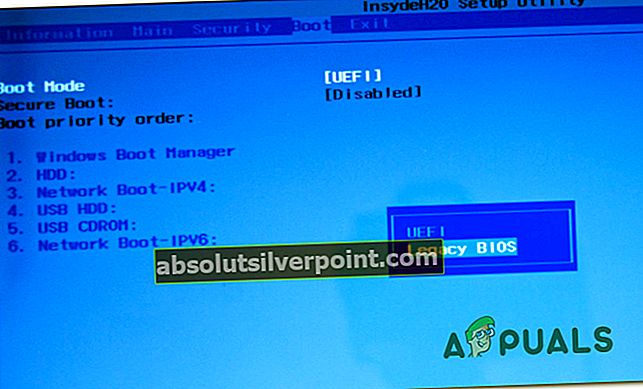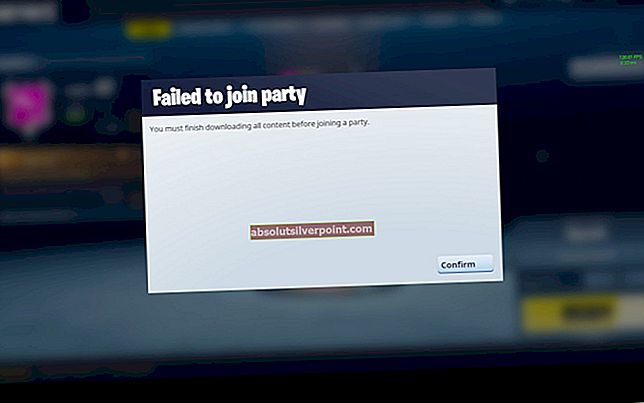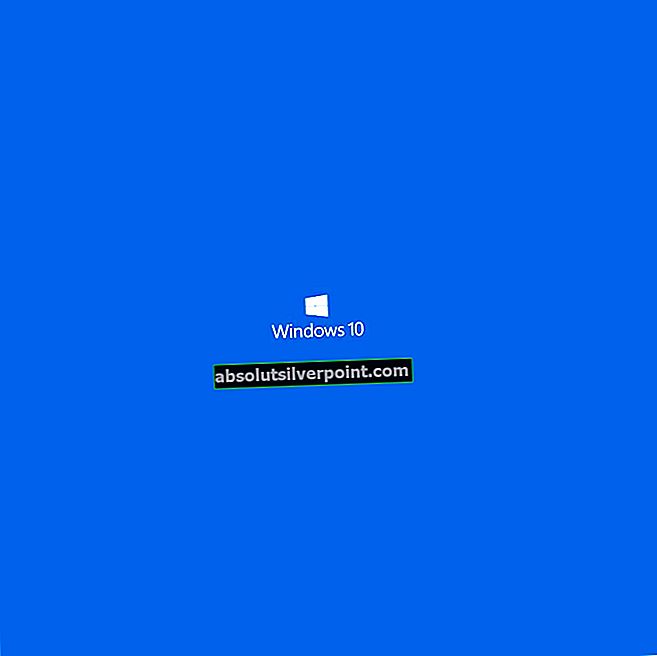Flere Windows-brugere har rapporteret at få 'Datalager til bootkonfiguration kunne ikke åbnes' fejl, når du prøver at køre en bcdedit-kommando inden for kommandoprompt. For det meste ledsages denne fejl af en underfejl som 'Adgang nægtet' eller 'Den anmodede systemenhed kan ikke findes'. Problemet er ikke eksklusivt for en bestemt Windows-version, da det er bekræftet, at det forekommer i Windows 7, Windows 8 / 8.1 og Windows 10.

Hvad er BCDEdit?
BCDEdit er et kommandolinjeværktøj, der bruges til at styre Boot Configuration Data (BCD). Den indeholder en butik, der bruges til at beskrive boot-applikationer og boot-applikationsindstillinger. Når det kommer til dets funktionalitet, kan BCDEdit bruges til en række forskellige formål, herunder tilføjelse af boot-menupotions, ændring af eksisterende butikker og oprettelse af nye fra bunden.
Hvad forårsager 'Boot-konfigurationsdatalager kunne ikke åbnes ' fejl?
Vi undersøgte dette særlige problem ved at se på forskellige brugerrapporter og de reparationsstrategier, som berørte brugere har brugt for at komme til bunden af dette problem. Som det viser sig, er der et par almindelige scenarier, hvor dette særlige problem vises:
- Kommandoprompt har ikke administratoradgang - I de fleste tilfælde, hvor denne fejl rapporteres, opstår problemet faktisk, fordi kommandoprompten, hvor BCDEdit-værktøjet forsøges brugt, ikke har administratoradgang. Hvis dette scenarie er relevant, kan du naturligvis løse problemet ved at åbne et kommandopromptvindue som administrator.
- Boot-tilstand er forskellig fra partitionstype - Denne fejl kan også forekomme, hvis du forsøger at starte fra en partition, der oprindeligt blev oprettet med en anden type partitionstype. For at BCDEdit skal fungere korrekt, skal du starte fra den samme partitionstype, som harddisken blev oprettet med.
Hvis du i øjeblikket kæmper for at løse problemet 'Datalager til bootkonfiguration kunne ikke åbnes' fejl, denne artikel giver dig mulighed for at løse problemet ved at give dig et par fejlfindingsguider, som andre brugere i en lignende situation med succes har brugt.
For de bedste resultater skal du følge metoderne i den rækkefølge, de præsenteres, da de er sorteret efter effektivitet og sværhedsgrad.
Metode 1: Åbning af kommandoprompt som administrator
I de fleste tilfælde opstår dette særlige problem på grund af et privilegieproblem. Mest sandsynligt er BCDEdit tvunget til at udføre en operation, der kræver forhøjede privilegier (administratoradgang). Dette er endnu mere sandsynligt, hvis den undermeddelelse, der er knyttet til 'Datalager til bootkonfiguration kunne ikke åbnes' fejl er 'Adgang nægtet'.
Flere brugere, der støder på denne nøjagtige fejlmeddelelse, har formået at løse problemet og fuldføre BCDEdit operation ved at åbne kommandoprompt med administrative rettigheder. Sådan gør du:
- Trykke Windows-tast + R for at åbne en dialogboks Kør.
- Skriv derefter “Cmd” og tryk på Ctrl + Skift + Enter for at åbne en forhøjet kommandoprompt.
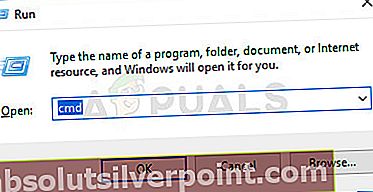
- Når du bliver bedt om af UAC (brugerkontokontrol), klik Ja at give administrative rettigheder.
- Når du er inde i den forhøjede kommandoprompt, skal du udføre den samme handling, der tidligere udløste 'Datalager til bootkonfiguration kunne ikke åbnes' fejl og se, det er løst.
Hvis du stadig støder på den samme fejlmeddelelse, skal du gå ned til næste metode nedenfor.
Metode 2: Ændring af starttilstand
Som et par berørte brugere har påpeget, skal du ved opstart af maskinen sørge for, at du starter fra den samme partitionstid, som harddisken blev oprettet med, for at BCDEdit kunne fungere som beregnet. Den hurtigste måde at gøre dette på er at ændre BIOS-tilstand. Denne procedure udføres fra BIOS-indstillingerne, men vil variere fra computer til computer i henhold til producenten af bundkortet og den BIOS-version, den indeholder.
Her er en generisk guide, der skal hjælpe dig med at komme derhen uanset dit bundkortproducent:
- Start din computer, og tryk på Opsætning tast (startnøgle) under den indledende opstartssekvens. Typisk vises opsætnings-id'et på startskærmen, men bare hvis du ikke kan se det, er det enten en af F-tasterne (F2, F4, F6, F8 osv.) Del-tasten (til Dell-computere) eller Esc-tasten.
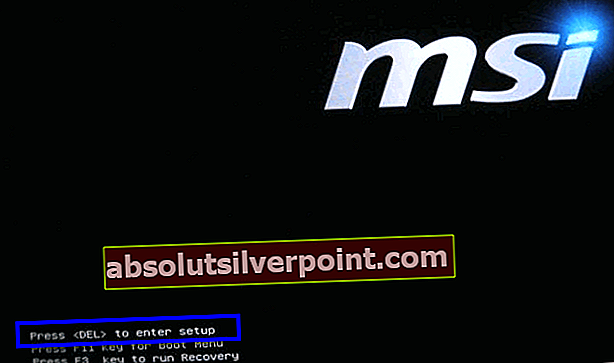 Bemærk: Du kan også søge online efter den specifikke installationsnøgle på din computer.
Bemærk: Du kan også søge online efter den specifikke installationsnøgle på din computer. - Når du er kommet ind i BIOS-indstillingerne, skal du kigge efter en Støvle fanen og skift Boot-tilstand til den type, hvor partitionen oprindeligt blev oprettet. I dette tilfælde er det Ældre BIOS.
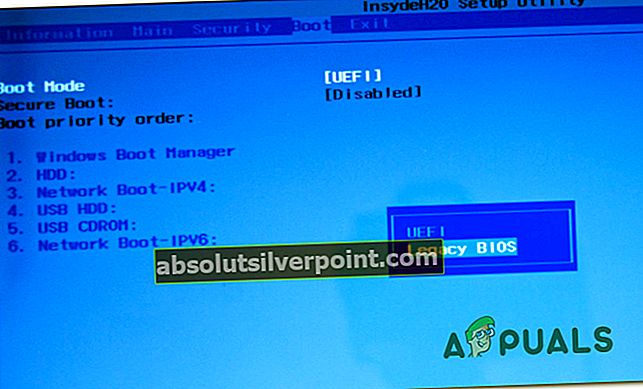
- Når starttilstanden er blevet ændret, skal du gemme den aktuelle konfiguration og genstarte computeren.
- Forsøg at bruge BCDEdit-kommandoen igen og se om du stadig får'Datalager til bootkonfiguration kunne ikke åbnes' fejl.
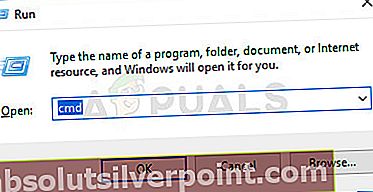
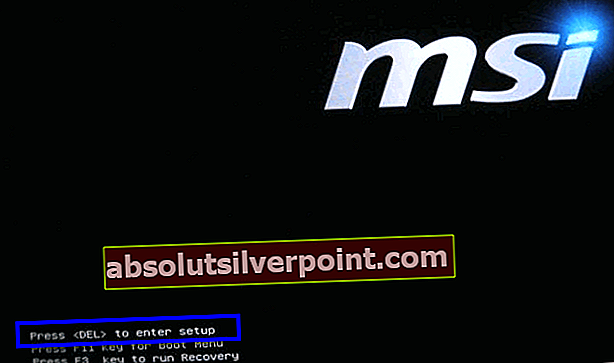 Bemærk: Du kan også søge online efter den specifikke installationsnøgle på din computer.
Bemærk: Du kan også søge online efter den specifikke installationsnøgle på din computer.