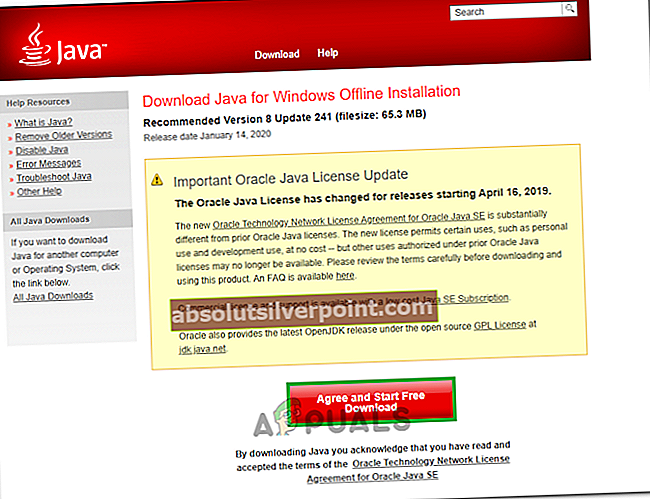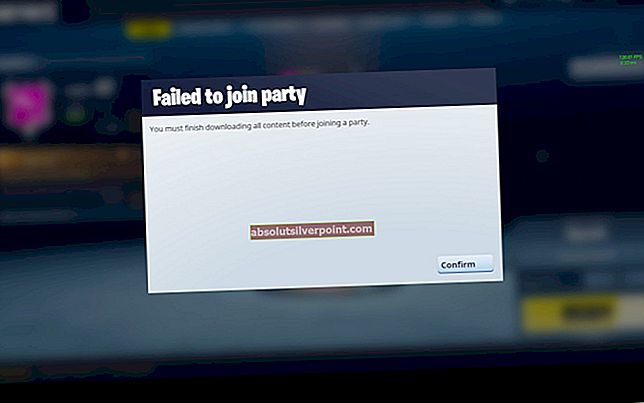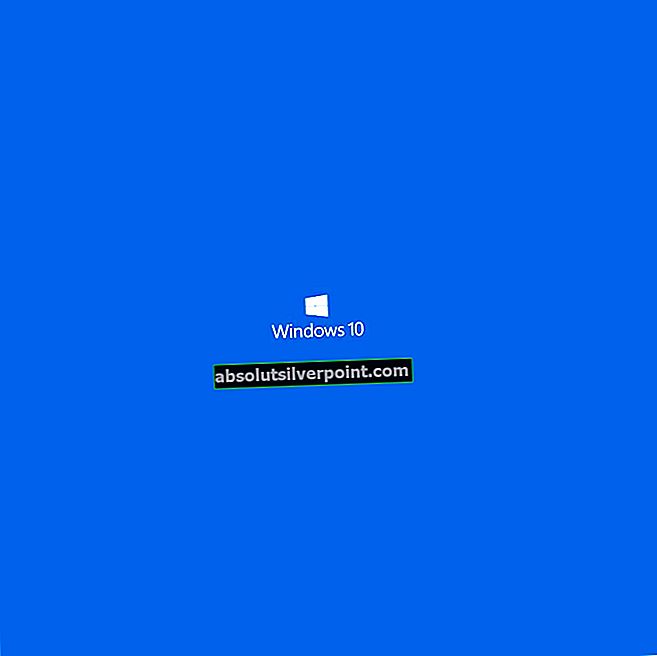Der er masser af Java-baserede applikationer, der er installeret på vores systemer. Vi bør holde Java-teknologien opdateret, så vores applikationer kan køre med deres maksimale ydeevne. De fleste af disse programmer kontrollerer automatisk for Java-opdateringer og downloader dem på dine vegne eller beder om din tilladelse afhængigt af dine indstillinger. Imidlertid kan du nogle gange se en fejlkode: 1603, mens du installerer disse Java-opdateringer. Denne fejlkode vises, når der opstår en fatal fejl under installationen. Fejlen kommer med en besked, der siger, at du skal lukke de applikationer, der bruger Java, og det vil give dig navnet på disse applikationer på en liste.

Fejlen er forårsaget af, som fejlmeddelelsen fortæller dig, et Java-baseret program, der kører i baggrunden. Java-opdateringen installeres ikke, hvis et Java-baseret program kører. Så lukning af applikationen løser problemet. Men hvis den applikation, der er nævnt under fejlen, ikke kører i baggrunden, skal dit fokus skifte mod de andre årsager. Der er et par ting, der kan være roden til dette problem.
Den første er, at den applikation, du prøver at installere, allerede er installeret. Dette er selvfølgelig til de mennesker, der installerer Java og ikke opdaterer. Problemet kan også skyldes, hvis du ikke har de rigtige eller tilstrækkelige tilladelser. Endelig kan fejlen også ske, hvis installationsmappen er krypteret.
Da der er et par ting, der kan forårsage problemet, er der masser af metoder, der kan fungere for dig. Så gå gennem hver af dem, indtil problemet er løst.
Tips
- Genstart computeren, og prøv igen. Disse problemer bliver nogle gange løst ved en genstart.
- Sørg for, at du har administratorrettigheder. Kør installationsprogrammet ved at højreklikke og vælge Kør som administrator.
- Sørg for, at det drev, du prøver at installere på, ikke er krypteret.
- Hvis du har aktiveret BitLocker, skal du deaktivere det og prøve at installere igen.
Metode 1: Luk applikation
Den første ting, du skal gøre, er at prøve at lukke det program, som den nævnte fejlmeddelelse har. Den nemmeste måde at se, om programmet kører eller ej, er at kontrollere task manager.
Her er trinene til at finde og lukke det Java-baserede program.
- tryk og hold CTRL, FLYTTE og ESC samtidigt (CTRL + SKIFT + ESC)
- Dette åbner op for Jobliste
- Gå gennem listen over processer og kontroller, om det program, der er nævnt med fejlen, kører. Hvis du ser det specifikke program, skal du vælge applikationen og vælge Afslut opgave (nederste højre hjørne).
Dette skal løse problemet. Når du er færdig, skal du prøve at installere / opdatere Java igen, og det skal fungere fint.
Bemærk: Hvis du ikke kan se programmet i task manager, skal du prøve at installere / opdatere Java, mens du holder Task Manager åben. Det er lidt underligt, men mange brugere har med succes installeret / opdateret Java ved blot at holde Jobliste åben.
Metode 2: Slip af med LogMeIn
Hvis du er en netværksadministrator, der prøver at installere Java via fjernadgang via LogMeIn, kan det være problemet. LogMeIn vil forårsage denne fejl, selvom alt er i orden. Mange af brugerne, især netværksadministratorerne, har løst problemet ved at slippe af med LogMeIn.
Så prøv enten at få adgang til maskinen direkte eller brug RDP eller noget andet til fjernadgang og installation. Pointen er, brug ikke LogMeIn til installationsopgaven.
Bemærk: Hvis du virkelig skal bruge LogMeIn, er der også en løsning. Brug LogMeIn til at starte Java-opdateringen / installationen. Afbryd LogMeIn, så snart Java-opdateringen / installationen starter. Installationsprocessen fortsætter (forhåbentlig). Tilslut derefter igen efter et par minutter, når installationen er færdig. Dette er ikke en løsning, men mere af et hack, der har fungeret for et par mennesker. Så hvis du virkelig skal bruge LogMeIn, prøv det.
Metode 3: Brug Java-kontrolpanelet
Fjernelse af markering og kontrol af indstillingen Aktivér Java-indhold i browseren har løst problemet for et ton brugere. Denne indstilling er tilgængelig i Java Kontrolpanel, der er tilgængelig via kontrolpanelet. Så følg instruktionerne nedenfor for at ændre disse indstillinger.
- tryk og hold Windows-nøgle og tryk på R
- Type kontrolpanel og tryk på Gå ind

- Klik på Programmer

- Du skal kunne se Java i dette vindue. Klik på Java

- Vælg Sikkerhed fanen
- Fjern markeringen indstillingen Aktivér Java-indhold i browseren
- Klik på ansøge

- Kontrollere indstillingen Aktivér Java-indhold i browseren
- Klik på ansøge

Prøv igen for at installere Java. Det skal fungere perfekt.
Metode 4: Afinstaller tidligere versioner
Da problemet kan skyldes en allerede installeret version, skal du prøve at afinstallere de tidligere installerede versioner af Java. En af grundene til dette problem er "det program, du prøver at installere, er allerede installeret". Så tjek den installerede programliste og afinstaller Java, hvis du finder den på listen.
- tryk og hold Windows-nøgle og tryk på R
- Type appwiz.cpl og tryk på Gå ind

- Se på listen og kontroller for Java eller JDK på denne liste. Hvis du ser Java, skal du vælge det og klikke Afinstaller.

- Afinstaller både 64-bit og 32-bit versioner.
- Genstart systemet
Når du er færdig, skal du prøve installationsprocessen igen og kontrollere, om problemet fortsætter.
Metode 5: Brug af offlineinstallatør
I nogle tilfælde udløses fejlen muligvis, fordi opdateringen / installationen ikke kan fortsætte korrekt. Derfor kan vi bruge Java Offline Installer til at opdatere det. For at gøre det:
- Afinstaller alle Java-komponenter, inden du fortsætter ved hjælp af ovenstående metode.
- Download offlineinstallatøren herfra.
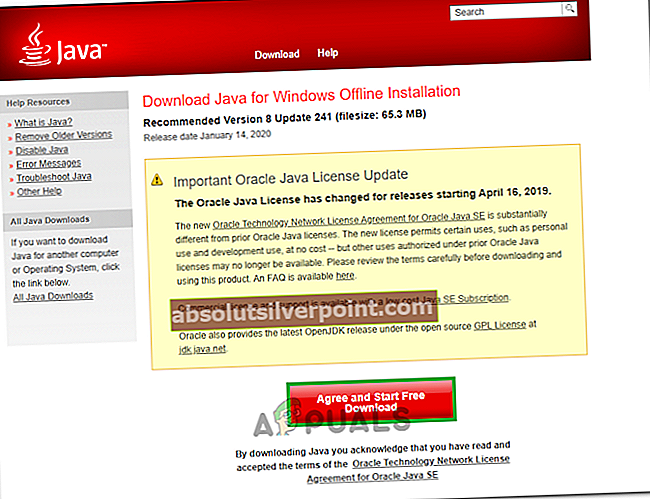
- Genstart din computer og kør installatør.
- Følg på skærmen instruktioner for at fuldføre installationen.
- Kontroller, om problemet fortsætter.
Bemærk:Hvis dette ikke virker, skal du gentage processen igen, men mens du vælger installationsplaceringen, skal du vælge skrivebordet og installere det i en ny mappe på skrivebordet. Du kan senere føje det til stien, men dette løser problemet for nogle mennesker. Du kan også prøve at downloade Java herfra og installere det på samme måde.
Metode 6: Installer Service Pack
I visse tilfælde oplevede brugerne, at hvis de var på et operativsystem, der var ældre end Service Pack 1, kunne de ikke få Java og nogle andre apps til at fungere korrekt. Operativsystemer som Windows XP og Windows Vista er uden tvivl meget forældede nu, og med mange nyere versioner af Windows til rådighed, ser det ud til frugtbart at fortsætte med at bruge dem. Derfor kan du downloade og installere Windows 7 Service Pack 1 herfra.