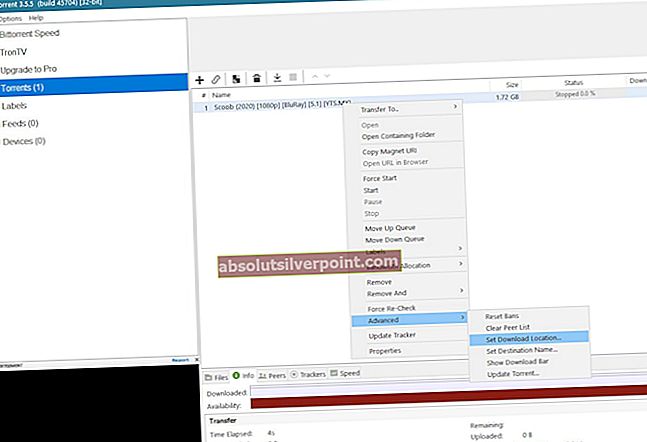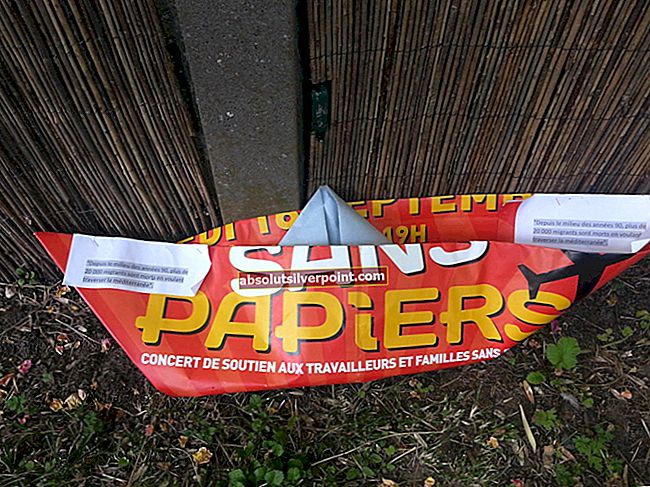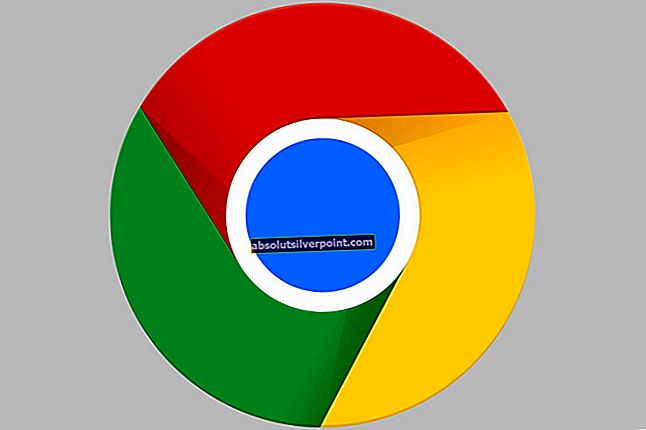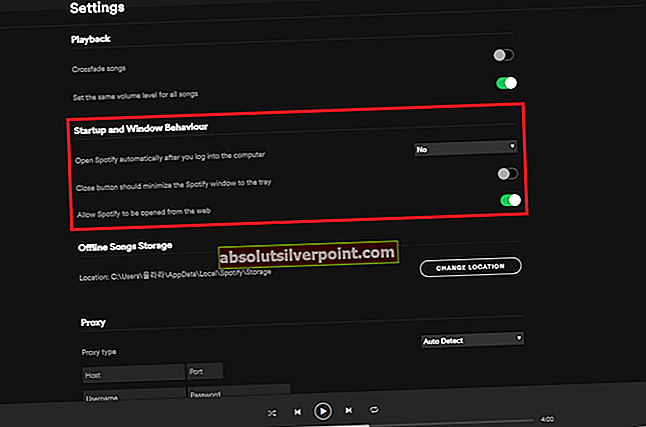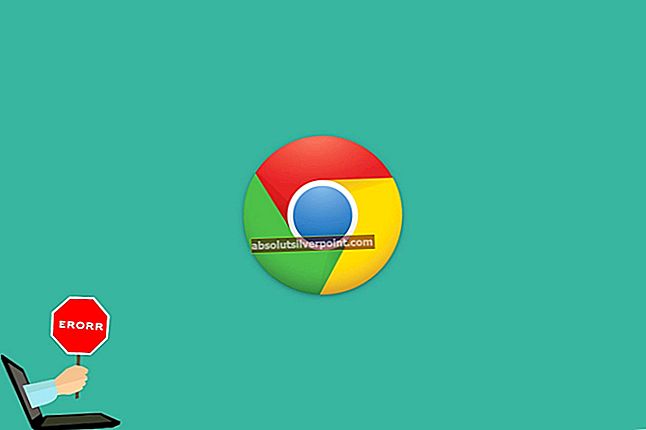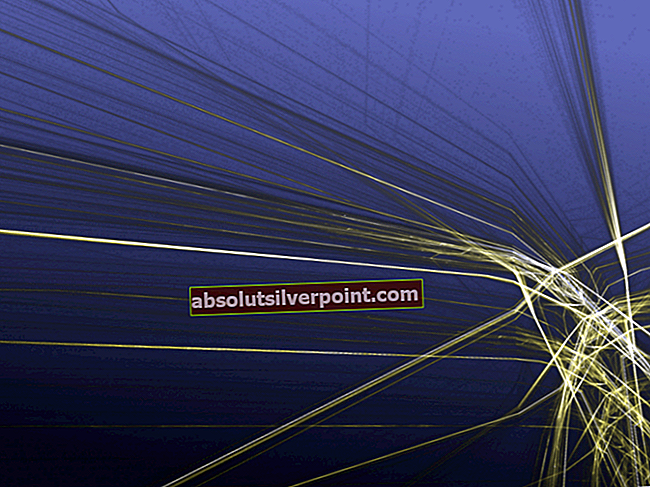Windows 10's lager Kamera-applikation er en ret anstændig allrounder i alle aspekter. Det betyder dog ikke, at Windows 10s kamera-app er perfekt, da den bestemt ikke er. Windows 10-brugere har rapporteret en række forskellige problemer og problemer i forbindelse med Camera-appen, hvoraf kun den ene er 0xA00F4246 (0x80070005) -fejlen. Windows 10-brugere, der er berørt af dette problem, bliver ude af stand til at bruge deres computers kamera via stock Camera-appen; hver gang de prøver at starte Camera-appen, ser de en fejlmeddelelse, der indeholder fejlkode 0xA00F4246 (0x80070005) i stedet for kamerasøgeren.
Windows 10's Camera-app er en ret anstændig kameraapplikation overalt, og ikke at kunne bruge den kan vise sig at være et ret stort problem, især for brugere, der er glade for at bruge deres computers kamera. Heldigvis er dette problem dog helt løst, og følgende er de mest effektive løsninger, du kan bruge til at prøve at rette det:
Løsning 1: Sørg for, at apps har tilladelse til at bruge din computers kamera
Windows 10-brugere har mulighed for at tillade eller nægte brugen af deres computers kamera af applikationer og programmer, og hvis denne indstilling er indstillet til at blokere apps adgang til deres computers kamera, kan det ofte resultere i, at brugeren ser 0xA00F4246 (0x80070005) -fejlen, når de start Camera-appen. Hvis manglende adgang til din computers kamera er årsagen til 0xA00F4246 (0x80070005) -fejlen i dit tilfælde, er alt hvad du skal gøre for at slippe af med problemet:
- Åbn Start-menu.
- Klik på Indstillinger.
- Skriv “webcam" ind i Søg i øverste højre hjørne af vinduet.
- Find og klik på Webcam privatlivsindstillinger i søgeresultaterne.
- Find Lad apps bruge mit kamera valgmulighed og sørg for, at den er aktiveret, hvilket betyder, at apps på din computer har adgang til og bruger kameraet.
- Kontroller, om problemet er løst eller ej.

Løsning 2: Nulstil kameraappen
Fejlen 0xA00F4246 (0x80070005) kan også være forårsaget af en slags problem med Windows 10 Camera-appen. Hvis det er tilfældet, kan problemet løses ved blot at nulstille Camera-appen. For at nulstille Camera-appen på en Windows 10-computer skal du:
- Tryk på Windows-logo tast + R at starte en Løb
- Skriv følgende i Løb dialog og tryk på Gå ind:

- Trykke Ctrl + EN for at vælge alt indholdet af den mappe, som Løb dialog åbnes.
- Trykke Slet.
- Bekræft handlingen i den resulterende popup til slet alt indholdet af mappen, hvilket effektivt nulstiller Camera-appen.
- Genstart din computer, og kontroller, om problemet fortsætter, når det starter op.

Løsning 3: Nulstil din computer
Hvis ingen af de løsninger, der er anført og beskrevet før, har fungeret for dig, er din eneste tilbageværende mulighed at nulstille din computer. Mens nulstilling af din computer kan virke som en ret drastisk foranstaltning, er det ikke nær så drastisk som at geninstallere Windows 10 fra bunden, og mange andre brugere, der er berørt af dette problem, har haft en enorm succes med brugen af denne løsning. For at nulstille en Windows 10-computer skal du:
- Åbn Start-menu.
- Klik på Indstillinger.
- Klik på Opdatering og sikkerhed.
- Klik på Genopretning i venstre rude.
- Klik på i højre rude Kom igang under Nulstil denne pc.
- Klik på en af dem Behold mine filer (hvis du vil have computeren nulstillet uden at miste nogen af de brugerdata, der er gemt på den) eller Fjern alt (hvis du vil have computeren nulstillet, og alle brugerdata, der er gemt på den, skal slettes. Hvis du planlægger at bruge Fjern alt valgmulighed, anbefales det, at du sikkerhedskopierer data / filer, som du ikke vil miste på forhånd.
- Hvis du klikkede på Fjern alt i det sidste trin skal du klikke på en af dem Fjern bare mine filer for kun at få dine filer slettet eller Fjern mine filer og rens drevet for at få dine filer slettet og din harddisk renset (hvilket tager længere tid end alternativet). Hvis du klikkede på Behold mine filer i det sidste trin, spring dette trin over.
- Hvis du får en advarsel, skal du blot klikke på Næste.
- Når du bliver bedt om det, skal du klikke på Nulstil.
Når du klikker på Nulstil, vil computeren genstart og nulstil derefter sig selv. Når / hvis du bliver bedt om det med en skærm, der har tre muligheder og beder dig om at vælge en, skal du klikke på Blive ved.
Bemærk: Uanset om du vælger Behold mine filer valgmulighed eller Fjern alt valgmulighed, afinstalleres alle dine installerede programmer og applikationer, så du bliver nødt til at geninstallere dem, når din computer er nulstillet. Nulstilling af en Windows 10-computer resulterer også i nulstilling af alle indstillinger og præferencer til deres standardværdier.