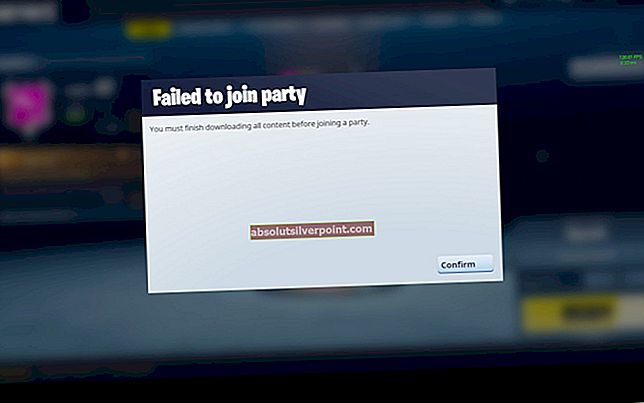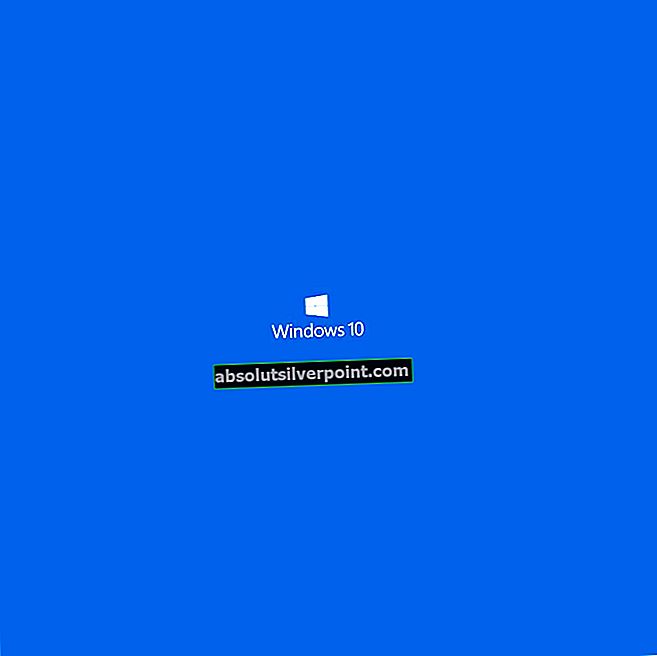Afhængigt af din pc-alder og specifikationer bruger den enten en Master Boot Record (MBR) eller a GUID-partitionstabel (GPT).Hvis du vil migrere din drevtype til det nye og forbedrede format (GPT), vil du være glad for at vide, at du kan gøre det uden tab af data.
Der er mange grunde til, at du vil skifte mellem MBR til GPT. Imidlertid vil nogle af de mest populære metoder, der giver dig mulighed for at migrere en disk fra MBR til GPT og oversætte fra det ældre BIOS til den nye og forbedrede UEFI, faktisk slette alle de data, der findes på disken.
MBR VS GPT
Inden du træffer beslutningen om at skifte fra MBR til GPT, er det vigtigt at forstå de særlige forhold ved de to teknologier, og hvorfor du skal vælge den ene frem for den anden.
MBR
MBR (Master Boot Record) er en ældre partition struktureret, der blev introduceret i 1983. Helt ærligt er den eneste fordel ved at bruge denne teknologi dens kompatibilitet med en bredere vifte af systemer - men dette ændrer sig. MBR-teknologien blev først udviklet til IBM-pc'er.
Navnet Master Boot Record stammer fra det faktum, at den indeholder en placering i starten af drevet, der gemmer bootloaderen og anden primitiv information om systemet og drevpartitionerne.
Den største ulempe ved denne teknologi er, at den kun fungerer med drev op til 2 TB. Endnu mere kan et drev, der bruger MBR, kun opdeles i fire primære partitioner.
GPT
GPT (GUID-opdelingstabel) er den nyere teknologi. Hvis du ikke hørte om det, har du sandsynligvis hørt om det UEFI (Unified Extensible Firmware Interface) - den hurtigere firmwareløsning, der langsomt erstatter det gamle alternativ BIOS (Basic Input Output System)).
Når man sammenligner det med et MBR-drev, har et GPT-drev næsten ingen begrænsninger. Ud over at rumme meget større drev (op til 256 TB) er GPT-teknologien i stand til at holde styr på op til 128 forskellige partitioner uden at skulle bruge en udvidet teknik.
I modsætning til et MBR-drev, der holder boot-dataene på et enkelt sted, gemmer et GPT-drev flere kopier af boot-dataene i mange forskellige partitioner, hvilket gør gendannelsesprocessen meget mere pålidelig.
Bekymringer vedrørende kompatibilitet
Mens GPT-teknologien omfavnes af alle de store computerproducenter, ikke alle versioner af Windows kan starte fra en GPT-partition kør det, systemet er ikke UEFI-baseret.
For eksempel starter alle de nyere 64-bit Windows-versioner (Windows 10, Windows 8 / 8.1, Windows 7 og Windows Vista) kun fra et GPT-drev, så længe UEFI bruges (ikke BIOS).
Kontrol af diskpartitionstypen
Før du går videre og følger metoderne nedenfor for at ændre din diskkonfiguration fra master boot-post til GUID-partitionstabel, er det vigtigt at sikre, at det drev, din målretning faktisk er MBR.
Her er en hurtig guide til at gøre dette:
- Trykke Windows-tast + R at åbne en Løb kommando. Indtast derefter “diskmgmt.msc”Og ramte Gå ind at åbne Diskhåndtering.
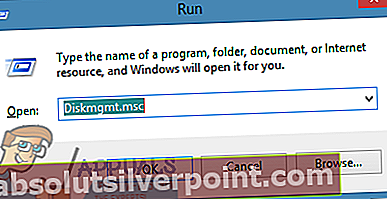
- Højreklik på Disk 0 (eller den der holder Windows-installationen) og vælg Ejendomme.
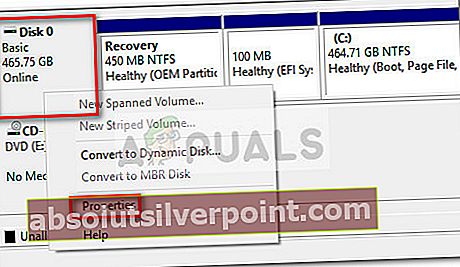
- I Ejendomme klik på skærmbilledet Volumener fanen og tjek partitionstypen under Diskoplysninger.
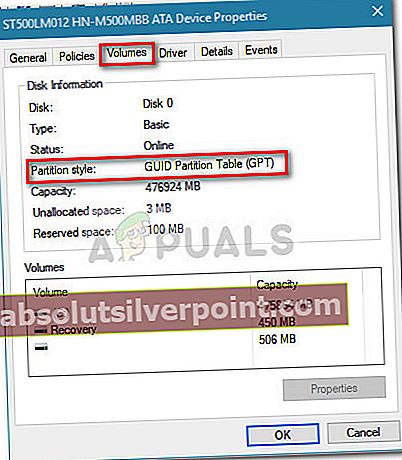
Hvis posten siger GUID-partitionstabel (GPT), finder nedenstående metoder ikke anvendelse, da din partition allerede er GPT.
I tilfælde af at du ser Master Boot Record (MBR) opført ved siden af Diskoplysninger, giver metoderne nedenfor dig mulighed for at konvertere en disk fra MBR til GPT uden (eller minimalt informationstab).
Konvertering af en MBR-partition til GPT
Hvis du tidligere har fastslået, at din nuværende partition er af MBR-type, og dit system er i stand til at starte fra UEFI, er du klar til at konvertere dit drev til det nye GPT-format.
Men husk at når du først har gjort dette, er der ingen vej tilbage. Du kan ikke konvertere et GPT-format tilbage til MBR uden at miste alle dine data.
Advarsel: Der har været forekomster, hvor drevet er blevet beskadiget under konverteringsprocessen. Selvom chancen for, at dette sker, er ekstremt lille, råder vi dig til det oprette en komplet sikkerhedskopi af systemet hvis du har vigtige filer, som du er bange for at miste.
Hvis du er computerkyndig og sikker på at følge et sæt instruktioner, der får dig til at indtaste en række kommandoer i kommandoprompt, skal du følge Metode 1 eller Metode 2.
Hvis den begivenhed, du vil have en løsning, der giver dig mulighed for at konvertere et MBR-drev til GPT uden for meget besvær, skal du følge Metode 3 hvor vi bruger et gratis tredjepartsværktøj til at få arbejdet gjort.
Metode 1: Brug af MBR2GPT til at konvertere en disk på Windows 10
MBR2GPT er et ret nyt værktøj, der blev introduceret med lanceringen af Creators Update. Indtil da var der ingen oprindelig måde at konvertere et drev fra MBR til GPT uden at miste de data, der var til stede på drevet.
Hvis du har Windows 10 med Creators Update allerede anvendt, kan du bruge det oprindelige MBR2GPT-værktøj til at ændre partitionstil på dit drev på få minutter. Og vigtigere er, at du ikke mister nogen data i processen.
Bemærk: Husk, at denne metode ikke kan anvendes, hvis du ikke har Windows 10, eller hvis du ikke har anvendt Creators-opdateringen.
Hvad dette Microsoft-værktøj gør, er at tilføjeGUID-opdelingstabelkomponenter til din eksisterende MBR-disk uden at ændre det eksisterende partitionsindhold og filsystem. Denne proces er fuldstændig uforgængelig og tillader, at dine data forbliver uændrede.
Hvis du beslutter at bruge Microsofts MBR2GPT-værktøj til at migrere dit MBR-drev til GPT og undgå tab af data, skal du følge trinene nedenfor:
- Første ting først skal vi få disknummeret. Dette vil blive brugt, når du tildeler MBR2GPT-kommandoer, så det er vigtigt at få dette rigtigt. Tryk på for at hente disknummeret Windows-tast + R at åbne en Løb boks, skriv “diskmgmt.msc”Og ramte Gå ind at åbne Diskhåndtering.
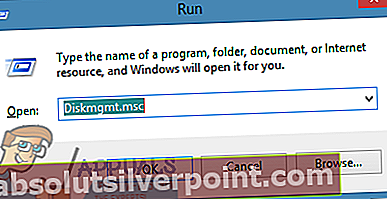
- I Diskhåndtering, find den disk, du vil konvertere, og noter disknummeret. I vores eksempel er den målrettede disk Disk 0, hvilket betyder, at disknummeret er 0.
- Tryk derefter på Windows-tast + R at åbne en Løb boks. Skriv derefter “cmd”Og tryk på Ctrl + Skift + Enter at åbne op for en Forhøjet kommandoprompt.
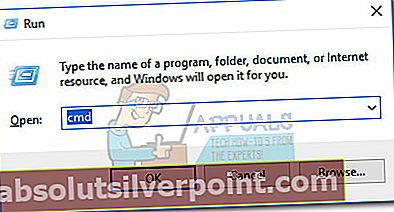 Bemærk: MensMBR2GPT.exe værktøj skal køre fint fra operativsystemet, kan du også indsætte kommandoen nedenfor i en forhøjet kommandoprompt åbnet fra Windows-forudinstallationsmiljøet. For at gøre dette skal du åbne Indstillinger menu og navigere til Opdatering og sikkerhed> Gendannelse og klik på Genstart nu knap (under Avanceret opstart). Derefter i Avancerede indstillinger, Vælg Kommandoprompt.
Bemærk: MensMBR2GPT.exe værktøj skal køre fint fra operativsystemet, kan du også indsætte kommandoen nedenfor i en forhøjet kommandoprompt åbnet fra Windows-forudinstallationsmiljøet. For at gøre dette skal du åbne Indstillinger menu og navigere til Opdatering og sikkerhed> Gendannelse og klik på Genstart nu knap (under Avanceret opstart). Derefter i Avancerede indstillinger, Vælg Kommandoprompt.
- I Forhøjet kommandoprompt, lad os validere den disk, der skal konverteres, ved at skrive følgende kommando og trykke Gå ind:
mbr2gpt / validate / disk: * indtast tidligere bemærket disknummer her * / allowFullOS
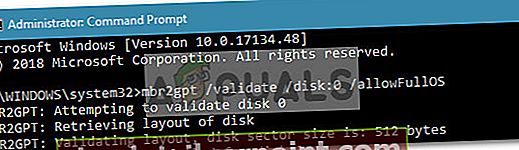 Bemærk1: Hvis du gør dette fra Windows Preinstallation-miljøet, skal du skrive “Mbr2gpt / validere” er nok.
Bemærk1: Hvis du gør dette fra Windows Preinstallation-miljøet, skal du skrive “Mbr2gpt / validere” er nok.Note 2:
Dette trin udføres for at sikre, at disken opfylder konverteringskravene. Hvis disken ikke er egnet til at blive migreret til det nye GPT-format, modtager du en diskfejl (Validering af disklayout mislykkedes for disk:* dit disknummer *) - Hvis diskvalideringen var vellykket, kan du begynde konverteringen ved at skrive følgende kommando og trykke Gå ind
mbr2gpt / convert / disk: * indtast tidligere bemærket disknummer her * / allowFullOS
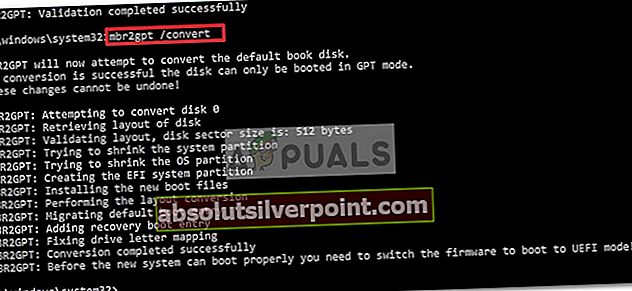 Bemærk 1: Hvis du gør dette
Bemærk 1: Hvis du gør dettefra Windows-forudinstallationsmiljøet ved at skrive “mbr2gpt / konverter" er nok.
Note 2:
Processen kan tage noget tid, men den må ikke overstige et minut. - Når konverteringen er vellykket, skal du ændre din firmware for at starte fra UEFI i stedet for BIOS. Trinene til at gøre dette afhænger af dit bundkortproducent, men generelt skal du trykke på BIOS-tasten lige før startfasen og se efter en indstilling, der giver dig mulighed for at ændre bootstypen fra Legacy Mode til UEFI.
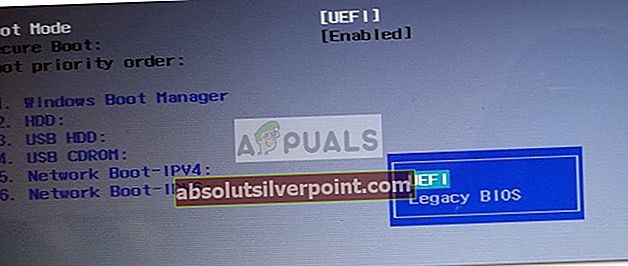 Det er det. Når din bundkort firmware er konfigureret til at starte til UEFI-tilstand, vil du kunne nyde fordelene ved at bruge det nye GPT-format.
Det er det. Når din bundkort firmware er konfigureret til at starte til UEFI-tilstand, vil du kunne nyde fordelene ved at bruge det nye GPT-format.
Metode 2: Konverter en MBR-disk til GPT ved hjælp af Gptgen-værktøjet
En anden måde at konvertere en MBR-disk til GPT uden at miste data er at bruge et kaldet kommandolinjeprogram Gptgen. LigesomMBR2GPTværktøj, Gptgen er i stand til at konvertere harddisken på en ikke-destruktiv måde.
Mens processen er ret hurtig med Gptgenværktøj, er den generelle konsensus, at MBR2GPT værktøj er overlegen i udførelse og har en højere succesrate.
Jeg indrømmer det, syntaksen er lidt kompliceret, men du skal være i stand til at finde ud af det, hvis du følger instruktionerne nedenfor. Her er en hurtig guide til konvertering af en MBR-disk til GPT ved hjælp af Gptgen-værktøjet i en forhøjet kommandoprompt:
- Trykke Windows-tast + R for at åbne en Run-boks. Skriv derefter “cmd”Og ramte Ctrl + Skift + Enter for at åbne et forhøjet kommandopromptvindue.
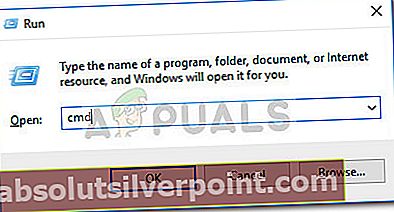
- Skriv eller indsæt følgende kommandoer i den hævede kommandoprompt i samme rækkefølge, og tryk på Gå ind efter hver:
gptgen.exe \. \ physicaldriveX gptgen.exe .physicaldriveX gptgen.exe -w \. \ physicaldriveX gptgen.exe -w .physicaldriveX
Bemærk:Husk på x er bare en pladsholder. Erstatte xmed dit disknummer. Tryk på for at finde ud af dit disknummer Windows-tast + R at åbne en Løb boks, skriv “diskmgmt.msc”Og ramte Gå ind at åbne Diskhåndtering. I Diskhåndtering, find, se hvilket nummer der blev tildelt den disk, du prøver at konvertere.
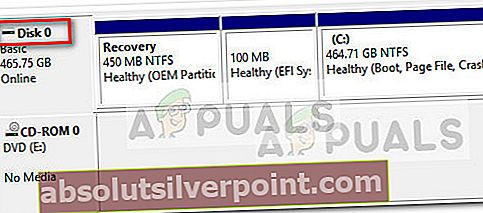
- Når alle kommandoer er udført med succes, konverteres dit drev til det nye GPT-format, og dine data efterlades intakte. Bare sørg for at du bruger UEFI-opstarten. Hvis du ikke ændrer det ved at indtaste dine bundkort firmwareindstillinger og ændre opstartstypen fra Ældre tilstand (eller lignende) til UEFI.
Metode 3: Brug af MiniTool Partition Wizard
Hvis du har lyst til at bruge et gratis tredjepartsprogram, der giver dig mulighed for at konvertere dit drev fra MBR til GPT fra en grafisk grænseflade, kan du bruge MiniTool Partition Wizard. Ligesom Metode 1, konvertere dit drev fra MBR til GPT med MiniTool Partition Wizard giver dig mulighed for at gemme dit operativsystem og dine personlige filer.
MiniTool Partition Wizard er gratis og giver dig mulighed for at migrere et drev fra MBR til GPT på få minutter. I betragtning af at det er et tredjepartsværktøj, anbefaler vi ikke, at du bruger det direkte på dit operativsystemdrev, hvis du ikke har en sikkerhedskopi på plads.
Hvis du beslutter dig for at bruge værktøjet MiniTool Partition Wizard til at konvertere dit drev fra MBR til GPT, skal du følge nedenstående trin:
- Besøg dette link (her) og download den nyeste version af MiniTool Partition Wizard Gratis.
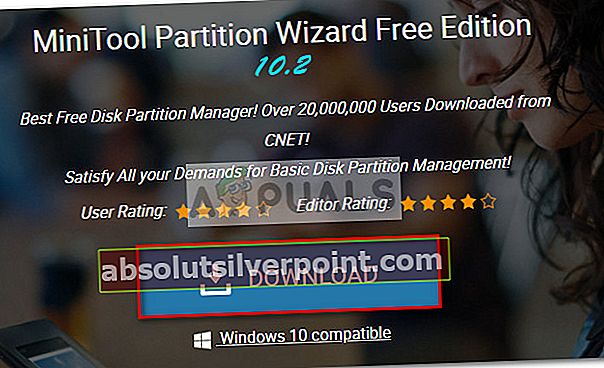
- Når installationsprogrammet er downloadet, skal du åbne den eksekverbare fil og følge vejledningen på skærmen for at installere MiniTool Partition Wizard på dit system.
- Åben MiniTool Partition Wizard og klik på Start applikation.
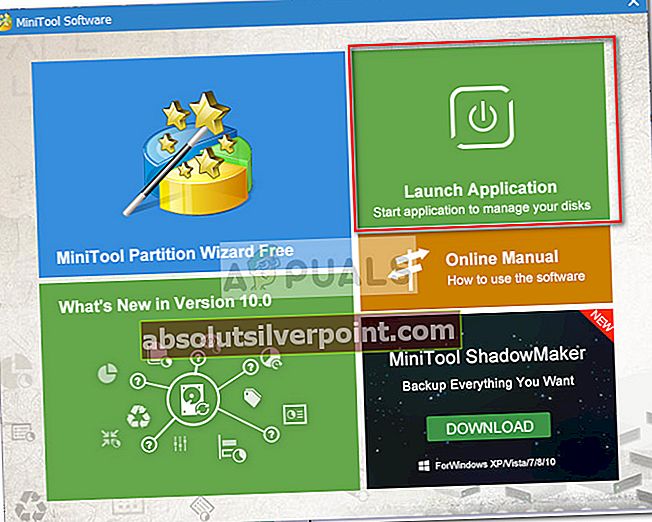
- Højreklik derefter på den disk, du vil konvertere, og klik på Konverter MBR til GPT-disk.
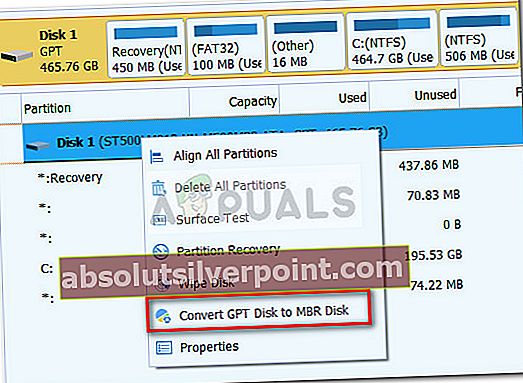 Bemærk: Vær ikke forvirret af skærmbilledet ovenfor. Hvis dit drev er MBR, siger posten “Konverter MBR til GPT-disk“.
Bemærk: Vær ikke forvirret af skærmbilledet ovenfor. Hvis dit drev er MBR, siger posten “Konverter MBR til GPT-disk“. - Så slå ansøge ved den sidste prompt for at starte konverteringsprocessen. Når processen er afsluttet, skal du genstarte computeren selv, hvis du ikke automatisk bliver bedt om det.
- Hvis din computer ikke er i stand til at starte op ved næste opstart, skal du få adgang til firmwaren på dit bundkort og ændre opstartstypen fra Legacy Mode til UEFI.
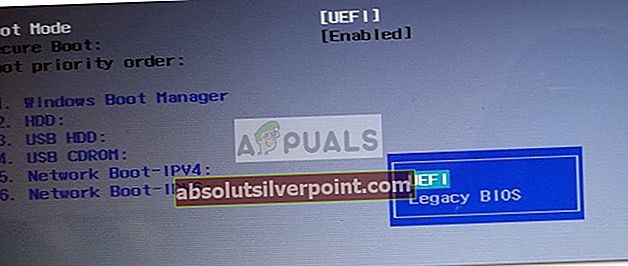
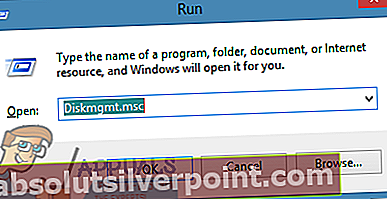
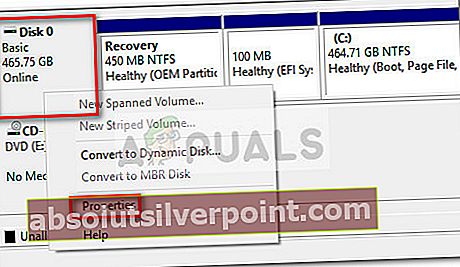
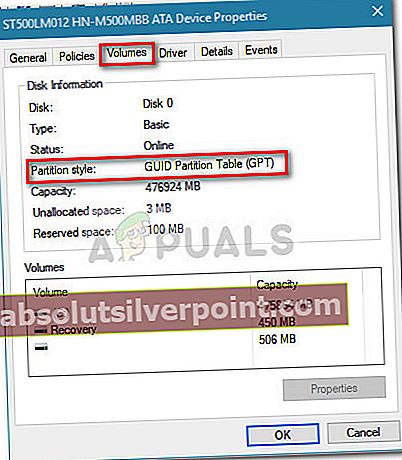
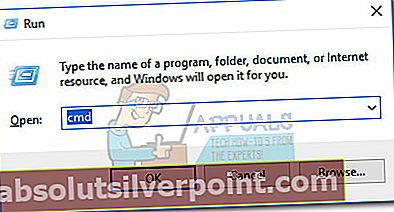 Bemærk: MensMBR2GPT.exe værktøj skal køre fint fra operativsystemet, kan du også indsætte kommandoen nedenfor i en forhøjet kommandoprompt åbnet fra Windows-forudinstallationsmiljøet. For at gøre dette skal du åbne Indstillinger menu og navigere til Opdatering og sikkerhed> Gendannelse og klik på Genstart nu knap (under Avanceret opstart). Derefter i Avancerede indstillinger, Vælg Kommandoprompt.
Bemærk: MensMBR2GPT.exe værktøj skal køre fint fra operativsystemet, kan du også indsætte kommandoen nedenfor i en forhøjet kommandoprompt åbnet fra Windows-forudinstallationsmiljøet. For at gøre dette skal du åbne Indstillinger menu og navigere til Opdatering og sikkerhed> Gendannelse og klik på Genstart nu knap (under Avanceret opstart). Derefter i Avancerede indstillinger, Vælg Kommandoprompt.
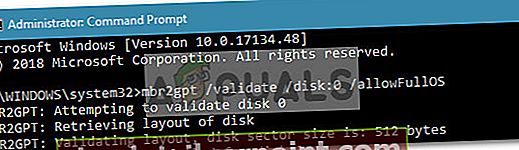 Bemærk1: Hvis du gør dette fra Windows Preinstallation-miljøet, skal du skrive “Mbr2gpt / validere” er nok.
Bemærk1: Hvis du gør dette fra Windows Preinstallation-miljøet, skal du skrive “Mbr2gpt / validere” er nok.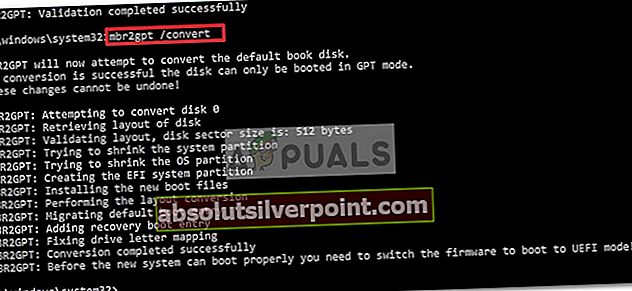 Bemærk 1: Hvis du gør dette
Bemærk 1: Hvis du gør dette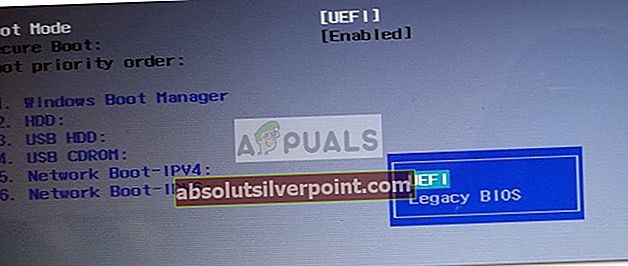 Det er det. Når din bundkort firmware er konfigureret til at starte til UEFI-tilstand, vil du kunne nyde fordelene ved at bruge det nye GPT-format.
Det er det. Når din bundkort firmware er konfigureret til at starte til UEFI-tilstand, vil du kunne nyde fordelene ved at bruge det nye GPT-format.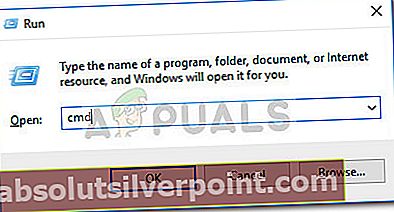
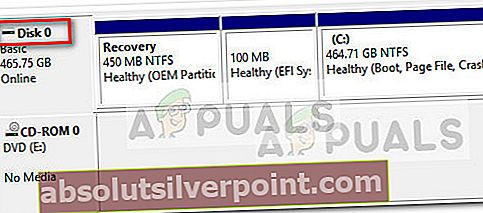
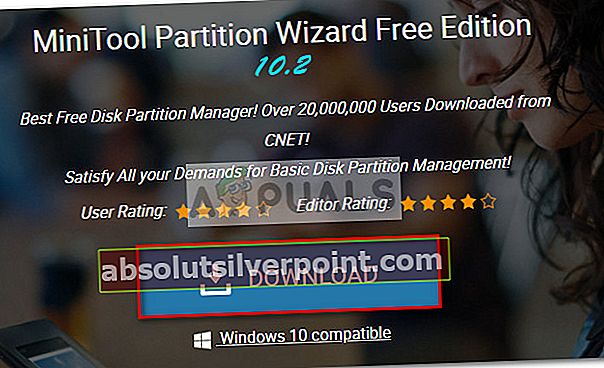
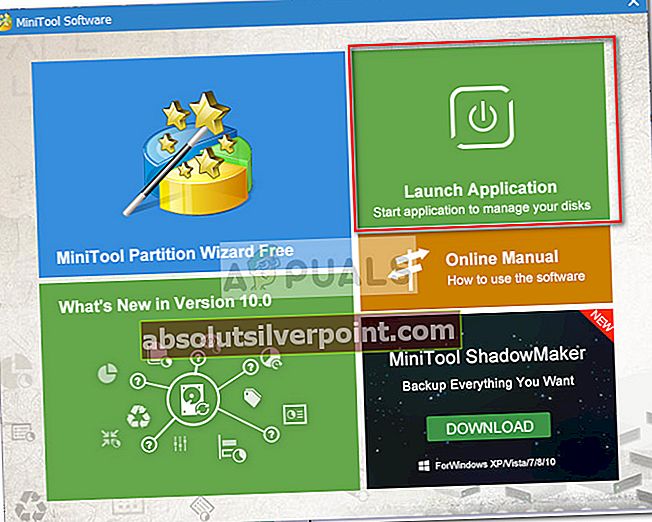
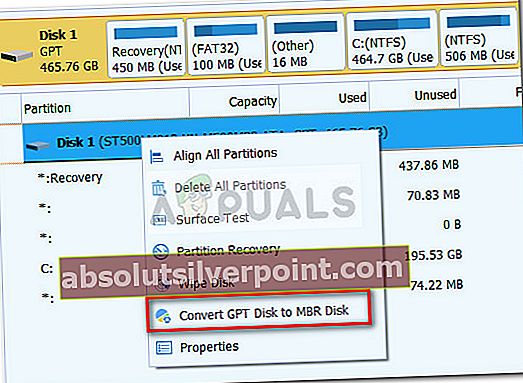 Bemærk: Vær ikke forvirret af skærmbilledet ovenfor. Hvis dit drev er MBR, siger posten “Konverter MBR til GPT-disk“.
Bemærk: Vær ikke forvirret af skærmbilledet ovenfor. Hvis dit drev er MBR, siger posten “Konverter MBR til GPT-disk“.