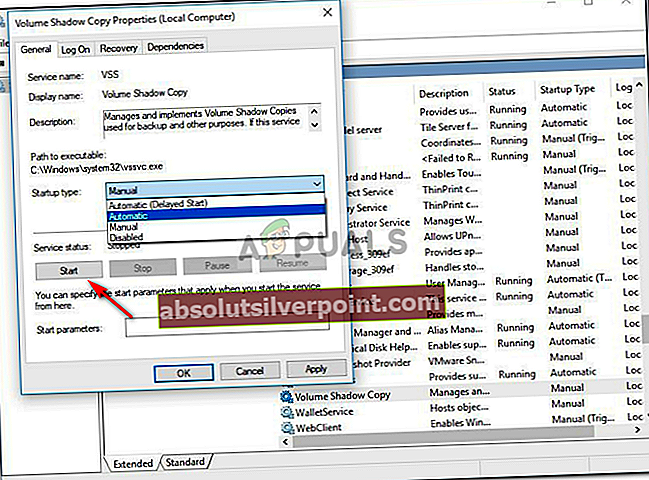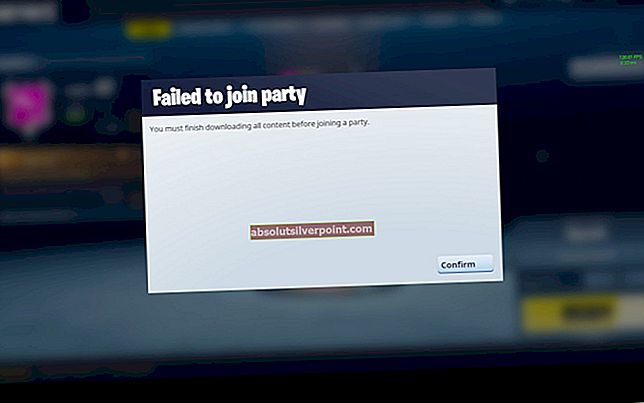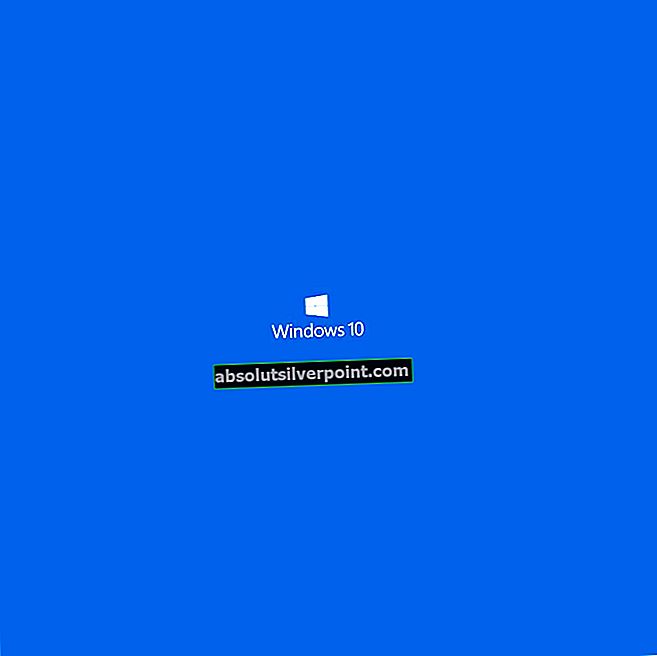Fejlen 0x80070780 kan være forårsaget af diskfejl, kontotilladelser osv., som brugerne ikke kan sikkerhedskopiere, kopiere eller redigere bestemte filer. Det er ret almindeligt i disse dage at gemme dine filer på et USB-flashdrev og få adgang til dem andre steder. Dette kan undertiden blive en forhindring, da du ikke kan få adgang til dine filer andre steder på grund af tilladelsesbegrænsning eller anden grund, og derefter får du vist en fejl 0x80070780.
Selvom det kan være virkelig oprørende; hvert problem har en løsning, hvorfor vi er her - for at vise dig, hvordan du gendanner dine vigtige filer. Lad os først og fremmest diskutere årsagerne til denne fejl.

Hvad får filen til at være utilgængelig med fejlen 0x80070780?
Afhængigt af begivenhedernes forløb kan en række årsager føde denne fejl, som inkluderer -
- Begrænsede tilladelser. Hvis en fil oprettes med administrativ myndighed, vil du bestemt ikke kunne få adgang til filen, hvis du ikke er logget ind som administrator.
- Diskfejl. Nogle gange, hvis din disk har dårlige sektorer, kan filerne blive utilgængelige, og du bliver mødt med fejlen.
Løsningerne nævnt nedenfor hjælper dig med at få adgang til dine filer igen, så lad os springe ind i essensen af artiklen:
Løsning 1: Kører Chkdsk
Chkdsk er et værktøj i Windows, der giver dig mulighed for at søge efter dårlige sektorer i et volumen. Du står muligvis over for fejlen, hvis din disk har dårlige sektorer, hvilket gør filen uden for rækkevidde. For at fjerne de dårlige sektorer skal du køre chkdsk på den specifikke disk, som i dette tilfælde er det drev, hvor dine filer er gemt.
En mere detaljeret artikel er tilgængelig på vores side vedrørende chkdsk, som du kan finde her.
Løsning 2: Kørsel af SFC Scan
Korrupte systemfiler kan også være årsagen til fejlen. SFC eller System File Checker er et værktøj, der scanner dit system for korrupte filer og erstatter dem med en sikkerhedskopi, der er gemt på dit system.
For at scanne din enhed har vi skrevet en artikel, der dækker indholdet af en SFC-scanning ganske grundigt. Du kan finde det her.
Løsning 3: Start Volume Shadow Copy og Windows Backup Services
Volume Shadow Copy er en tjeneste inkluderet af Microsoft, der giver mulighed for at tage kopier af filer både manuelt og automatisk. For at kontrollere, om tjenesterne kører eller ej, skal du gøre følgende:
- Trykke Winkey + R. at åbne Løb.
- Indtaste 'services.msc’.
- I listen over tjenester skal du søge efter Volume Shadow Copy og Windows-sikkerhedskopi tjenester.

- Dobbeltklik på en af dem for at åbne Ejendomme.
- Kontroller status, om den er automatisk eller ej. Hvis de ikke er automatiske, skal du klikke på Start knap.
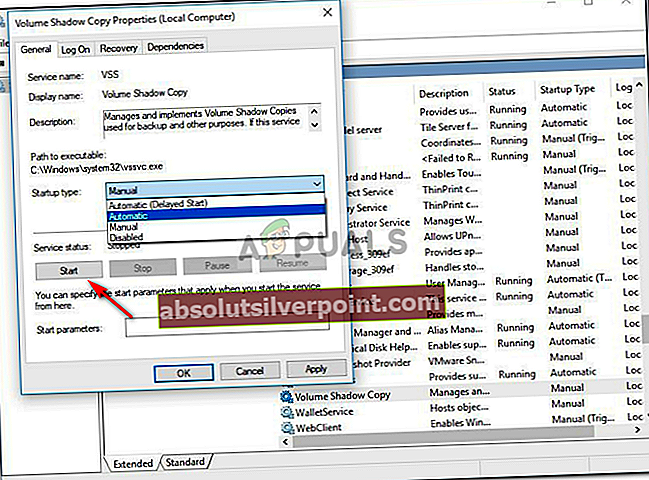
Du bliver nødt til at gøre dette separat, hvilket betyder, at du først finder Volume Shadow Copy-tjenesten, tænder den og derefter ser efter Windows Backup-tjeneste for at gøre det samme.
Kontroller, om dette løser dit problem.
Løsning 4: Deaktivering af dit antivirusprogram
Hvis du bruger et tredjeparts antivirus, kan det forhindre dig i at få adgang til dine filer. Dette sker, når din sikkerhedssoftware mener, at en bestemt fil indeholder en trussel, hvor de for det meste er forkerte, og som et resultat bliver filerne utilgængelige. Sørg derfor for at deaktivere din sikkerhedssoftware for at kontrollere, om det løser dit problem eller ej.
Løsning 5: Gør en ren boot
Nogle gange forstyrrer visse baggrundsapps dine filer, som du ikke kan få adgang til. For at eliminere truslen bliver du nødt til at lave en ren opstart, hvilket betyder, at de fleste baggrundsapps ikke indlæses, når dit system starter op.
Vi har allerede skrevet en artikel, der dækker detaljerne i en ren boot, som kan findes her.