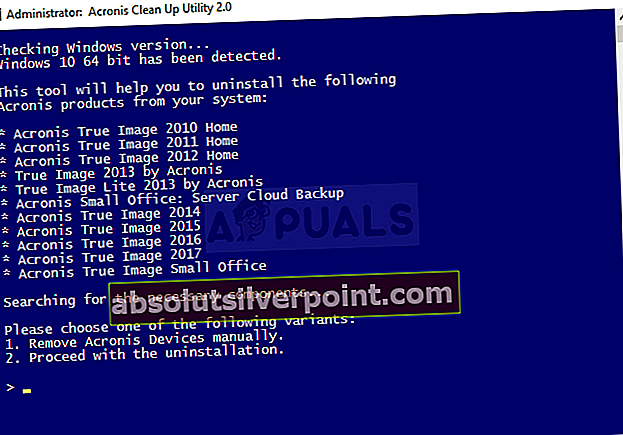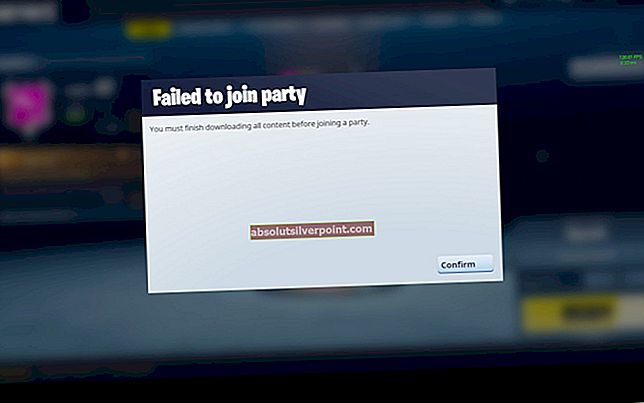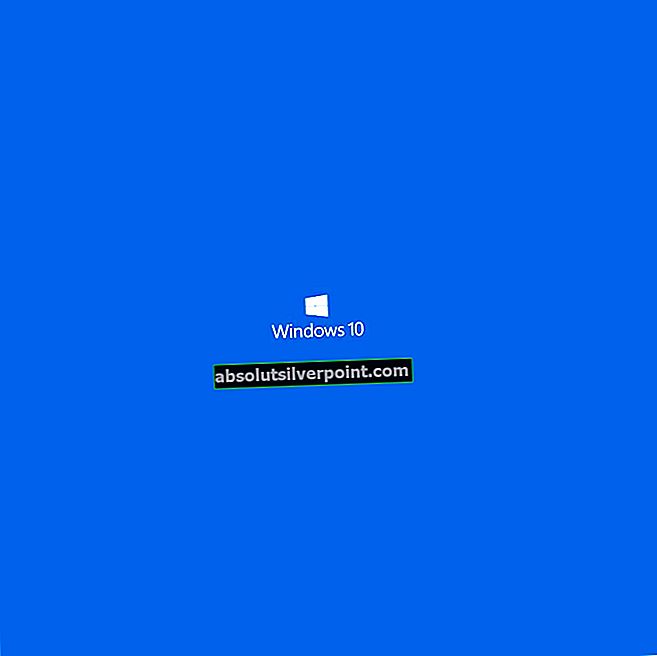Det "FORSØGET SWITCH FRA DPC”BSOD (Blue Screen of Death) -fejl opstår normalt, når computeren lukker ned under initialiseringsprocessen til Windows. Fejlen skyldes normalt en rutine med forsinket procedureopkald (DPC), der forsøgte at udføre en ulovlig handling.

DPC udløses, når kernen ser en hængt tilstand og foretager et opkald for at afslutte eller afbryde en software-app. Det betyder, at en udbytte-, vedhæftningsproces eller en ventetid blev udført fra DPC. Vi har udarbejdet flere metoder, der har fungeret for andre brugere online, og vi håber, det hjælper dig med at slippe af med denne forfærdelige fejl.
Løsning 1: Opdater alle dine drivere
Yderligere analyse af dumpfiler fra brugere, der rapporterede at se denne fejl, har vist, at der er behov for at opdatere flere gamle drivere for at forhindre, at fejlen opstår. Dette er især farligt, hvis fejlen opstår med vigtige systemenheder. Opdatering af alle drivere er en vanskelig proces, men det skulle få problemet løst.
- Vælg Start-knappen fra den nederste venstre del af din skærm, skriv Enhedshåndtering, og vælg den øverst på listen over resultater. Hvis du bruger en ældre version af Windows, kan du også bruge Windows Key + R-tastekombinationen, skriv "devmgmt.msc" og klik på OK.

- Udvid kategorierne relateret til enheder, du vil opdatere, højreklik derefter (eller tryk og hold) på den, og vælg indstillingen Opdater driver. For mus og touchpads (den mest almindelige synder, hvis du bruger en Synaptics-pegeudstyr), skal du udvide kategorien Mus og andre pegeudstyr, højreklikke på din touchpad eller mus og vælge Opdater driver.

- Vælg Søg automatisk efter opdateret driversoftware, og kontroller, om Windows er i stand til at finde en nyere driver.
- Hvis Windows ikke finder en ny driver, kan du prøve at finde en på enhedsproducentens websted og følge deres instruktioner. Der er også forskellige programmer, der kan gøre det samme for dig automatisk.
Bemærk: Hvis du bruger Windows 10, installeres de nyeste drivere ofte sammen med andre Windows-opdateringer, især hvis den nye version af Windows muligvis er inkompatibel med driveren, så sørg for at holde din computers operativsystem opdateret. Windows Update køres automatisk på Windows 10, men du kan kontrollere ved at følge instruktionerne nedenfor for en ny opdatering.
- Brug Windows Key + I-tastekombinationen for at åbne Indstillinger på din Windows-pc. Alternativt kan du søge efter "Indstillinger" ved hjælp af søgefeltet på proceslinjen.

- Find og åbn underafsnittet "Opdatering og sikkerhed" i appen Indstillinger.
- Bliv på Windows Update-fanen, og klik på knappen Søg efter opdateringer under opdateringsstatus for at kontrollere, om der er en ny version af Windows tilgængelig.

- Hvis der er en, skal Windows fortsætte downloadprocessen automatisk.
Løsning 2: Udfør en ren afinstallation af McAfee Antivirus Tool
For at være ærlig fungerer McAfee-antivirus undertiden mere som malware end et værktøj, der skal beskytte dig mod det. Det forårsager forskellige fejl på folks computere, selv længe efter at det er blevet afinstalleret på grund af det, der er tilbage filer og poster i registreringsdatabasen. Denne BSOD er en af sådanne fejl, og den kan løses ved at udføre en ren afinstallation af McAfee antivirus.
- Klik på startmenuknappen, og åbn Kontrolpanel ved at søge efter det. Alternativt kan du klikke på det gearlignende ikon for at åbne indstillingsværktøjet, hvis du er en Windows 10-bruger.
- I Kontrolpanel skal du indstille Vis som indstilling til Kategori øverst til højre og klikke på Afinstaller et program under afsnittet Programmer.

- Hvis du bruger appen Indstillinger på Windows 10, skal du klikke på Apps straks åbne en liste over alle installerede programmer og værktøjer på din pc.
- Find McAfee Antivirus i Kontrolpanel eller Indstillinger, og klik på Afinstaller eller Fjern.
- Du bør bekræfte eventuelle dialogbokse, der kan blive vist, og bede dig om at afinstallere McAfee Antivirus og følge instruktionerne, der vises i afinstallationsguiden.

- Klik på Udfør, når den afinstallerede afslutter processen, og genstart computeren for at anvende ændringerne.
For at rydde op i de resterende filer, der er efterladt af McAfee, skal du bruge McAfee-værktøjet til fjernelse af forbrugerprodukter (MCPR), som let kan bruges ved at følge nedenstående instruktioner:
- Download MCPR-værktøjet fra McAFees officielle hjemmeside, og dobbeltklik på filen MCPR.exe, du lige har downloadet. Den skal være i din Downloads-mappe som standard, men du kan også åbne den ved at klikke på filen på din browsers downloads-side.

- Hvis du ser en sikkerheds-UAC-advarsel, der beder dig om at vælge, om du tillader, at appen foretager ændringer på din pc, skal du klikke på Ja, Fortsæt eller Kør, afhængigt af hvilken version af Windows du har installeret.
- På skærmbilledet til fjernelse af McAfee-software skal du klikke på knappen Næste og klikke på Enig for at acceptere slutbrugerlicensaftalen (EULA).

- På skærmbilledet Sikkerhedsvalidering skal du indtaste sikkerhedstegnene nøjagtigt som vist på skærmen (validering er store og små bogstaver). Klik på knappen Næste. Dette trin forhindrer utilsigtet brug af MCPR.
- Når fjernelsesprocessen er færdig, skal du se pop op-pop op-fjernelse, hvilket betyder, at McAfee-produkter er blevet fjernet med succes fra din computer.

- Men hvis du ser meddelelsen Oprydning mislykkedes, har oprydningen mislykkedes, og du skal genstarte din pc og prøve hele processen igen.
- Genstart din computer, når processen endelig er færdig, og kontroller, om McAfee Antivirus er fjernet fra din computer. Kontroller desuden, om du stadig oplever den samme BSOD som din computer.
Løsning 3: Udfør en ren afinstallation af Acronis
Forskellige gamle versioner af Acronis-værktøjer kan være den virkelige årsag til problemet, herunder de drivere, der følger med disse værktøjer. Der er forskellige værktøjer, der kan være årsagen til dette problem, og alle blev lavet af Acronis, men den største synder synes at være Acronis True Image-værktøjet.
Først og fremmest skal du forberede dig på processen ved at deaktivere Acronis Startup Recovery Manager, som kan gøres ved at søge efter den i Start-menuen. Klik på det første resultat, og klik derefter på Deaktiver.

Du skal også fjerne værktøjet Acronis Secure Zone, der er relateret til True Image, men oprydningsværktøjet fjerner det ikke. Søg efter Manage Acronis Secure Zone i Start-menuen, og klik på Fjern fra den oprindelige fane.
- Download oprydningsværktøjet ved at klikke på dette link og gemme det på din computer. Ved at klikke på linket startes downloadprocessen straks fra Acronis 'officielle side. Kør værktøjet fra mappen Downloads.
- Et kommandopromptvindue skal vises, og du skal vente på, at det bestemmer din computers operativsystem. En meddelelse skal vises nederst, så sørg for at vælge "Fortsæt med afinstallationen" ved at klikke på nummer 2-tasten på tastaturet, før du trykker på Enter.
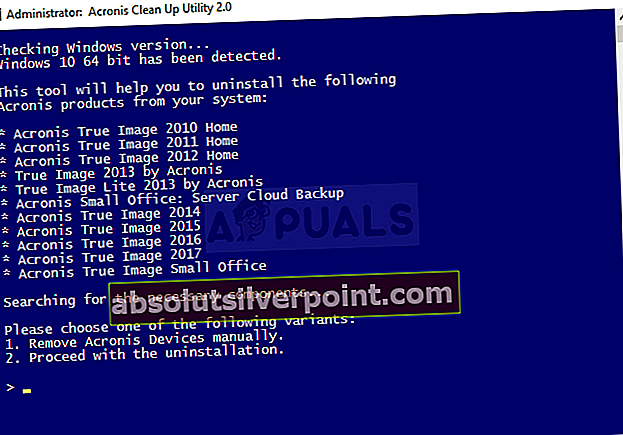
- En anden prompt vises, der beder dig om at afinstallere Acronis-produkter fra dit system. Klik på "y" bogstavet på tastaturet, og tryk på Enter igen. Du bliver også bedt om at afslutte "explorer.exe" -processen på din computer, som også kan bekræftes med "y" -knappen.

- Den sidste prompt, du ser, beder dig om at genstarte din computer for at afslutte afinstallationen. Denne gang skal du sørge for at klikke på “n” -tasten på tastaturet og derefter Enter for at benægte dette.
Da du skal redigere flere registreringsdatabasenøgler, anbefaler vi, at du tjekker denne artikel, som vi har lavet, så du sikkert kan sikkerhedskopiere din registreringsdatabase for at forhindre andre problemer på din computer. Der vil stadig ikke være noget galt, hvis du følger nedenstående trin.
- Åbn vinduet Registreringseditor ved at skrive "regedit" i enten søgefeltet ved siden af Start eller dialogboksen Kør, som kan åbnes med Windows Key + R-tastekombinationen. Naviger til følgende nøgle i din registreringsdatabase ved at navigere i venstre rude:HKEY_LOCAL_MACHINE \ SYSTEM \ CurrentControlSet \ Control \ Class \ {4D36E967-E325-11CE-BFC1-08002BE10318}

- Klik på denne tast, og prøv at finde UpperFilters eller LowerFilters, som er de nøgler, du skal redigere. Se efter dem i højre side af vinduet. Under kolonnen Data skal du se, om der er snapman *, tdrpman *, fltsrv eller timounter-strenge som en del af dataværdien.

- Hvis der er disse værdier, skal du højreklikke på UpperFilters eller LowerFilters-registerposter, der indeholder disse strenge, og vælge indstillingen Rediger i genvejsmenuen.
- I redigeringsvinduet, under sektionen Værdidata, skal du vælge den problematiske streng (snapman *, tdrpman *, fltsrv eller timounter) og blot slette den ved hjælp af dit tastatur (Slet eller Backspace).
- Gentag den samme proces for følgende registreringsdatabasenøgle:HKEY_LOCAL_MACHINE \ SYSTEM \ CurrentControlSet \ Control \ Class \ {71A27CDD-812A-11D0-BEC7-08002BE2092F}
- Du kan nu genstarte din computer manuelt ved at klikke på Start-menu >> Tænd / sluk-knap >> Genstart og kontrollere, om problemet er væk.
Løsning 4: Geninstaller den nyeste Windows Update (Windows 10-brugere)
Det var Windows 10-brugere, der blev rasende, da de først begyndte at se denne BSOD, da de troede, at den nye opdatering skulle løse fejl og problemer og ikke oprette nye. Hvis du kører bag på opdateringer, og hvis du prøver at indhente, har du muligvis installeret denne problematiske opdatering i processen.
Problemet kan løses ved at afinstallere denne opdatering og geninstallere den igen. Microsoft har løst dette problem, og det bør ikke forekomme igen.
- Klik på startmenuknappen, og åbn Kontrolpanel ved at skrive navnet og klikke på den øverste mulighed. Du kan også klikke på tandhjulsikonet for at åbne appen Indstillinger, da du sandsynligvis bruger Windows 10.
- I Kontrolpanel skal du skifte til Vis som: Kategori øverst til højre og klikke på Afinstaller et program under afsnittet Programmer. Til højre på skærmen skal du se indstillingen Vis installerede opdateringer, så klik på den.

- Hvis du bruger appen Indstillinger, skal du klikke på knappen Opdater og sikkerhed og navigere til fanen Windows Update. Rul, indtil du ser indstillingen Vis opdateringshistorik, og klik på den.
- En ny skærm skal vises, og du skal se knappen Afinstaller opdateringer øverst, så klik på den.

- Uanset hvad, skal du nu se listen over installerede opdateringer til din computer. Se Microsoft Windows-sektionen for opdateringer, der kan have påvirket dit operativsystem for at kaste BSOD.
- Rul til venstre for at se kolonnen Installeret på, der skal vise datoen for opdateringens installation, så sørg for at afinstallere den nyeste.
- Klik på opdateringen en gang, og vælg Afinstaller øverst og følg instruktionerne, der vises på skærmen for at slippe af med opdateringen.
- Derefter skal du gå tilbage til vinduet Indstillinger og sektionen Opdatering og sikkerhed. Klik på fanen Windows Update, og tryk på knappen Søg efter opdateringer for straks at kontrollere den opdatering, du lige har installeret. Vent på, at Windows finder det, download det, og du skal blive bedt om at installere det efter genstart. Kontroller, om BSOD'en "FORSØGET SWITCH FRA DPC" stadig findes.