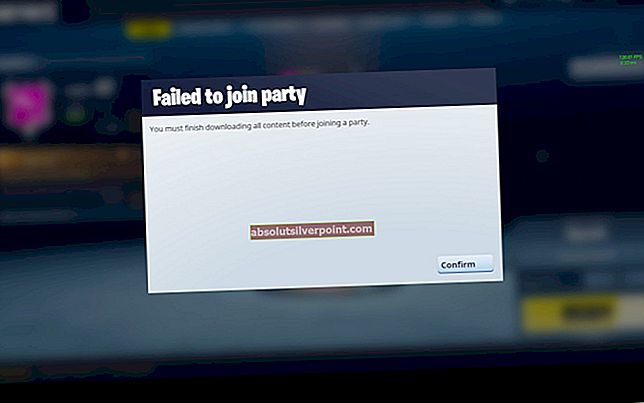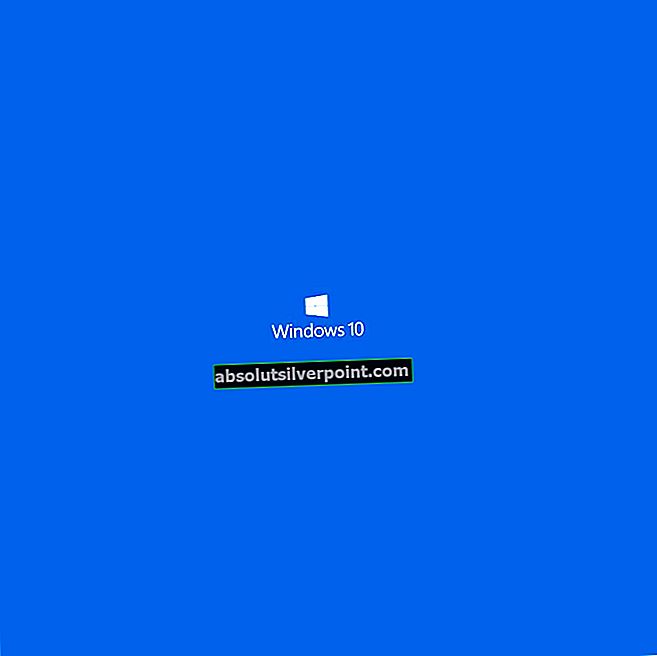Fejlen "Kunne ikke skifte til anmodet skærmopløsning" opstår, når din spilklient ikke er i stand til at skalere til den opløsning, der er indstillet i konfigurationerne, eller den opløsning, som launcheren forsøger at starte.

Denne fejl er meget almindelig, idet den popper på hvert tilfældigt spil, men den mest populære klient, hvor denne fejl dukker op, er Steam. Vi har listet en række forskellige løsninger, som du kan prøve. Start med den første og arbejd dig ned i overensstemmelse hermed.
Løsning 1: Deaktivering af fuldskærmsoptimering
Nylige udgivelser af Windows 10 inkluderer en funktion til folk, der spiller. Denne funktion hedder “Fuldskærmsoptimering”Og når det er aktiveret, giver det operativsystemet mulighed for at optimere videokvaliteten og ydeevnen, når spillene kører i fuldskærmstilstand. Men på trods af at det gør noget godt, er denne funktion kendt for at forårsage problemer med computeren. Du får fejltilstanden under diskussion med små intervaller. Vi kan deaktivere dette og se, om problemet er løst.
- Find den eksekverbare fil af dit spil eller din launcher. Du kan højreklikke på den eksekverbare og vælge “Åbn filplacering”.
- Når du er i kataloget til den eksekverbare, skal du højreklikke på den og vælge “Ejendomme”.

- Naviger til Fanen Kompatibilitet og kontrollere indstillingen “Deaktiver optimering af fuld skærm”. Trykke ansøge for at gemme ændringer og afslutte.

- Nu lancering applikationen igen ved hjælp af den samme exe-fil, og kontroller, om problemet blev løst.
Løsning 2: Ændring af opløsning
Denne løsning retter sig mod selve dialogen med fejlmeddelelsen. Meddelelsen siger, at computeren ikke skiftede til skærmopløsningen. Vi ændrer opløsningen på din Windows og prøver derefter at starte spillet. Dette vil igen bede spillet om at starte i den indstillede opløsning og forhåbentlig løse problemet.
- Højreklik hvor som helst på skrivebordet, og vælg “Skærmindstillinger”.

- Vælg nu en lavere opløsning andet end det, der allerede er indstillet.

- Gemmeændringer og afslut. Prøv nu at starte dit spil og se om problemet blev løst.
Løsning 3: Sletning af 'options.txt'
En anden løsning, der ser ud til at fungere, er at slette filen 'options.txt' fra dit spilkatalog. Denne fil er normalt til stede i spil som Minecraft. Det er en fil, der gemmer alle de muligheder, der kan ændres i spillet. Det kan redigeres med en hvilken som helst teksteditor, men hvis vi sletter den, registrerer applikationen filen som mangler og genskaber en standardfil. Denne løsning fungerer, hvis din fil er korrupt og forårsager fejlmeddelelsen.
- Naviger til biblioteket i dit spil. Det vil sandsynligvis være noget lignende “% APPDATA% \. Minecraft”.

- Når du er i biblioteket, skal du finde filen “muligheder.txt”Og slet det. Genstart computeren og start spillet. Spillet kan tage yderligere et minut eller to, når det indlæser standardkonfigurationerne.
- Kontroller nu, om fejlmeddelelsen stadig vedvarer.
Tip: I stedet for at slette filen kan du 'klippe-indsætte' den i en anden mappe, så du kan erstatte den, hvis noget går galt.
Du kan også prøve at ændre linjerne til dette:
graphicsfullscreen = Ægte grafikhøjde = 1080 graphicsquality = 1 grafikbredde = 1920
Sørg for, at du matcher bredden og højden, så den passer til din nuværende Windows-opløsning.
Løsning 4: Nulstilling af spilindstillinger (Blizzard)
Hvis alle ovenstående metoder ikke fungerer for dit Blizzard-spil, kan du prøve at nulstille spilindstillingerne ved hjælp af Blizzard-applikationen. Derefter kan du udføre løsning 1 på applikationen, og forhåbentlig løses den. Dette problem opstår i den nye Windows 10-build i henhold til Official Blizzard-support og formodes at blive løst ved hjælp af denne metode.
- Start Blizzard-applikationen. Klik på Blizzard-logoet, og klik Indstillinger.

- Klik nu på “Spilindstillinger”Fra venstre navigationsrude og klik Nulstil indstillinger i spillet under fanen i spillet, hvor du oplever fejlmeddelelsen. Trykke Færdig efter at have foretaget ændringerne og afslut.

- Vælg nu i Blizzard-applikationen Fanen Hearthstone og vælg Muligheder. Gå nu ned til indstillingen “Åbn i Explorer”Og åbn Hearthstone-mappen. Højreklik nu på exe og klik Ejendomme. Vælg Fanen Kompatibilitet og tjek indstillingen Deaktiver optimering af fuld skærm. Trykke ansøge og afslut (dette er det samme trin som opløsning 1).
- Genstart din computer, og kontroller, om det aktuelle problem blev løst.
Løsning 5: Selektiv opstart
Det er en kendt kendsgerning, at der er flere opstartsprogrammer, der forhindrer de mange spil og får visse fejl til at finde sted. Den bedste måde at løse dette problem på er at deaktivere disse opstartsprogrammer.
- Tryk på Windows + R, skriv “msconfig”I dialogboksen, og tryk på Enter.
- Når du er i indstillingerne, skal du vælge “selektiv opstart” og fjern markeringen indstillingen “Indlæs startgenstande”. Trykke Okay for at gemme ændringer og afslutte.

- Naviger til Fanen Tjenester til stede øverst på skærmen. Kontrollere linjen der siger “Skjul alle Microsoft-tjenester”. Når du klikker på dette, vil alle Microsoft-relaterede tjenester være usynlige og efterlade alle tredjeparts-tjenester.
- Klik nu på “Slå alt fra”-Knappen findes nær bunden i venstre side af vinduet. Alle tredjeparts tjenester deaktiveres nu.
- Klik på ansøge for at gemme ændringer og afslutte.

- Gå nu til fanen Startup, og klik på indstillingen "Åbn Jobliste”. Du vil blive omdirigeret til task manager, hvor alle de applikationer / tjenester, der kører, når din computer starter, vises.

- Vælg hver tjeneste en efter en, og klik på “Deaktiver”Nederst til højre i vinduet.

- Nu genstart din computer og kontrollere hvis fejltilstanden stadig vedvarer. Hvis fejlmeddelelsen forsvinder, og du er i stand til at spille dit spil uden problemer, betyder det, at der enten var en tjeneste eller et program, der forårsagede problemet. Aktivér en del af disse, og kontroller igen. Hvis problemet kommer igen, når du aktiverer en klump, ville du vide, hvem der er synderen.
Endelig løsning: Opdatering af grafikdrivere
Hvis alle ovenstående metoder mislykkes, betyder det sandsynligvis, at der er et problem med de aktuelle drivere, der er installeret på din computer. Hvis du har korrupte eller forældede drivere, kan det være grunden til, at dit spil ikke skifter til din computers standardopløsning. Nu er der to måder, hvorpå du kan opdatere driverne: enten manuelt eller automatisk. Manuelt skal du download personligt chaufføren efter at have søgt efter den på producentens websted.
Før vi opdaterer drivere, kontrollerer vi, om installation af standarddrivere løser problemet for os.
- Start ind Sikker tilstand. Skriv “devmgmt.msc”I dialogboksen, og tryk på Enter. Naviger her til Displayadaptere, højreklik på din adapter og vælg Afinstaller enhed.

- Start din computer i normal tilstand, tryk på Windows + R, skriv “devmgmt.msc”I dialogboksen, og tryk på Enter. Mest sandsynligt installeres standarddriverne. Hvis ikke, skal du højreklikke på et tomt rum og vælge “Scan efter hardwareændringer”. Nu tjek om spillet fungerer uden problemer. Hvis det gøres uden problemer, godt for dig. Hvis det ikke gør det, skal du fortsætte.
- Nu er der to muligheder. Enten kan du søge online efter den nyeste tilgængelige driver til din hardware fra producentens websted såsom NVIDIA osv. (og installer manuelt) eller du kan lade det Windows installerer selve den nyeste version (søg automatisk efter opdateringer).
- Vi ser på installationen manuelt. Højreklik på din hardware og vælg “Opdater driver”. Vælg første mulighed “Søg automatisk efter opdateret driversoftware”. Vælg anden mulighed hvis du opdaterer manuelt og vælger "Søg efter driver" og naviger til det sted, hvor du downloadede.

- Genstart din computer efter installation af driverne, skal du starte spillet og kontrollere, om dette løser problemet.