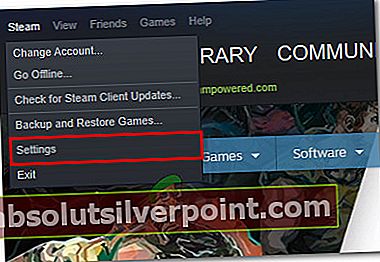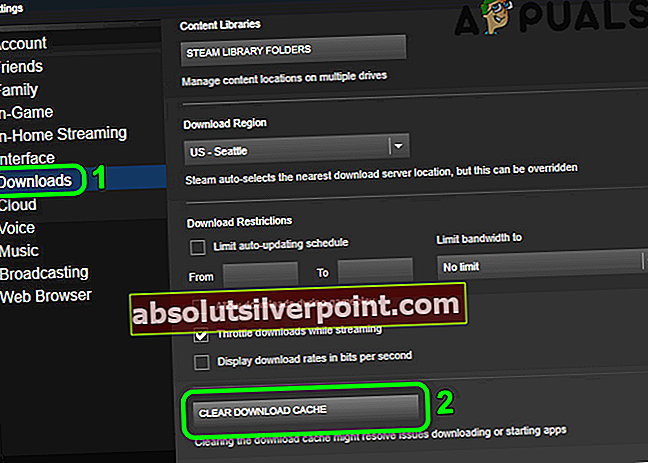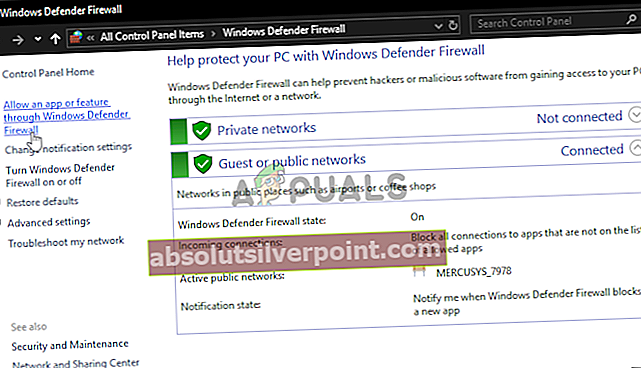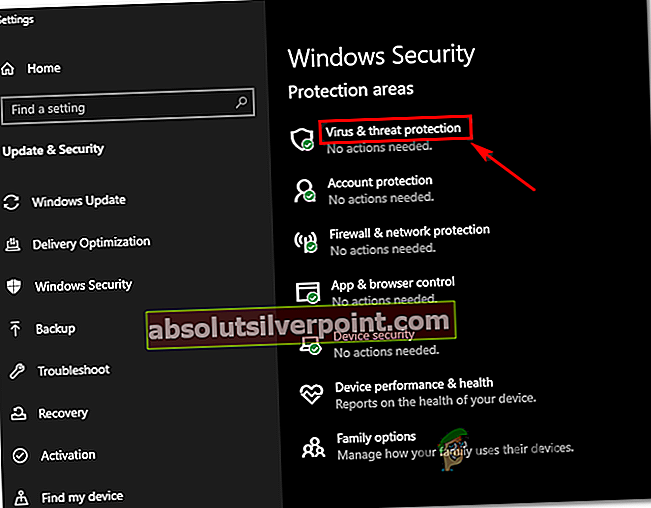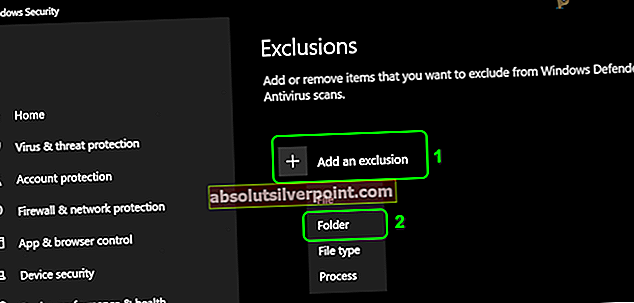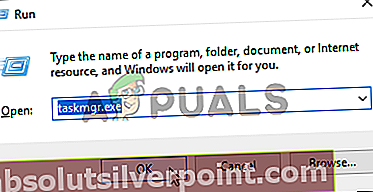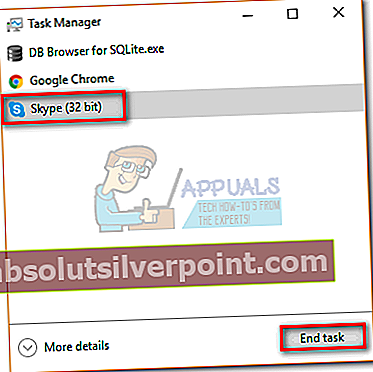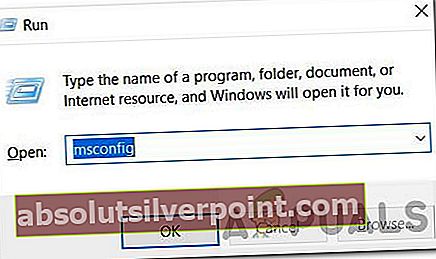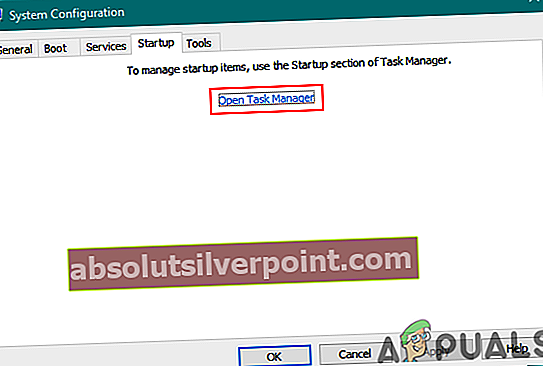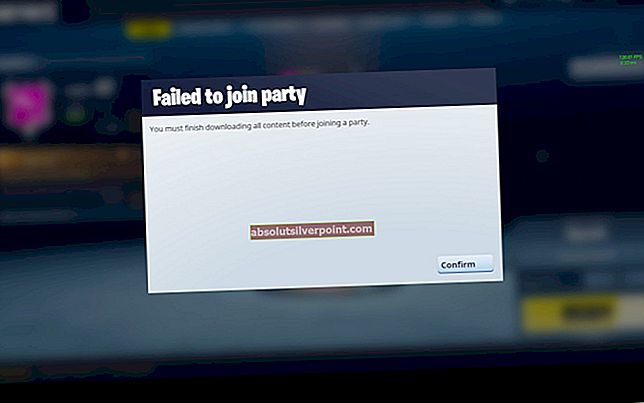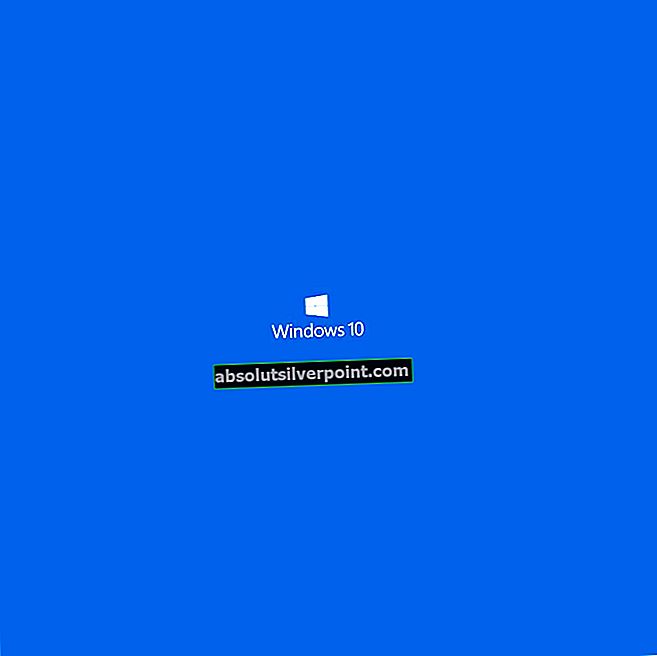Brugere kan opleve en fejl, når de prøver at opdatere / installere deres Steam-spil. Der vises en fejlmeddelelse om, at der mangler filrettigheder, samtidig med at den giver stien til den fil. Denne fejl kan opstå på grund af en række årsager afhængigt af afspillerens hardware- og softwarekonfiguration. I de fleste tilfælde er det en mindre fejl og forsvinder, når du har udført nedenstående løsninger.
Reparer korrupte systemfiler
Download og kør Restoro for at scanne for korrupte filer fraher, hvis filer viser sig at være korrupte og mangler, skal du reparere dem og derefter kontrollere, om det løser problemet. Hvis ikke, skal du fortsætte med nedenstående løsninger.
Løsning 1: Stop igfxEm-processen
IgfxEM.exe er en softwarekomponent i Intel Common User Interface udviklet af Intel Corporation. Det er inkluderet i standardpakken, når du installerer Microsoft Windows og drivere til kørsel af grafikkort. Det er en type middleware mellem Intel Graphics og brugeren. Det har også funktionen til at gøre egenskaber og indstillinger synlige og også justerbare gennem den medfølgende GUI.
igfxEM står for Intel Graphics Executable Main Module. Det er en ".exe" -fil. Filen skader ikke computeren og kommer fra en pålidelig kilde. Den har også signeret en digital signatur. Det er dog ikke en Windows-kernefil, og den er heller ikke synlig. Filplaceringen for igfxEM er rettet (C: \ Windows \ System32 \ igdxEm.exe). Hvis den eksekverbare findes et andet sted, er det sandsynligvis malware eller en trojan, der kan være skadelig for din computer.
Mange brugere rapporterede, at stop af denne service og genstart af Steam hjalp deres problem med at forsvinde. Selvom det kan være nøjagtigt uklart, hvorfor der ikke er nogen skade ved at deaktivere tjenesten, da det slet ikke er en kerneproces og ikke påvirker din pc.
- Trykke Windows + R og i dialogboksen skriv “taskmgr”. Dette kører din computers task manager.
- I task manager skal du kigge efter fanen Process og søge efter på listen igfxEM.

- Når du har fundet tjenesten, afslut det og genstart Steam ved hjælp af administrator. Start overførslen igen, og se om problemet er løst.
Løsning 2: Brug af Lockhunter (applikation fra tredjepart)
Hvis du har problemer med at bruge løsning 1, kan vi prøve at bruge et tredjepartsprogram til at kontrollere, hvilket program der nægter adgang til Steam og stoppe det. Bemærk, at vi ikke har tilknytning til nogen tredjepartsapplikationer, og du bruger det på egen risiko.
- Download og installer Lockhunter herfra.
- Når du har downloadet det, skal du åbne Lockhunter ved hjælp af administratorrettigheder ved at højreklikke på det og vælge Kør som administrator.
- Når du har åbnet Lockhunter, bliver du mødt af et vindue som dette.

- For at navigere til den mappe / fil, der giver Steam-fejlen, skal du vælge muligheden for at søge efter filer og navigere til SteamApps<>. Vælg denne mappe, og tryk på OK.

- Når du har valgt mappen, bestemmer applikationen, hvilket program der begrænser adgangen til filen, og returnerer dig med resultater. Det ville sandsynligvis være igfxEM.exe.

- Klik på filen, og vælg Lås det op !. Ansøgningen fjerner kraftigt alle programmer, der kan give en konflikt.

- Genstart Steam ved hjælp af administratorrettigheder, så er du klar til at gå.

Løsning 3: Ændring af downloadområdet
En af de grundlæggende rettelser inkluderer ændring af downloadregionen.
Steam-indholdssystemet er opdelt i forskellige regioner. Klienten registrerer automatisk din region gennem dit netværk og indstiller den som standard. Nogle gange kan servere i en bestemt region være overbelastede eller muligvis gennemgå hardwarefejl. Derfor kan ændring af downloadregion muligvis løse det pågældende problem.
- Åbn Steam, og klik på ‘Indstillinger'I rullemenuen i øverste venstre hjørne af vinduet.
- Vælg 'Downloads'Og naviger til'Download region’.
- Vælg andre regioner end din egen, og genstart Steam.

Løsning 4: Genstart pc
Nogle gange oplever din pc muligvis tekniske fejl, som muligvis ikke er synlige. Steam har flere processer på samme tid. Når du ser en opdatering udrulle, er det ikke kun downloadingen, der sker. Damp deler alle dataene i spillet i forskellige klumper på 1 MB. Derefter viser det sig, hvordan man samler disse stykker, så de kan udføre deres rolle ordentligt.
Hvis vi antager, at dine spilfiler er på 1 GB hver, og at der er 3 af dem til stede. En opdatering ruller ud af 3 MB (1 MB for hver spilfil). Hvad Steam ville gøre er at downloade 1 MB opdatering og kopiere den resterende (1023 MB). Multiplicer dette med 3 gange, da der i alt er tre spilfiler. Det viser sig, at der er meget kopiering og meget mindre download. Steam bruger denne metode til at undgå korrupte downloads og spare dig for båndbredde.
Det kan nogle gange ske, at kopiprocessen kan opleve et problem, og Steam kommer med fejlen manglende filrettigheder. Genstart din pc for at se om fejlen bliver løst. Undgå også at køre anden software / program, der kan forstyrre opdateringsprocessen som nævnt ovenfor.
Løsning 5: Giv administratorrettigheder til Steam
Steam kræver to ting for at udføre sine operationer jævnt. Læs og skriv. Selvom det kan virke som en no big deal, hvis din computer behandler Steam som en “Læs kun”Program, kan det ikke skrive på forskellige filer og sidde fast, mens du downloader / opdaterer et spil.
Vi kan prøve at tildele Steam-administratorrettigheder og kontrollere, om problemet løses. Du behøver ikke bekymre dig om, at Steam skader din pc. Det er digitalt underskrevet af virksomheden, og alle dets programmer er bevis på malware.
- Åbn dit Steam-bibliotek. Standardplaceringen for Steam er (C: \ Programmer \ Steam). Hvis du installerede Steam en anden mappe, kan du også søge på det. Trykke Windows + R knappen for at starte applikationen Kør og skriv den ovennævnte adresse i dialogboksen. Dette skal starte Steams bibliotek.
- Når du har fundet din Steam-mappe, skal du højreklikke på den og vælge Ejendomme. Gå til Fanen Sikkerhed og klik på Fremskreden findes nederst på skærmen.

- Nu får du et bord som dette. De første 4 rækker kan redigeres, mens de sidste to eller ej. Her kan du se, at vi har givet mappen fuld kontrol. Hvis dine indstillinger kan variere, kan du ændre indstillingerne ved hjælp af nedenstående metode.

- Klik på rækken, og klik på knappen Redigere. Der vises et vindue, der består af alle muligheder i form af afkrydsningsfelter. Kontroller dem alle inklusive Fuld kontrol. Klik på Anvend, gem ændringer og afslut. Gør dette i de første 4 rækker, og afslut efter skift.

- Nu kan du genstarte Steam ved at klikke på Steam.exe og klikke på Kør som administrator. Kontroller, om downloadproblemet er løst.
Løsning 6: Giv den berørte fil fuld kontrol
Vi kan udføre et andet middel ved at navigere til den berørte fil og give den fuld adgang. Metode 4 skal give dem fuld adgang til alle mapper og undermapper i Steam-biblioteket. Hvis du har et problem i denne metode, kan du finde filen og kun give den fuld adgang; så den manglende filrettighedsfejl kan forsvinde. Du behøver ikke bekymre dig om noget, der skader din computer gennem denne proces. Som jeg forklarede tidligere, testes Steam grundigt, før den lanceres for at sikre, at der ikke er nogen softwarefejl.
- For at lokalisere filen skal du se på fejlen. Det præcise adresse vil blive nævnt der.
 Den nøjagtige adresse er nævnt som følger.
Den nøjagtige adresse er nævnt som følger.
C: \ Program Files (x86) \ Steam \ steamapps \ downloading \ 47890 \ EP11 \ Game.
- Du kan gennemse dette sted ved hjælp af applikationen Kør eller ved at navigere dig selv til Steam-biblioteket. En anden måde er at åbne Steam-klienten, gå over til Bibliotek fanen og vælg det spil, der giver dig fejlen. Højreklik på den, og vælg Ejendomme.

Når egenskaberne er åbnet, skal du vælge Fanen Lokale filer og fra menuen skal du klikke på Gennemse lokale filer. Du bliver omdirigeret til spillets lokale mappe, og derefter kan du finde den fil, der giver dig problemet.

- Når du har fundet filen, skal du følge trinene nævnt i løsning 4 og give fuld adgang til denne fil.
- Genstart Steam og kontroller, om problemet stadig vedvarer.
Løsning 7: Reparation af biblioteksmappe og kontrol af integritet
Der er en mulighed for, at din Steam-biblioteksmappe kan være beskadiget og ikke konfigureret korrekt. Der kan også være tilfældet, at dine spilfiler muligvis ikke er komplette, og nogle måske mangler af en eller anden grund.
Verify Integrity of Game-filer forsøger at rette din installation, hvis der er nogle korrupte eller manglende spilfiler. Indstillingen til reparation af bibliotek opdaterer din filliste og hjælper, hvis nogle filer / filer ikke er registreret i biblioteket. Følg nedenstående trin.
- Åbn din Steam-klient. Når den er åbnet, skal du klikke på Damp findes i øverste venstre side og i rullemenuen skal du klikke på Indstillinger.

- Når du er i indstillingerne, skal du navigere til Downloads fanen og klik på Steam-biblioteksmapper findes øverst.

- Et lille vindue åbnes foran dig, der viser alle de placeringer, hvor Steam er installeret, og de lager / rum, som Steam bruger. Højreklik og vælg Reparer dampbiblioteket.

- Når du har udført alle trinene til reparation af biblioteket, kan vi nu gå videre for at kontrollere integriteten af de tilstedeværende spilfiler. Afslut indstillingerne og klik på Bibliotekfanen i Steam-klienten.
- Højreklik på det spil, der giver dig fejlen, og vælg Ejendomme.
- Når du er i egenskaberne, skal du gennemse LokalFiler fanen og klik på den mulighed, der siger Bekræft integriteten af spilfiler. Steam begynder derefter at verificere alle tilstedeværende filer i henhold til det vigtigste manifest, den har. Hvis der mangler / er ødelagt en fil, downloader den filerne igen og erstatter den i overensstemmelse hermed.

Løsning 8: Sletning af filer i sikker tilstand
Hvis problemet stadig vedvarer nu, selv efter at have prøvet alle metoderne, kan vi slette downloadfilerne, så Steam kan downloade dem fra bunden. En anden løsning er at opdatere Steam-installationen, men vi vil prøve denne metode, før vi prøver den kedelige.
At gå ind i sikker tilstand deaktiverer al ekstra kørende software og giver dig mulighed for at udføre administrative handlinger meget lettere. Det er en diagnostisk tilstand på en computer. Det er beregnet til at hjælpe med at løse alle problemer i et operativsystem. Du behøver ikke bekymre dig, fordi vi ikke manipulerer med systemfilerne. Vi vil forsøge at slette de filer, der sidder fast ved download og ikke kan fortsætte videre på grund af den fejl, vi står over for.
- Først og fremmest skal du notere filstien til den fil, der giver dig problemer som vi gjorde tidligere i løsning 5 (C: \ Program Files (x86) \ Steam \ steamapps \ downloading \ 47890 \ EP11 \ Game). Når du har noteret fejlen, skal vi indtaste din computer i sikker tilstand.
Få din computer til sikker tilstand ved at vælge mellem forskellige tilgængelige muligheder. Vælg 'Aktivér fejlsikret tilstand med netværk'. Hvis du kører Windows 7, skal du trykke på F8 ved opstart af din pc og du vil blive sendt til et lignende vindue, hvor du kan vælge den ønskede mulighed.

- Når du er gået i sikker tilstand, skal du navigere til den filplacering, vi tidligere noterede (navigere til SteamApps).
- Når du er i Steamapps, skal du klikke på den mappe, der siger “Hent”. Slet alt indholdet i det.
- Genstart din computer, og start Steam ved hjælp af administratoradgang. Følg nu løsning 6, og kontroller spilbiblioteket og integriteten, inden du starter din download igen. Forhåbentlig ville problemet være løst nu.
Løsning 9: Rydning af downloadcache
I nogle situationer har Steam muligvis erhvervet noget dårlig cache, hvorfor dette særlige problem udløses. Derfor vil vi i dette trin logge ind på vores Steam-konto, og så vil vi forsøge at rydde Steam's cache og kontrollere, om det løser problemet. For det:
- Start Steam, og log ind med dine legitimationsoplysninger.
- Klik på "Damp" i øverste venstre hjørne, og vælg derefter “Indstillinger” fra listen.
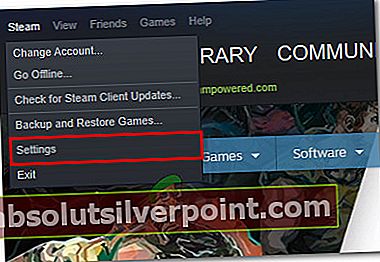
- I Steam-indstillinger skal du vælge "Downloads" fra venstre rude, og klik derefter på "Ryd downloads-cache" på højre side af vinduet.
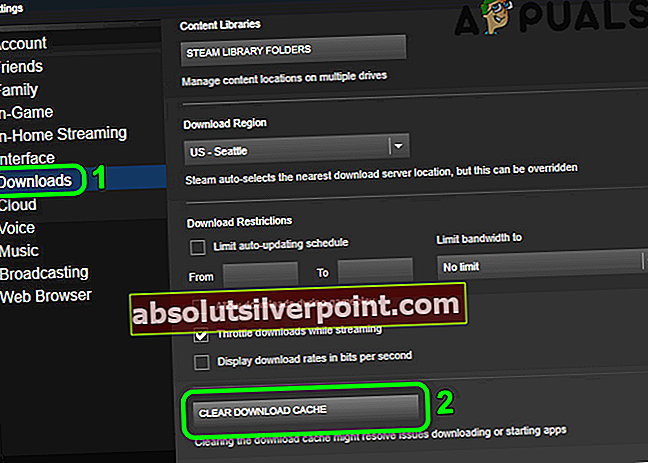
- Klik på "OKAY" i prompten og vent på, at cachen ryddes.
- Start spillet, og kontroller, om problemet har løst ved at gøre det.
Løsning 10: Tillad gennem firewall og antivirus
I nogle situationer forhindrer dit Antivirus eller Firewall muligvis nogle funktioner i Steam-applikationen i at kunne oprette forbindelse til internettet. Derfor tillader vi Steam i dette trin Steam gennem Firewall, og vi tilføjer også en undtagelse i Windows Defender. Sørg for også at replikere disse trin i dit Antivirus.
- Trykke “Windows” + “R” for at starte køreprompten.
- Indtaste "Styring Panel ” og tryk på "Gå ind" for at starte den klassiske kontrolpanelgrænseflade.

- Klik på “Vis af:” knappen, vælg “Store ikoner” og klik derefter på indstillingen Windows Defender Firewall.
- Vælg ”Tillad en app eller funktion gennem Firewall ” i venstre rude, og klik derefter på "Lave om Indstillinger ” knappen og accepter prompten.
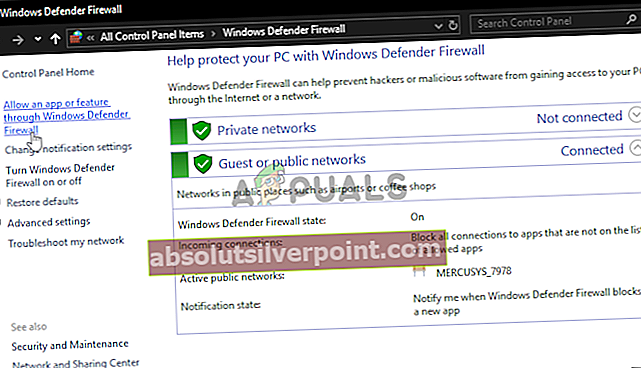
- Herfra skal du sørge for at kontrollere begge "Offentlig" og "Privat" muligheder for Steam-applikationen.
- Gem dine ændringer, og afslut ud af vinduet.
- Derefter skal du trykke på “Windows” + "JEG" for at starte indstillingerne og klikke på “Opdatering og sikkerhed ” mulighed.
- Klik på i venstre rude “Windows-sikkerhed” og klik derefter på “Beskyttelse mod virus og trusler” knap.
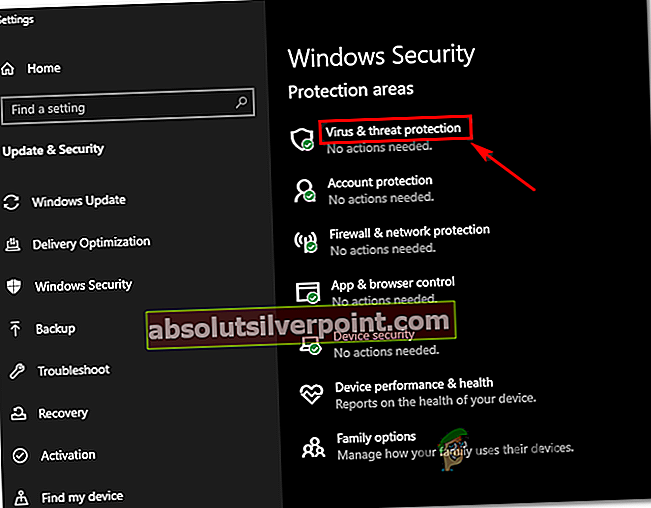
- Vælg "Administrer indstillinger" knappen under overskriften Indstillinger for virus- og trusselsbeskyttelse.
- Rul ned og klik på "Tilføj eller fjern undtagelser" i det næste vindue.
- Klik på "Tilføj en udelukkelse" og vælg "Folder' fra filtypen.
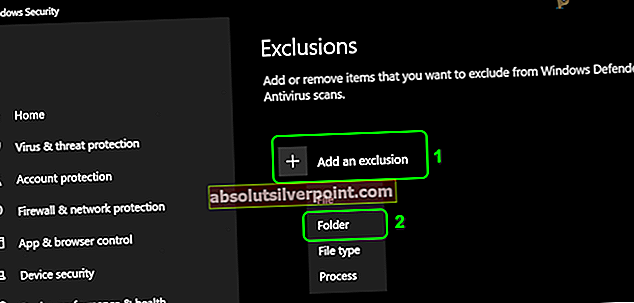
- Sørg for at angive Steam-installationsmappen og afslutte dette vindue, når du har gemt dine ændringer
Løsning 11: Diagnosticering af baggrundsprogrammer
Nogle mennesker bemærkede, at når visse applikationer eller tjenester kørte i baggrunden, fik Steam denne fejl, mens de prøvede at arbejde med Steam. Derfor udfører vi i dette trin en ren opstart, og vi diagnosticerer enhver interferens fra tredjepart med Steam i denne tilstand. For at gøre dette skal du følge nedenstående trin.
- Trykke “Windows” + “R” for at starte Run-vinduet.
- Indtaste “Taskmgr” og tryk derefter på "Gå ind" for at starte task manager.
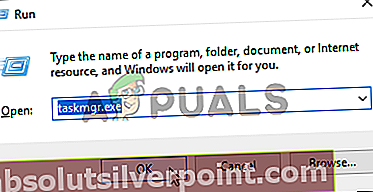
- I Jobliste skal du klikke på “Processer” fanen øverst, og der skal vises en liste over applikationer, der i øjeblikket kører på din computer.
- Jobliste viser også den aktuelle CPU, DISK-brug og hukommelsesforbrug på din computer.
- Klik på “CPU” valgmulighed og sørg for, at pilen vender nedad for at sortere brugen fra høj til lav.
- Kontroller, om et program bruger en unormal mængde ressourcer på din computer, og klik på den.
- Klik på “Afslut opgave” for at forhindre, at det kører på din computer.
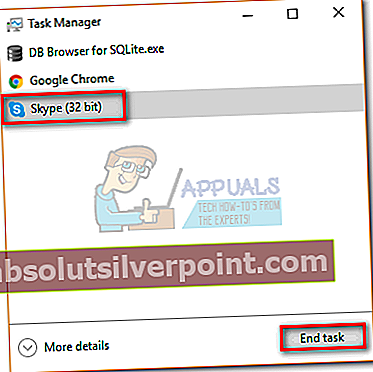
- Sørg også for at deaktivere ETS2-appen, hvis den findes i task manager.
- Klik ligeledes på "Hukommelse" og "Disk" valgmuligheder en efter en og fjern alle applikationer til højt forbrug.
- Kontroller for at se, om dette løser problemet med Steam-manglende filrettigheder.
Udførelse af ovenstående trin skal slippe af med de fleste tredjepartsapplikationer, der kører i baggrunden. Vi er dog også nødt til at sikre, at en systemservice eller applikation ikke forstyrrer. For det:
- Trykke "Windows" + “R” for at starte køreprompten.
- Indtaste “MSConfig” og tryk på "Gå ind" for at starte Boot-indstillingsvinduet.
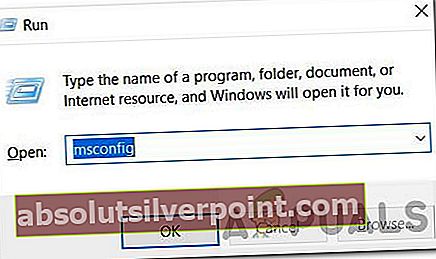
- Klik på i dette vindue “Tjenester” og derefter fjerne markeringen af “Skjul alle Microsoft-tjenester” mulighed.

- Klik på "Slå alt fra" for at forhindre, at disse tjenester starter ved opstart.
- Klik nu på "Start op" fanen og vælg “Åbn task manager” mulighed.
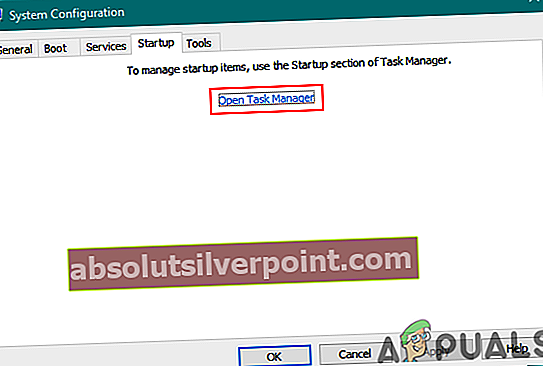
- Sørg for at deaktivere, at alle applikationer startes ved opstart i task manager's fane Startup.
- Derefter skal du gemme dine ændringer og lukke ud af begge vinduer.
- Genstart computeren, og kontroller, om Steam fungerer normalt.
- Hvis det gør det, betyder det, at en tjeneste eller applikation forstyrrede applikationens korrekte funktion. Derfor kan du begynde at aktivere disse tjenester og applikationer en efter en og kontrollere, hvilken der får problemet til at komme tilbage.
- Efter at have diagnosticeret den defekte service eller applikation, kan du enten prøve at geninstallere den eller holde den deaktiveret permanent.
Løsning 12: Filsortering
Det er muligt, at du muligvis har afbrudt din harddisk fra computeren på et eller andet tidspunkt, og på grund af dette er computerens filsorteringssystem muligvis blevet ødelagt. Derfor skal du først og fremmest identificere, hvor Steam tænker, at spillet er installeret ved at navigere til biblioteket, højreklikke på spillet og vælge "Ejendomme" derefter klikker du på “Lokale filer” og vælg derefter "Gennemse lokale filer" knap. Sørg for, at spilmappen åbnes i stedet for en tom mappe eller fejl. Hvis en tom mappe åbnes, skal du sørge for at flytte spillet til den mappe og derefter prøve igen.

Endelig løsning: Opdatering af Steam-filer
Hvis fejlen stadig vedvarer på dette stadium, har vi intet andet valg end at opdatere Steam-filer. Opdatering af Steam-filer geninstallerer Steam på din computer igen. Vi sletter nogle af konfigurationsmapperne for at sikre, at de bliver fornyet efter installationen, og alle de dårlige filer fjernes.
Bemærk, at enhver afbrydelse under kopiprocessen vil ødelægge filerne, og du bliver nødt til at downloade hele indholdet igen. Fortsæt kun med denne løsning, hvis du er sikker på, at din computer ikke bliver afbrudt.
- Naviger til din Dampkatalog. Standardplaceringen for din mappe er
C: / Programfiler (x86) / Steam.
- Find følgende filer og mapper:
Brugerdata (folder)
Steam.exe (Ansøgning)
Steamapps(mappe - kun gemme filerne fra andre spil i den)
Brugerdatamappen indeholder alle data i dit gameplay. Vi behøver ikke at slette det. Desuden skal du inde i Steamapps søge efter det spil, der giver dig et problem, og kun slette den mappe. De andre placerede filer indeholder installations- og spilfiler fra andre spil, du har installeret.
Men hvis der kun er et spil installeret, og det giver dig problemer, foreslår vi, at du sletter hele Steamapps-mappen og fortsætter med følgende trin.

- Slet alt andet filer / mapper (undtagen dem der er nævnt ovenfor) og genstart computeren.
- Genstart Steam ved hjælp af administratorrettigheder, og forhåbentlig begynder det at opdatere sig selv. Når opdateringen er afsluttet, kører den som forventet.