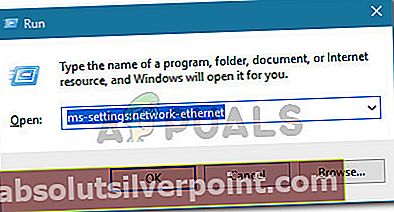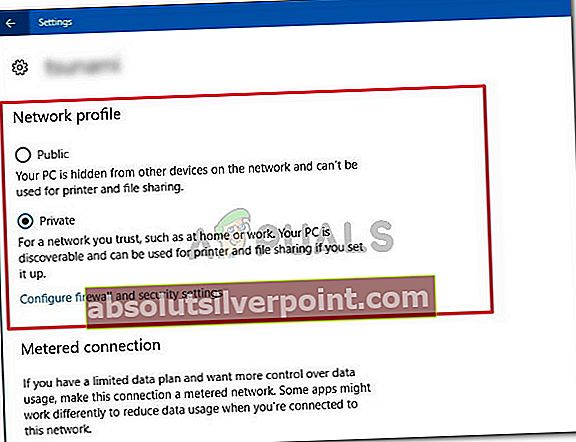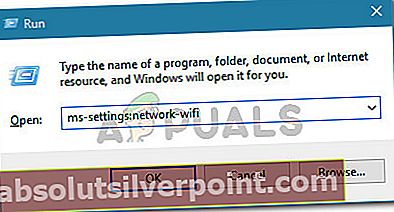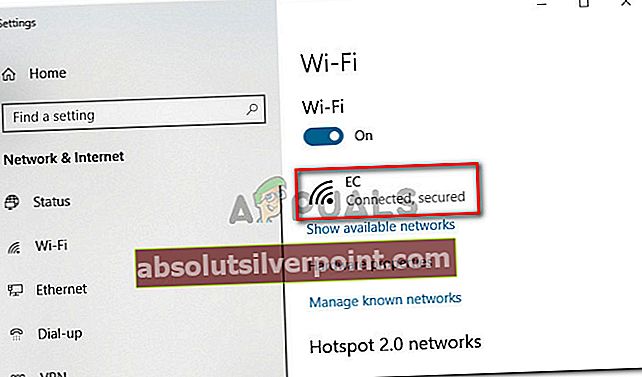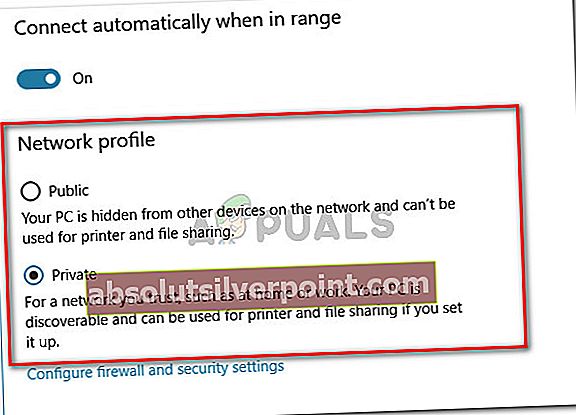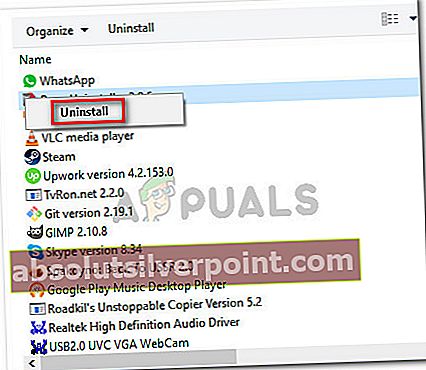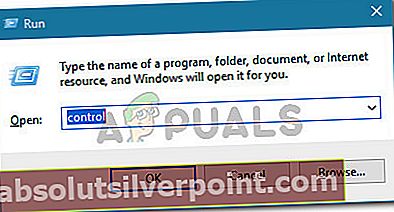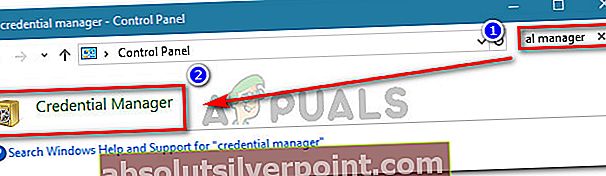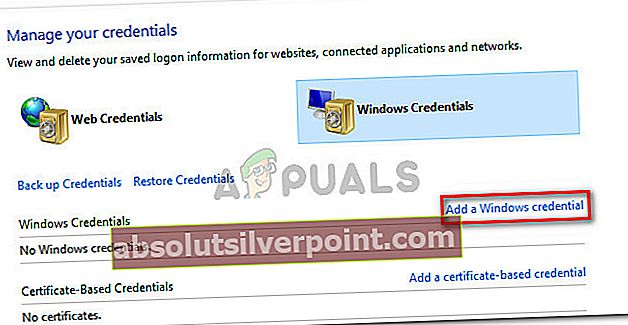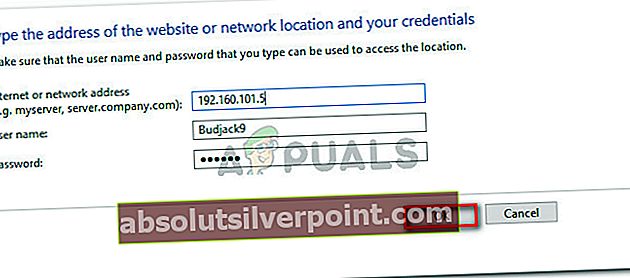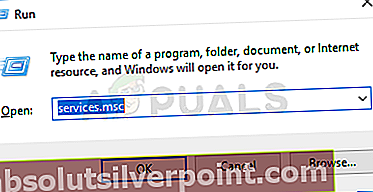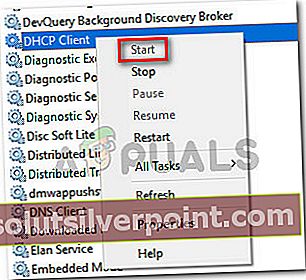Flere brugere støder på “delingsressource for filer og udskrivning er online, men reagerer ikke på forbindelsesforsøg”Fejl, når du kører Windows Network Diagnostics-værktøjet efter at have været ude af stand til at få adgang til en eller flere delte mapper via det lokale netværk. I de fleste tilfælde rapporterer berørte brugere, at de er i stand til at se filerne over netværket, men de kan ikke få adgang til nogen af dem. Problemet rapporteres for det meste at forekomme på Windows 7, men der er andre rapporter om, at det forekommer i Windows 8.1 og Windows 10.

Hvad er årsagen til "fil- og udskriftsdelingsressourcen er online, men reagerer ikke på forbindelsesforsøg" -fejlen?
Vi undersøgte denne særlige fejlmeddelelse ved at se på forskellige brugerrapporter og de reparationsstrategier, som de brugte til at løse problemet. Fra det, vi samlede, er der flere almindelige scenarier, der vides at udløse denne særlige fejl:
- PC'en kan ikke findes af netværket - Hvis forbindelsen ikke pludselig ophørte med at virke, støder du muligvis på dette problem, fordi en af de involverede computere ikke kan findes af netværket.
- PeerBlock blokerer lokalforbindelsen - Som nogle brugere har påpeget, kan forbindelsen også blokeres af PeerBlock eller lignende software. I dette tilfælde er løsningen at give nogle tillæg til dit netværk eller afinstallere softwaren helt.
- Windows 10-fejl - Der er en velkendt fejl med Windows 10 build 1703. Hvis du bruger denne særlige Windows-version, skal du være i stand til at løse problemet ved at installere hver afventende Windows-opdatering.
- Tredjeparts firewall blokerer forbindelsen - Baseret på forskellige brugerrapporter kan problemet også skyldes en overbeskyttende firewall-pakke. De fleste brugere i en lignende situation har formået at omgå dette problem ved at afinstallere sikkerhedspakken.
- Windows glemmer maskinens legitimationsoplysninger - Dette problem er ret almindeligt på Windows 7 og Windows 10. Som det viser sig, kan systemet pludselig glemme loginoplysningerne. I dette tilfælde vil en permanent løsning være at manuelt indsætte den involverede maskins legitimationsoplysninger i Credential Manager.
- En eller flere tjenester, der kræves af fil- og udskriftsdelingsressourcen, kører ikke - Der er flere forskellige processer, der skal køre for at sikre, at forbindelsen kan nås af alle involverede parter.
Metode 1: Sørg for, at alle computere kan findes
Hvis du støder på dette problem i Windows 10 eller Windows 8.1, skal du sikre dig, at alle de computere, der er involveret i operationen, er indstillet til at kunne findes. Flere brugere støder på “delingsressource for filer og udskrivning er online, men reagerer ikke på forbindelsesforsøg”Fejl rapporterede, at problemet blev løst helt efter at have sikret, at netværksopdagelse er konfigureret korrekt.
Følg instruktionerne nedenfor for at sikre, at dine enheder kan findes i dit netværksmiljø via Indstillinger app. Husk, at trinnene vil være lidt forskellige, afhængigt af om du bruger en Ethernet- eller Wi-Fi-adapter. Følg de instruktioner, der passer til den forbindelsesmetode, du bruger
Tilslutning via Ethernet-adapter
- Trykke Windows-tast + R for at åbne en dialogboks Kør. Skriv derefter “ms-indstillinger: netværk-ethernet”Og tryk på Gå ind for at åbne Ethernet-fanen på Indstillinger app.
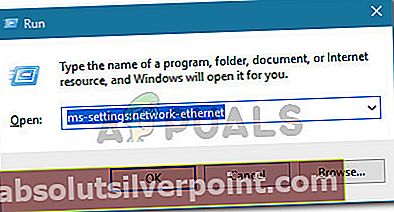
- I Ethernet fane, gå til højre side og klik på den adapter, du vil gøre det synligt.

- Så under Netværksprofil, skal du sørge for, at netværket er indstillet til Privat.
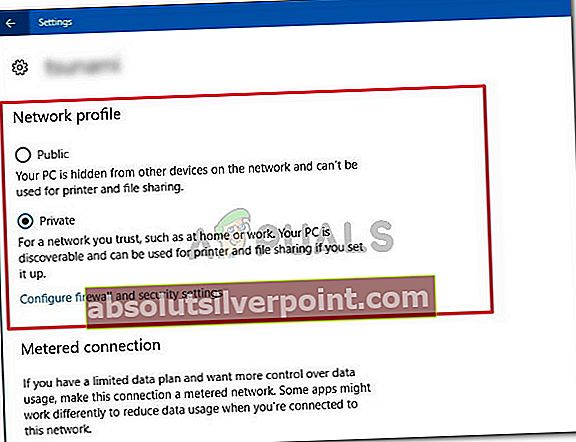
Bemærk: Dette kan virke kontraintuitivt, men hvis du indstiller din netværksprofil til offentlig, stopper dit system automatisk printer- og fildeling over netværket.
- Gentag proceduren ovenfor med hver computer, der er tilsluttet netop dette netværk.
Opretter forbindelse via Wi-Fi-adapter
- Trykke Windows-tast + R for at åbne en dialogboks Kør. Skriv derefter “ms-indstillinger: netværk-wifi”Og tryk på Gå ind for at åbne Wi-Fi-fanen på Indstillinger app.
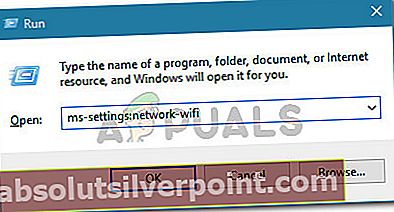
- Gå derefter til højre menu og klik på det Wi-Fi-netværk, du vil bruge til netværksdeling (din computer skal have forbindelse til det).
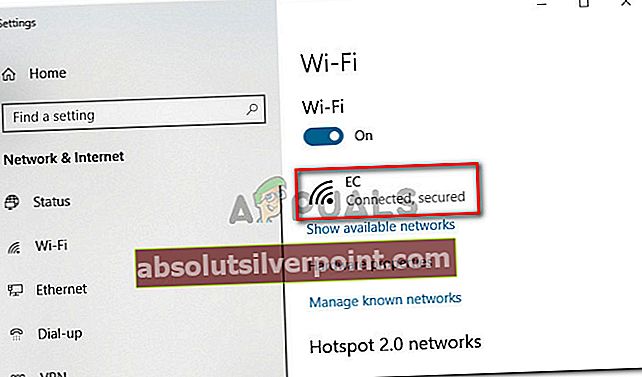
- Samme som før, under Netværksprofil, indstil netværket til Privat for at sikre, at det kan findes af dine andre enheder.
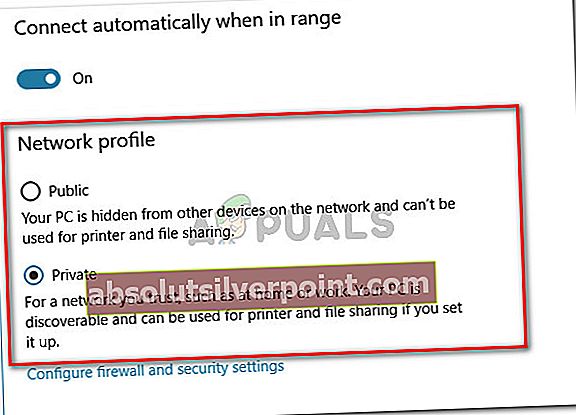
- Gentag proceduren ovenfor med hver computer, der er tilsluttet netop dette netværk.
Efter at have fulgt instruktionerne ovenfor, er dine computere konfigureret til at kunne findes over din lokale netværksforbindelse. Du kan kontrollere, om du bruger en privat netværksprofil ved at gå til fanen Status. For at gøre dette skal du trykke på Windows-tasten + R for at åbne en Kør-dialogboks. Skriv derefter “ms-indstillinger: netværksstatus”Og tryk på Gå ind at åbne Status fanen i Indstillinger app.

Hvis du ser, at du bruger en privat netværksprofil under Netværksstatus, og alle dine pc'er, der er involveret i operationen, er konfigureret til at være synlige, er du klar til at gå.
Gentag nu proceduren, der tidligere viste “delingsressource for filer og udskrivning er online, men reagerer ikke på forbindelsesforsøg”Fejl og se om problemet er løst.
Hvis du stadig støder på den samme fejlmeddelelse, skal du gå ned til næste metode nedenfor.
Metode 2: Installation af hver afventende Windows-opdatering
Hvis du ser denne netværksdiagnostiske fejl på en Windows 10-computer, er der en mulighed for, at du har at gøre med en velkendt fejl, der plager bygger 1703 og ældre.
Microsoft har været hurtige med angiveligt at udgive et hotfix (via en Windows Update) til dette særlige problem, men nogle berørte brugere rapporterer, at den samme adfærd fortsætter, selv efter opdateringen er installeret.
For at sikre, at hotfixet er installeret, skal du installere alle afventende Windows Update. Her er en hurtig guide til, hvordan du gør dette:
- Trykke Windows-tast + R at åbne en Løb dialog boks. Skriv derefter “ms-indstillinger: windowsupdate”Og tryk på Gå ind at åbne Windows opdatering fanen i Indstillinger app.

- I Windows opdatering klik på Søg efter opdateringer,følg derefter vejledningen på skærmen for at installere alle afventende Windows opdatering.

- Når hver afventende opdatering er installeret, skal du genstarte din computer og se, om problemet er løst.
Hvis du stadig får "delingsressource for filer og udskrivning er online, men reagerer ikke på forbindelsesforsøg”Fejl, gå ned til næste metode nedenfor.
Metode 3: Bestemmelse af om firewallen forstyrrer forbindelsen (hvis relevant)
Der er et par tredjeparts firewall-løsninger (især Kaspersky Firewall), der vides at forårsage netop denne fejl. Som det viser sig, er årsagen til, at du ser "delingsressource for filer og udskrivning er online, men reagerer ikke på forbindelsesforsøg”Fejl kan være en overbeskyttende firewall.
Nogle brugere, der støder på den samme fejlmeddelelse, har rapporteret, at problemet blev løst, efter at de afinstallerede 3. parts firewall. Du kan følge denne artikel (her) for at afinstallere din tredjeparts firewall fuldstændigt og sikre, at du ikke efterlader nogen resterende filer.
Hvis problemet ikke længere opstår, mens firewallen fjernes, aktiveres Windows Firewall automatisk. Men hvis du var glad for din tredjeparts firewall, kan du søge efter specifikke trin til, hvordan du opretter firewallregler, der forhindrer din lokale forbindelse i at blive blokeret.
Hvis denne metode ikke var anvendelig i din særlige situation, skal du gå ned til den næste metode nedenfor.
Metode 4: Sikring af, at PeerBlock (eller lignende software) ikke blokerer forbindelsen
Nogle brugere har opdaget, at Peerblock (eller lignende software, der blokerer pakker, der kommer fra eller går til) i deres tilfælde endte med at være ansvarlig for fejlmeddelelsen.
Som det viser sig, kan en software af denne art også ende med at blokere legitime forbindelser, der forstyrrer fil- og udskriftsdelingsressourcen. Baseret på hvad andre berørte brugere har rapporteret, kan dette særlige problem løses med to tilgange:
- Ved at oprette kvoter til netværket og lade de involverede computere kommunikere med hinanden.
- Ved at afinstallere softwaren, der blokerer forbindelserne.
Hvis du beslutter at gå med den første rute, skal du huske, at trinnene vil være forskellige alt efter den software, du bruger. På PeerBlock kan du oprette kvoter ved at gå til Liste Manager og klikke på Opret liste.

Hvis du beslutter dig for at slippe af med blokeringssoftwaren helt, skal du følge nedenstående trin:
- Trykke Windows-tast + R at åbne en Løb dialog boks. Skriv derefter “appwiz.cpl”Og tryk på Gå ind at åbne op for Programmer og funktioner guiden.

- Inde Programmer og funktioner, rul ned gennem listen over installerede applikationer, og find PeerBlock (eller et andet lignende program, som du har mistanke om, forårsager interferens).
- Højreklik på det og vælg Afinstaller, følg derefter vejledningen på skærmen for at fjerne softwaren fra dit system.
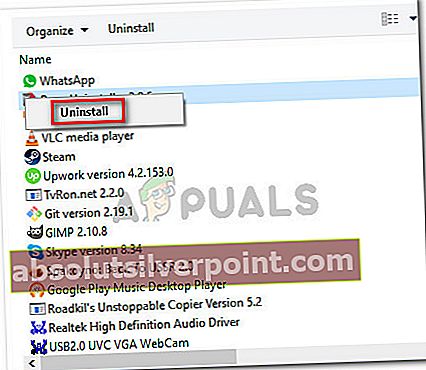
- Genstart computeren for at fjerne eventuelle tidligere håndhævede regler, og se om problemet løses ved næste opstart.
Hvis du stadig støder på "delingsressource for filer og udskrivning er online, men reagerer ikke på forbindelsesforsøg”Fejl, gå ned til næste metode nedenfor.
Metode 5: Tilføjelse af hver involveret maskine til Credential Manager
Nogle berørte brugere har rapporteret, at det lykkedes dem at løse problemet ved at åbne Credential Manager og tilføje brugernavnet og adgangskoden til hver maskine. Brugere, der prøvede denne rettelse, rapporterede, at de delte filer og mapper dukkede op ved næste opstart, efter at rettelsen blev udført.
Bemærk: Dette problem er hovedsageligt bekræftet, at det fungerer på Windows 7, men nedenstående trin kan også genskabes til Windows 8.1 og Windows 10.
Her er hvad du skal gøre:
- Trykke Windows-tast + R for at åbne en dialogboks Kør. Skriv derefter “styring”Og tryk på Gå ind for at åbne Kontrolpanel.
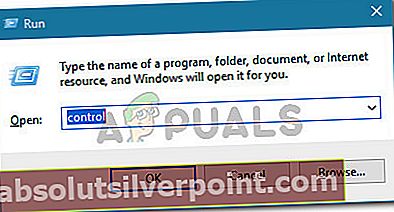
- Inde i kontrolpanelet skal du bruge søgefunktionen i øverste højre hjørne til at søge efter “legitimationsleder“. Klik derefter på Credential Manager for at åbne guiden.
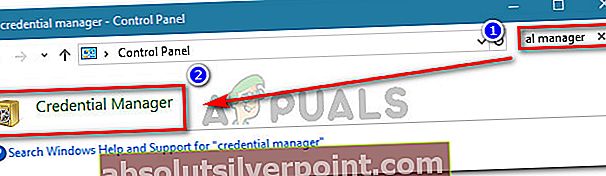
- Vælg derefter Windows legitimationsoplysninger og klik på Tilføj en Windows-legitimationsoplysninger.
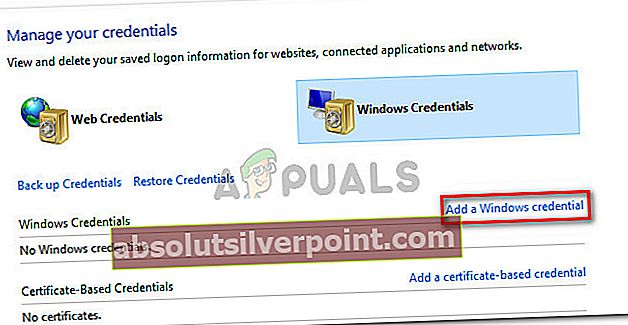
- Indtast derefter adresse, brugernavn og adgangskode for hver maskine på netværket, og tryk Okay.
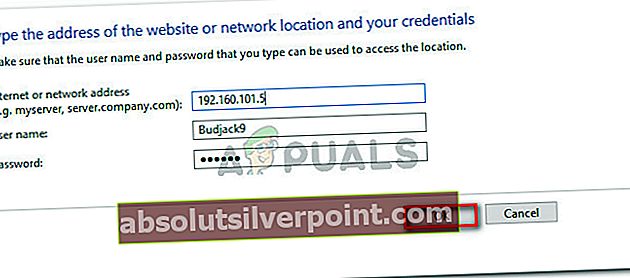
- Genstart computeren. Ved næste opstart skal de delte filer og mapper blive synlige.
Hvis denne metode ikke løste "delingsressource for filer og udskrivning er online, men reagerer ikke på forbindelsesforsøg”Fejl, gå ned til næste metode nedenfor.
Metode 6: Sørg for, at de nødvendige tjenester kører
Der er flere forskellige tjenester, der skal køre for at sikre, at ressourcen til deling af filer og udskrivning kan nås med succes. Hvis en af disse tjenester slukkes manuelt eller af en anden involveret tredjepart, modtager du i sidste ende "delingsressource for filer og udskrivning er online, men reagerer ikke på forbindelsesforsøg”Fejl ved kørsel af Netværksdiagnosticeringsværktøj.
Her er en hurtig guide til at sikre, at alle nødvendige tjenester kører:
- Trykke Windows-tast + R for at åbne en dialogboks Kør. Skriv derefter “services.msc”Og tryk på Gå ind at åbne op for Tjenester skærm.
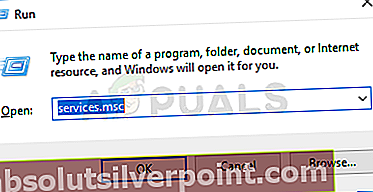
- Inde i Tjenester skærm, rul ned gennem listen og sørg for, at hver af følgende tjenester er aktiveret:
DCHP-klient
Hjemmegruppen lytter
Hjemmegruppeudbyder
Link-Layer Topology Discovery Mapper
NetTcp Port Sharing Service
Netværksforbindelser
Netværksliste service
Netværksplaceringsbevidsthed
TCP / IP NetBIOS-hjælper
Bemærk:
Bekræft hver tjeneste manuelt ved at højreklikke på dens post. Hvis du finder en tjeneste, der ikke kører, skal du blot klikke på Start.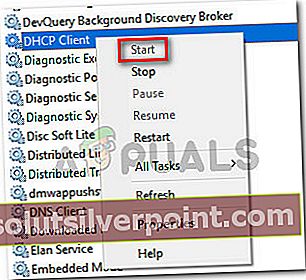
- Når du har sikret dig, at alle involverede tjenester kører, skal du køre netværksdiagnosticeringsværktøjet igen og se om problemet er løst.
Hvis du stadig ser "delingsressource for filer og udskrivning er online, men reagerer ikke på forbindelsesforsøg”Fejl, gå ned til den sidste metode nedenfor.
Metode 7: Udførelse af en reparationsinstallation
Hvis du er kommet så langt uden et resultat, er der to procedurer, der sandsynligvis løser problemet og giver dig mulighed for at udveksle data via din netværksforbindelse uden at modtage "delingsressource for filer og udskrivning er online, men reagerer ikke på forbindelsesforsøg”Fejl.
Flere brugere har rapporteret, at problemet i deres tilfælde først blev løst, efter at de havde udført en ren installation. Men husk, at denne procedure sletter alle dine personlige data inklusive fotos, videoer, personlige filer og applikationer. Hvis du beslutter at gennemføre en ren installation, kan du følge instruktionerne i denne artikel (her).
Men hvis problemet ikke skyldes en tredjepartsapplikation, kan du sandsynligvis slippe af med det ved at udføre en reparationsinstallation. Denne procedure starter alle Windows-relaterede komponenter igen uden at røre ved dine personlige filer, fotos, videoer og applikationer. Du kan følge instruktionerne i denne artikel (her) for trin til udførelse af en reparationsinstallation.