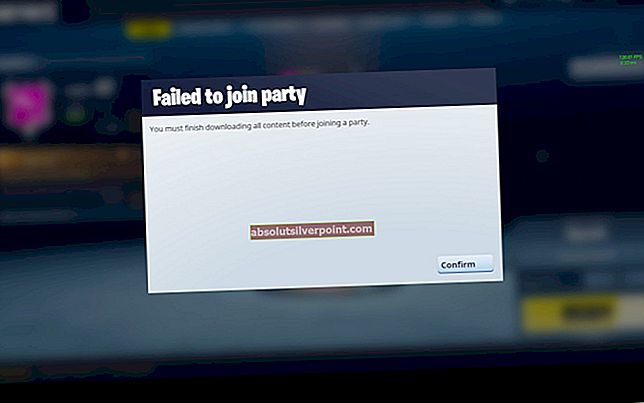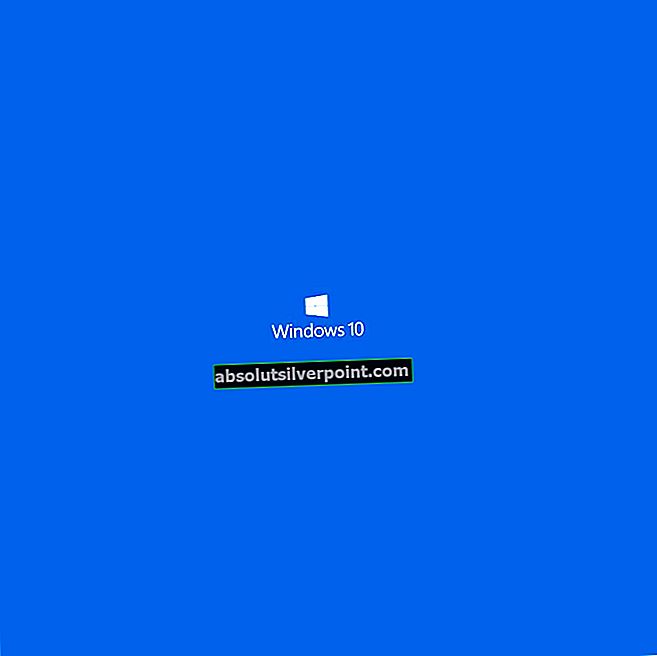Mange brugere har at gøre med et underligt scenario, når de prøver at kopiere eller slette noget på deres computer. Berørte brugere rapporterer om at have modtaget en Kildesti for lang hurtig fortæller dem det “Kildefilnavne er større end understøttet af filsystemet”. Dette sker typisk med en fil (eller mere), der er begravet i en række undermapper, der har lange navne. Når dette sker, kan du ikke flytte, slette eller omdøbe nogen af de involverede filer / mapper.

Et stort problem med denne særlige fejl er, at når den først opstår, kan du (tilsyneladende) ikke gøre noget andet med filen / mappen andet end at lade den optage værdifuld lagerplads.
Hvorfor opstår kildestien for lang fejl
Det“Kildefilnavnene er større end understøttet af filsystemet”vil forekomme, fordi Microsoft kun tillader 258 tegn i undermappen til mappestien. Når denne grænse overskrides, låses hele mappestien fra konventionel håndtering.
Hvis du kæmper for at løse den samme fejlmeddelelse, kan nedenstående metoder hjælpe dig med at løse problemet. Nedenfor har du en samling af metoder, som andre brugere i en lignende situation har brugt for at få problemet løst.
Alle nedenstående metoder skal løse problemet. Du er velkommen til at følge den, der synes mere tilgængelig for din nuværende situation.
Metode 1: Sletning ved at omgå papirkurven
Mange brugere kunne med succes tage sig af problemet ved at omgå papirkurven fuldstændigt, når de forsøgte at slette den fil eller mappe, der viser“Kildefilnavnene er større end understøttet af filsystemet”fejl.
For at gøre dette skal du blot vælge den fil (eller mappe), der viser fejlen, og trykke på SKIFT + Slet at slette filen permanent (uden at sende den gennem papirkurven).

Metode 2: Sletning af et træ ved at oprette en lokkebøger
Der er en anden manuel tilgang, som mange berørte brugere har brugt med succes til at slette en mappe tre, der viste“Kildefilnavnene er større end understøttet af filsystemet”fejl.
Denne fremgangsmåde involverer oprettelse af en lokket mappe i samme bibliotek som mappen, der ikke kan slettes. Ved midlertidigt at flytte indholdet af mappen, der ikke kan slettes, i decoy-mappen, har nogle brugere formået at fjerne hele kataloget tre, der viste fejlen.
Her er en hurtig guide til, hvad du skal gøre:
- Gå til rodmappen på det drev, der indeholder mappetræet, som du ikke kan slette. I vores tilfælde er rodmappen C: \, da vi vil slette en række mapper i Dokumenter. Så gå videre og opret en mappe med et enkelt bogstavsnavn i rodmappen.
- Forlad mappen med et enkelt bogstav indtil videre, og naviger til det bibliotek, du vil slette. Når du kommer dertil, skal du vælge alt dets indhold og trykke på Ctrl + X for at klippe dem.
- Gå derefter til og åbn den midlertidige mappe (i vores tilfælde mappe B), som du tidligere har oprettet, og indsæt indholdet ved at trykke på Ctrl + V..
- Flyt derefter op til rodmappen, højreklik på den midlertidige mappe og slet den.
- Til sidst skal du gå tilbage til den oprindelige mappe og slette den. Du skal være i stand til at gøre det uden at modtage“Kildefilnavnene er større end understøttet af filsystemet”fejl.
Bemærk: Husk, at hvis du har flere mappehåndtag, skal du gentage ovenstående procedure med hver af dem for at være i stand til at fjerne hver eneste.
Hvis denne metode ikke var effektiv, skal du gå ned til den næste metode nedenfor.
Metode 3: Brug af Microsoft Robocopy.exe-værktøjet
Hvis du er teknisk kyndig og foretrækker teknisk fokuserede løsninger i stedet for lidt mere kedeligt arbejde, kan du bruge et pænt Microsoft-værktøj, der er integreret i kommandoprompten siden Windows Vista.
Nogle brugere har formået at løse dette særlige problem ved at oprette en tom mappe og derefter bruge værktøjet RoboCopy til at kopiere den tomme mappe til den mappe, der indeholder de lange filnavne. De fleste brugere, der forsøgte denne metode, rapporterede, at den fungerede perfekt.
Her er hvad du skal gøre:
- Opret en tom mappe på det samme drev som mappen med de lange filnavne. Vi navngav det tom.
- Trykke Windows-tast + R for at åbne en dialogboks Kør. Skriv derefter “cmd”Og tryk på Ctrl + Skift + Enter for at åbne en forhøjet kommandoprompt. Når du bliver bedt om det af UAC (brugerkontokontrol), klik Ja ved prompten.
- Indtast følgende i den forhøjede kommandoprompt for at kopiere tom mappe i den målrettede mappe, hvilket letter sletningen af det seneste:
robokopi / MIR c: \ * tom * c: \ * målrettet mappe *
Bemærk: Husk, at du bliver nødt til at udskifte*tom*og* målrettet mappe *pladsholdere med de faktiske navne i dit særlige scenarie.
Metode 4: Brug af SuperDelete kommandolinjeværktøjet
Nogle brugere er berørt af“Kildefilnavnene er større end understøttet af filsystemet”fejl har formået at fjerne de irriterende mapper ved hjælp af et open-source kommandolinjeværktøj kaldet SuperDelete.
Nogle brugere har rapporteret, at denne metode endelig var vellykket, efter at de fleste andre veje, de tidligere har undersøgt, viste sig at være ineffektive. Vær ikke bange for, at dette værktøj er et kommandolinjeværktøj - det er faktisk meget nemt at bruge.
Her er en hurtig guide til brug SuperDelete for at fjerne mapper og filer, der viser “Kildefilnavne er større end understøttet af filsystemet”fejl:
- Besøg dette link (her) og download den nyeste version af SuperDelete-arkivet.
- Uddrag SuperDelete zip-mappe og indsætte SuperDelete eksekverbar et eller andet sted.
- Trykke Windows-tast + R at åbne en Løb dialog boks. Skriv derefter “cmd” og tryk på Enter for at åbne et kommandopromptvindue.
- Inde i kommandoprompt skal du bruge CD-kommandoen til at navigere til placeringen af SuperDelete.exe.Vi har indsat det i rodmappen til C, så kommandoen varCDC:\.
- Brug derefter følgende kommando til at slette den mappe eller fil, der viser digKildefilnavnene er større end understøttet af filsystemet ”fejl:
SuperDelete.exe * fullPathToFileOrFolder *
Bemærk: Udskift * FullPathToFileorFolder * pladsholder med den nøjagtige sti i dit særlige scenario.
- Trykke Y ved næste prompt for at bekræfte sletningen af mappen eller filen.
- Det er det, mappen eller filen slettes permanent.
Bemærk:Du kan også prøve at bare omdøbe mapperne indeni, og det kan muligvis slippe af med denne særlige fejl.