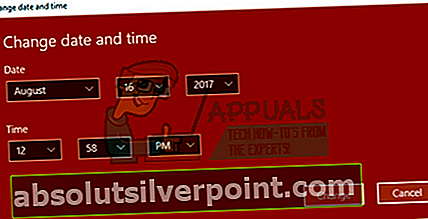Steam er en kæmpe, når det kommer til digitale platforme, der distribuerer spil og kører servere over hele verden. Det startede omkring 2003, og siden da har det vokset og fået støtte fra hundredvis af udviklere. Steam har også andre funktioner i sin klient, såsom markedet, samfundet osv.

Som al anden software støder Steam også på uventede fejl. En af dem angiver, at Steam-indholdet er krypteret, når du prøver at installere eller opdatere en spilfil. Denne fejl spores tilbage til en række årsager; der er ingen specifik ”en” årsag til, hvorfor det kan ske. Vi sammensatte en liste over alle de løsninger, der syntes at fungere for Steam-brugerne. Tag et kig.
Løsning 1: Sletning af appmanifest
Appmanifest er en filtype, der indeholder en liste over alle de filer og mapper, der findes i et spil. I modsætning til andre spilklienter holder Steam et register over alle komponenterne i et spil ved at lave en appmanifest. Når det skal opdateres et spil, sammenligner det det gamle manifest (på computeren) med det nye manifest, der findes på Steam-serverne. Derefter downloades og fjernes de nødvendige filer.
Det kan være tilfældet, at din appmanifest er blevet ødelagt. Ingen grund til bekymring. Vi kan slette appmanifesten og genstarte Steam. Når vi genstarter Steam, vil det bemærke, at der ikke er nogen appmanifest til stede i dens bibliotek; Derefter downloader den en ny appmanifest og sammenligner den med de filer, der findes i spilmappen.
- Naviger til dit Steam-bibliotek. Standardstien til Steams installation er “C: \ Program Files (x86) \ Steam”. Hvis du har installeret Steam til en anden filplacering, kan du også gennemse dette bibliotek og følge disse trin.
Du kan enten navigere til biblioteket ved hjælp af filudforskeren eller nå placeringen ved at indtaste filstien i Kør-applikationen (tryk på Windows + R-tasten for at åbne Kør).
- Når du er i Steam-hovedmappen, skal du navigere til “steamapps”-Mappe.
- Her vil du have en eller flere appmanifeste filer. Du kan let identificere dem, da de alle starter med tekstordet "appmanifest -".

- Klip og indsæt alt det appmanifest til dit skrivebord. Når du har afsluttet alle Steam-processer fra din task manager, skal du starte Steam igen ved hjælp af indstillingen "Kør som administrator".
- Nu registrerer Steam disse filer mangler og downloader nye kopier fra serverne. Når downloadet er afsluttet, skal du starte dit spil gennem biblioteket.
Løsning 2: Kontroller integrationen af spilfiler og reparation af Steam-bibliotek
De fleste af de spil, der er tilgængelige på Steam, er enorme filer, der består af flere GB'er. Det er muligt, at nogle af dataene under download / opdatering kan være ødelagt. Steam har en funktion i selve klienten, hvor du nemt kan kontrollere integrationen af spilfiler.
Denne funktion sammenligner dit downloadede spil med det i den nyeste version, der findes på Steam-serverne. Når det er gjort krydstjek, fjerner det eventuelle uønskede filer eller opdaterer dem, hvis det er nødvendigt. Der er manifestationer til stede i hver computer, hvor et spil er installeret. I stedet for at kontrollere filerne en efter en (som tager timer) sammenligner Steam det tilstedeværende manifest på din pc med det på serverne. På denne måde foregår processen meget hurtigere og mere effektivt.

Vi kan også prøve at reparere Steam Library-filer. Steam-biblioteket er det sted, hvor alle dine spil er til stede, og du kan kun få adgang til dem gennem det. Det er muligt, at dit Steam-bibliotek ikke er i den korrekte konfiguration. Der kan også være et tilfælde, hvor du har installeret Steam på et drev, og dine spil er på et andet. I så fald skal du reparere begge biblioteker, før du starter dit spil igen.
Bemærk, at denne proces tager nogle gange, da der foregår meget beregning. Annuller ikke processen imellem for at undgå yderligere fejl. Desuden kan Steam bede dig om at indtaste dine legitimationsoplysninger, når det er gjort med processen. Følg ikke denne løsning, hvis du ikke har dine kontooplysninger ved hånden.
Du kan tjekke vores detaljerede vejledning om, hvordan du verificerer integriteten af spil og reparerer dit Steam-bibliotek herfra.
Løsning 3: Deaktivering af beta-deltagelse
Steam forbedrer ligesom mange andre giganter i spilbranchen konstant deres klient. Denne forbedring inkluderer nye tilføjede funktioner og fejlrettelser osv. Valve har en mulighed i Steam, hvor du kan få fat i de nyeste udviklinger ved at deltage i Beta-programmet.
I Beta-programmet får du alle funktionerne første hånd inden den officielle frigivelse, men du kan opleve en masse bugs og endda nedbrud. Som vi alle ved, er en betaversion ikke den officielle version, og udviklerne tilpasser konstant og foretager ændringer ved at indsamle data gennem din brug.
Hver gang du oplever et problem, rapporteres det til Steam, der igen frigiver en opdatering til betaversionen for at rette det. Normalt kommer opdateringerne inden for to til tre dage, men det kan også være længere. Vi kan prøve at deaktivere din beta-deltagelse og kontrollere, om problemet løses.

Bemærk: Hvis du bruger en funktion, der kun er tilgængelig i betaversionen, kan den deaktiveres, da vi skifter til den stabile version. Følg ikke denne metode, hvis du ikke vil miste adgangen til disse funktioner.
Du kan læse vores artikel, der forklarer, hvordan du deaktiverer betaversion herfra.
Løsning 4: Ændring af din pcs dato
Det kan være muligt, at det spil, du spiller, har sin frigivelsestæller dårligt konfigureret. Det kan være indstillet til at frigive efter et stykke tid, eller dets udløb kan være indstillet for tidligt. Du kan nemt ændre datoen på din pc og starte spillet. Hvis den starter, betyder det, at der er en dårlig konfigurationsfil i dit spil, som tvinger den til at låse sig selv, fordi den aktuelle dato ikke opfylder dens krav.
- Tryk på Windows + R-knappen for at starte applikationen Kør. Skriv “i dialogboksenms-indstillinger:”. Dette starter indstillingerne.

- Når du er i applikationen Indstillinger, skal du kigge efter indstillingen med navnet “Tid og sprog”. Det skal være et sted i midten.

- Når du har klikket på indstillingen, føres du til menuen Dato og tid. Som standard vil din pc have “Indstil tid automatisk”Og“Indstil tidszone automatisk”Afkrydset. Fjern markeringen dem og klik på indstillingen, der siger “Skift dato og klokkeslæt”.

- Når du har klikket på Skift, vises et nyt vindue, hvor du kan ændre datoen såvel som tidspunktet. Skift datoen til et år før. Hvis det ikke virker, skal du ændre det et år eller to senere.
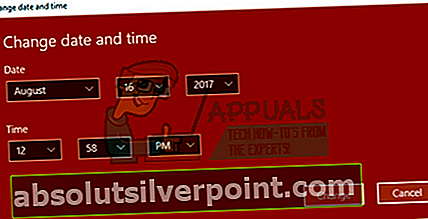
- Start din Jobliste ved at trykke på ⊞ Win + R-knappen. Dette skal starte Run-applikationen.
Skriv i dialogboksen “taskmgr”. Dette skal åbne task manager.
- Afslut alle Steam-relaterede processer startende fra processen 'Steam Client BootStrapper'. Hvis der ikke allerede er aktive Steam-processer, skal du fortsætte til næste trin.

- Genstart Steam. Åbn dit spil. Hvis det er i stand til at starte, har vi diagnosticeret problemet, hvis ikke, fortsæt med at se på løsningerne nedenfor.
Løsning 5: Genstart din pc
Steams klient opdaterer sig meget ofte. Nogle opdateringer er konfigureret til kernen i Steam-klienten. På grund af dette kræves en genstart. En genstart starter Steam fra bunden, og alle opdateringer, der opstod, ville blive implementeret.
Det er også muligt, at den fejl, du måske står over for, skyldes en anden tredjepartsapplikation. Der kan være mange konflikter mulige; derfor tilrådes det, at du deaktiverer alle tredjepartsprogrammer. Især programmer, der hævder at fremskynde din pc eller rense din harddisk. Genstart din pc og spil spillet for at kontrollere, om fejlen ved hånden blev løst eller ej.
Glem ikke at gemme alt dit arbejde, før du genstarter din pc
Løsning 6: Deaktivering af firewall og tilføjelse af en undtagelse til antivirus
Det er en velkendt kendsgerning, at Steam er i konflikt med Windows Firewall. Som vi alle ved, har Steam tendens til at downloade opdateringer og spil i baggrunden, mens du bruger Windows til noget andet. Det har en tendens til at gøre det, så du ikke behøver at vente på, at download er afsluttet, når du vil spille dit spil eller bruge Steam-klienten. Steam har også adgang til en række systemkonfigurationer, og det ændrer det, så du kan få den bedste oplevelse til dit spil. Windows Firewall markerer nogle gange nogle af disse processer som ondsindede og har tendens til at blokere Steam. Der kan endda være en konflikt, hvor Firewall blokerer Steam's handlinger i baggrunden. På denne måde ved du ikke engang, at det sker, så det bliver svært at finde ud af det. Vi kan prøve at deaktivere din Firewall midlertidigt og kontrollere, om fejldialogen forsvinder eller ej.
Du kan tjekke vores guide til, hvordan du deaktiverer firewallen herfra.

Som i tilfældet med Firewall kan din antivirus nogle gange også karantæne nogle af Steams handlinger som potentielle trusler. Den åbenlyse løsning ville være at afinstallere dit antivirusprogram, men det er ikke klogt at gøre det. Hvis du afinstallerer dit antivirusprogram, udsætter du din computer for en række forskellige trusler. Den bedste måde er at tilføje damp til listen over applikationer, der er undtaget fra scanning. Antivirusprogrammet behandler Steam, som om det ikke engang var der.
Du kan læse vores guide til, hvordan du tilføjer Steam som en undtagelse til dit antivirus herfra.
Løsning 7: Kører chkdsk
Chkdsk er en forkortelse for Check Disk. Den kontrollerer for eventuelle fejl på dit drev og forsøger at rette dem ved hjælp af de tilgængelige ressourcer. Det er meget nyttigt i fejlfinding af fejl, som vi ikke kan finde, i dette tilfælde er indholdet krypteret. Der er to hovedmåder, du kan køre kommandoen chkdsk på. Se nedenstående løsninger nedenfor.
Brug af File Explorer.
- Åben din filudforsker og naviger til Denne pc (Min computer) findes på venstre side af skærmen.
- Her vises alle de tilsluttede harddiske. Højreklik på harddisken du ønsker at kontrollere og klikke på Ejendomme fra rullemenuen.

- Klik på Fanen Værktøjer findes på toppen af de nye vinduer, der kommer efter at klikke på egenskaber. Her vil du se en knap med navnet Check under kolonnen Fejl ved kontrol. Tryk på knappen, og lad chkdsk køre helt. Afbryd ikke processen.

Brug af kommandoprompt
- Tryk på Windows + R for at starte programmet Kør. Skriv cmd i dialogboksen. Dette starter kommandoprompten.
- Skriv ”i kommandopromptenCHKDSK C:”. Her kontrollerer vi diskdrevet C. Hvis du vil kontrollere et andet drev, skal du udskifte C med det drevnavn.
For eksempel, hvis jeg kontrollerer drev D, vil jeg skrive “CHKDSK D:”.

Endelig løsning: Opdatering af Steam-filer
Nu er der intet tilbage bortset fra at geninstallere Steam og se om det gør tricket. Når vi opdaterer dine Steam-filer, gemmer vi dine downloadede spil, så du ikke behøver at downloade dem igen. Desuden bevares dine brugerdata også. Hvad forfriskende Steam-filer faktisk gør er at slette alle Steam-klientens konfigurationsfiler og derefter tvinge den til at installere dem igen. Så hvis der var dårlige filer / korrupte filer, bliver de erstattet i overensstemmelse hermed. Bemærk, at efter denne metode skal du logge ind igen ved hjælp af dine legitimationsoplysninger. Følg ikke denne løsning, hvis du ikke har disse oplysninger ved hånden. Processen kan tage et stykke tid, så undgå at annullere, når du starter installationsprocessen.
Du kan følge, hvordan du opdaterer / geninstallerer dine Steam-filer gennem denne vejledning.
Bemærk: Hvis du har en forbindelsesfejl, hvor hele din Steam-klient nægter at oprette forbindelse til internettet, henvises til denne vejledning.