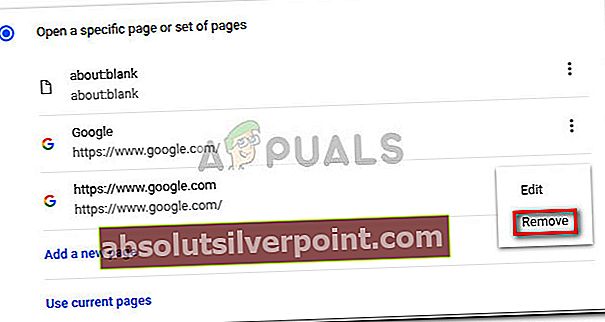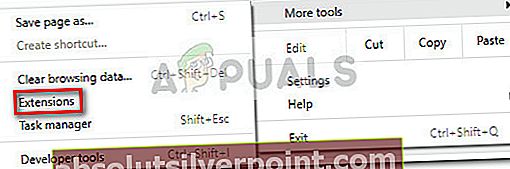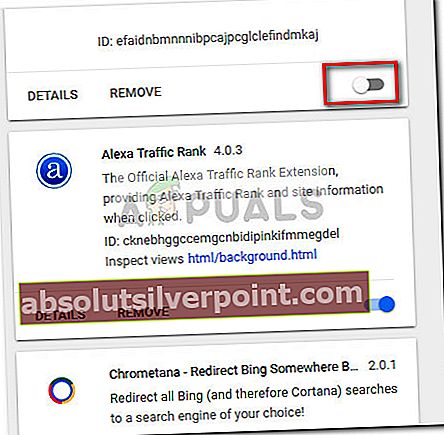Nogle brugere har rapporteret et underligt problem, hvor Chrome-browseren åbner to identiske faner hver gang brugeren klikker på et link. Mens nogle brugere kun støder på dette problem, når de prøver at starte Google Chrome, klager andre brugere over, at dette er standardadfærd for hvert hyperlink, som de prøver at få adgang til.
Efter at have undersøgt spørgsmålet indså vi, at disse symptomer kan være forårsaget af en bred vifte af forskellige synder. Det meste af tiden skyldes problemet en dårlig installation eller en beskadiget fil, men det kan også være et symptom på en browserkaprer.
Hvis du kæmper med det samme problem, kan nedenstående metoder være til hjælp. Nedenfor har du en samling af rettelser, som andre brugere i en lignende situation har brugt til at løse problemet. Følg hver potentielle løsning i rækkefølge, indtil du støder på en løsning, der løser situationen.
Metode 1: Ændring af startindstillingerne for Chrome
Før vi prøver noget andet, skal vi sørge for, at problemet ikke skyldes en Google Chrome-indstilling. Mange berørte brugere har bestemt, at denne underlige opførsel er forårsaget af en startindstilling.
Her er en hurtig guide til at se, om denne indstilling får din Chrome-browser til at åbne to identiske faner ved hver opstart:
- Åbn Google Chrome, klik på handlingsikonet (ikon med tre prikker) øverst til højre og klik på Indstillinger.
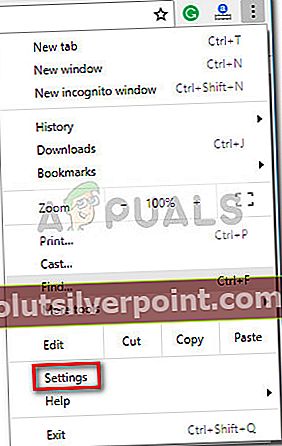
- Gå til menuen Indstillinger Ved opstart fanen, og sørg for, at adfærden ikke er indstillet til Åbn en bestemt side eller et sæt sider. Du kan indstille den til Åbn siden Ny fane eller til Fortsæt, hvor du slap.
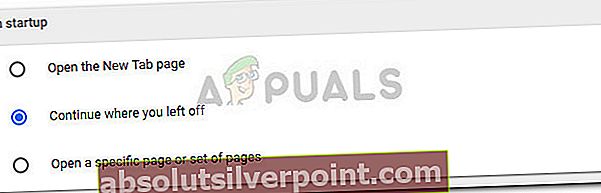 Bemærk: Hvis det er indstillet til at åbne et specifikt sæt sider, og du gerne vil have det på den måde, skal du blot fjerne eventuelle dubletter, du ikke har brug for, ved hjælp af handlingsknappen, der er knyttet til hver post.
Bemærk: Hvis det er indstillet til at åbne et specifikt sæt sider, og du gerne vil have det på den måde, skal du blot fjerne eventuelle dubletter, du ikke har brug for, ved hjælp af handlingsknappen, der er knyttet til hver post.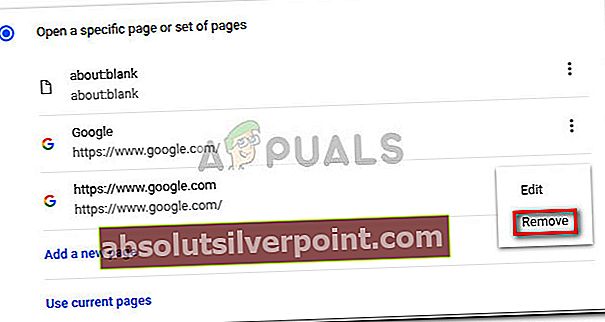
- Luk Google Chrome, og genstart computeren for at se, om det lykkedes dig at løse problemet. Ved næste opstart skal du åbne Chrome igen og se, om du stadig ser to åbnede faner. Hvis den samme adfærd fortsætter, skal du gå ned til den næste metode.
Metode 2: Deaktivering af alle Chrome-udvidelser
Udvidelser er ofte ansvarlige for en underlig opførsel som denne. Hvis du bruger mange udvidelser med Google Chrome, er det fuldt ud muligt, at nogle af dem er i konflikt og skaber startproblemer som det ved hånden.
Et par brugere har formået at identificere synderen i deres udvidelsesliste. Lad os deaktivere dem alle på én gang for at teste, om problemet ligger hos en af dine udvidelser. Her er en hurtig guide til, hvordan du administrerer dine udvidelser:
- Åbn Google Chrome, og få adgang til handlingsmenuen i øverste højre hjørne. Gå derefter til Flere værktøjer og vælg Udvidelser.
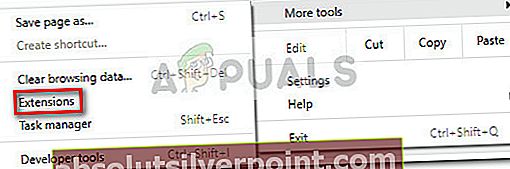
- Brug derefter skiftet, der er knyttet til hver udvidelse, for at deaktivere det.
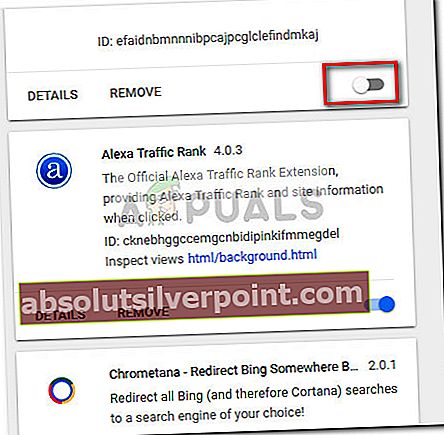
- Når alle udvidelser er deaktiveret, skal du genstarte Google Chrome og se, om den ulige adfærd er løst. Hvis det er tilfældet, kan du finde den nøjagtige skyldige ved systematisk at aktivere hver udvidelse igen og genstarte browseren, indtil du finder ud af, hvilken udvidelse der forårsager problemet.
- Når det er lykkedes dig at identificere synderen, skal du klikke på Fjerne for at slette det fra din udvidelsesliste.
Metode 3: Kørsel af en malware-scanning
Hvis problemet ikke skyldes en Chrome-indstilling eller -udvidelse, skal vi sørge for, at vi ikke har at gøre med en browserkaprer. Nogle brugere har formået at fjerne den ulige adfærd efter at have bemærket, at deres browser blev inficeret af en malware.
Der er flere måder, hvorpå du kan sikre dig, at din browser er ren for malware, men vi anbefaler Malwarebytes for de bedste resultater. Hvis du har brug for yderligere vejledning, kan du følge vores trinvise vejledning om brug af Malwarebytes (her).
Metode 4: Opdatering eller geninstallation af Chrome
Hvis ingen af metoderne ovenfor har vist sig at være en succes, er der stor chance for, at en slags filkorruption forårsager problemet. Google Chrome skal opdatere sig selv automatisk, men bare for at være sikker skal du klikke på handlingsknappen (øverste højre hjørne) og navigere tilHjælp> Om Google Chrome. Hvis en ny version er tilgængelig, skal du vente, indtil browseren er tilgængelig, og genstarte applikationen.
 Hvis Chrome viser, at du allerede har den nyeste version, kan en browserinstallation muligvis være den løsning, du har brug for. Her er en hurtig guide til, hvordan du gør dette:
Hvis Chrome viser, at du allerede har den nyeste version, kan en browserinstallation muligvis være den løsning, du har brug for. Her er en hurtig guide til, hvordan du gør dette:
- Trykke Windows-tast + R for at åbne en Run-boks. Skriv derefter “appwiz.cpl”Og ramte Gå ind at åbne Programmer og funktioner.

- Inde Programmer og funktioner, højreklik på Google Chrome, og følg derefter vejledningen på skærmen for at fjerne browseren fra dit system.
- Når Chrome er fjernet fra dit system, skal du bruge en anden browser til at besøge dette link (her) og download den nyeste Chrome-version.
- Når installationen er afsluttet, skal du genstarte din computer og se, om problemet er løst ved næste opstart.
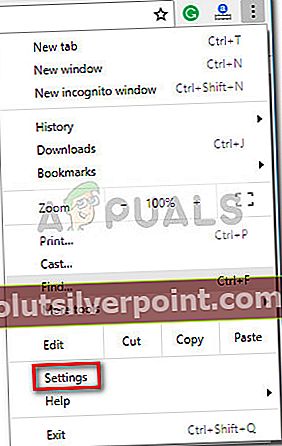
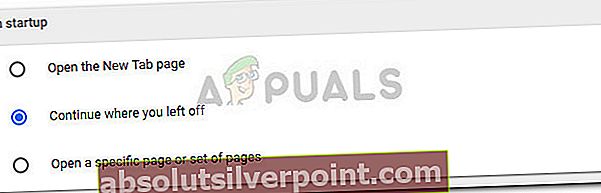 Bemærk: Hvis det er indstillet til at åbne et specifikt sæt sider, og du gerne vil have det på den måde, skal du blot fjerne eventuelle dubletter, du ikke har brug for, ved hjælp af handlingsknappen, der er knyttet til hver post.
Bemærk: Hvis det er indstillet til at åbne et specifikt sæt sider, og du gerne vil have det på den måde, skal du blot fjerne eventuelle dubletter, du ikke har brug for, ved hjælp af handlingsknappen, der er knyttet til hver post.