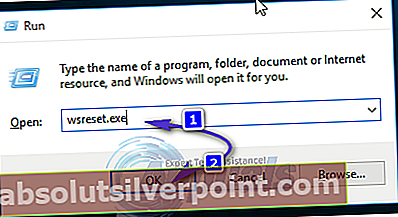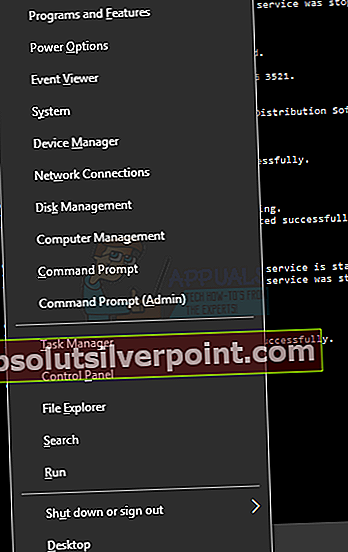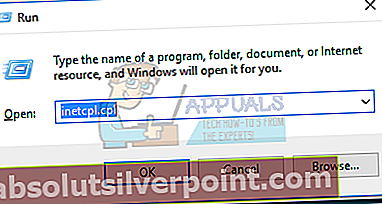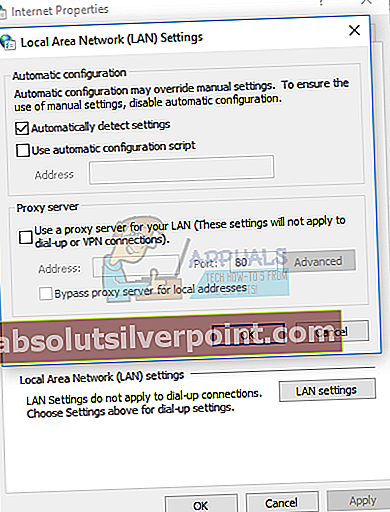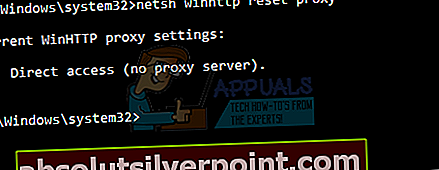Windows Store gør sikkert et godt stykke arbejde med at levere Windows-applikationer til dit skrivebord. Men du kan muligvis se en fejl, når du åbner Windows Store. Fejlmeddelelsen vil sandsynligvis være:

Der vil være en fejlkode nævnt i bunden af fejlskærmen. Selvom du kan se en lang række fejlmeddelelser, er de mest sandsynlige 0x80072EE7 0x80072EFD, 0x801901F7 og 0x80072EFF. Disse fejl forhindrer naturligvis dig i at få adgang til Windows Store.
Der kan være et par ting, der forårsager dette problem afhængigt af fejlkoden. Men den mest almindelige ting, der forårsager denne type problemer, er relateret til forbindelsesproblemer. Faktisk vises en meddelelse relateret til Windows Store-forbindelse muligvis på fejlskærmen. Disse fejl kan også forekomme, hvis du bruger en proxyserver eller en proxy-app som Zenmate. Endelig kan dette problem også skyldes forkert tilladelse i registreringsdatabaseeditoren. Så der er mange løsninger på dette problem. Så start fra metode 1 og følg trinene i denne metode. Hvis det ikke løser problemet, skal du gå til den næste metode.
Løsning 1: Ryd Windows Store-cachen
Til at begynde med skal du blot rydde Windows Store-cachen, da det er løsningen på en lang række forskellige Windows Store-relaterede problemer og muligvis bare kan få arbejdet gjort i dette tilfælde også. For at rydde Windows Store-cachen skal du:
- Tryk på Windows-logo tast + R at starte en Løb
- Type WSReset.exe ind i Løb dialog og tryk på Gå ind.
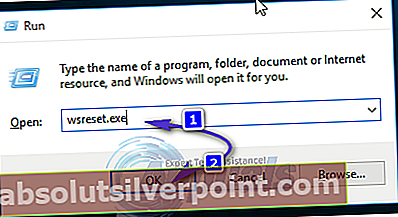
- Genstart computeren, og når den er startet op, skal du kontrollere, om Windows Store fungerer eller ikke fungerer igen.
Løsning 2: Registrer Windows Store igen
Når det kommer til Windows 10-problemer, der involverer Windows Store, er det altid en god ide at omregistrere Windows Store og se, om det løser problemet. Mange Windows 10-brugere, der er blevet berørt af dette specifikke problem, har haft succes med at slippe af med det ved blot at genregistrere Windows Store. For at kunne bruge denne løsning skal du:
- Tryk på Windows-logo tast + x at åbne WinX-menu.
- I WinX-menu, find og klik på Kommandoprompt (administrator) at starte en forhøjet Kommandoprompt med administrative rettigheder.
- Skriv følgende i forhøjet Kommandoprompt og tryk på Gå ind:
PowerShell -ExecutionPolicy Unrestricted -Command “& {$ manifest = (Get-AppxPackage Microsoft.WindowsStore) .InstallLocation +‘ \ AppxManifest.xml ’; Add-AppxPackage -DisableDevelopmentMode -Registrer $ manifest}
- Når kommandoen er fuldt udført, skal du lukke den forhøjede Kommandoprompt.
- Genstart computeren, og vent på, at den starter op. Når computeren starter, skal du prøve at starte Windows Store og se, om den med succes indlæses.

Løsning 3: Omdøb mappen Software Distribution
Placeret i rodmappen på din computers HDD / SSD er der en mappe med navnet Software distribution, og der er en ret anstændig chance for, at du kan løse dette problem ved blot at omdøbe denne mappe, som mange berørte brugere før du har, og tvinge Windows til automatisk at oprette en ny. For at gøre det skal du:
- Tryk på Windows-logo tast + x at åbne WinX-menu.
- I WinX-menu, find og klik på Kommandoprompt (administrator) at starte en forhøjet Kommandoprompt med administrative rettigheder.
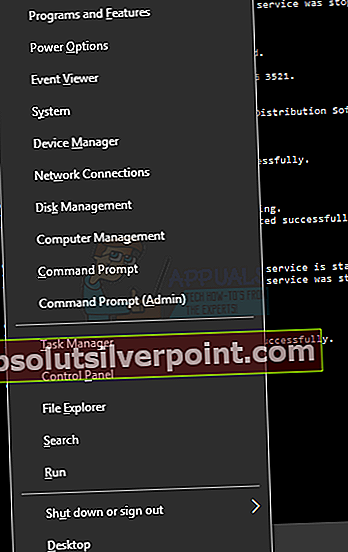
- Skriv følgende kommandoer en efter en i den forhøjede Kommandoprompt og tryk på Gå ind efter at have indtastet hver enkelt:
net stop wuauserv net stop cryptSvc net stop bits net stop msiserver
- Skriv følgende kommando i forhøjet Kommandoprompt og tryk på Gå ind:
ren X: \ Windows \ SoftwareDistribution SoftwareDistribution.old
Bemærk: Udskift x i denne kommando med det bogstav, der svarer til partitionen på din computers HDD / SSD, som Windows er installeret på. Normalt er det C: \
- Skriv følgende kommandoer en efter en i den forhøjede Kommandoprompt og tryk på Gå ind efter at have indtastet hver enkelt:
net start wuauserv net start cryptSvc netto startbits net start msiserver
- Type Afslut ind i forhøjet Kommandoprompt og tryk på Gå ind for at lukke det.
- Genstart computeren.
- Vent til computeren starter op.
- Når computeren starter op, skal du kontrollere, om problemet er løst eller ej.

Løsning 4: Aktivér TLS
Hvis ingen af de løsninger, der er anført og beskrevet ovenfor, har fungeret for dig, kan du lide af dette problem, fordi TLS er deaktiveret på din computer. Hvis det er tilfældet, vil simpelthen aktivering af TLS få jobbet gjort og løse dette problem. For at aktivere TLS på en Windows 10-computer skal du:
- Åbn Start-menu.
- Klik på Indstillinger.
- Klik på Netværk og internet.
- Klik på Trådløst internet i venstre rude, og i højre rude skal du rulle ned og klikke på internet muligheder.
- Naviger til Fremskreden
- Under Indstillinger, rul ned til Sikkerhed
- Sørg for, at der er et flueben ved siden af Brug TLS 1.2 indstilling, hvilket betyder at indstillingen er aktiveret.
- Klik på ansøge og derefter videre Okay.
- Genstart din computer. Når computeren er startet op, skal du prøve at starte Windows Store og se, om den indlæses korrekt.
Løsning 5: Deaktiver proxy
At have en proxy aktiveret kan forhindre dig i at få adgang til Windows 10 Store.
- Tryk på Windows + R-taster for at åbne kommandoprompten skal du skrive inetcpl.cpl og derefter klikke på Okay. Dette åbner indstillingerne for Internetegenskaber.
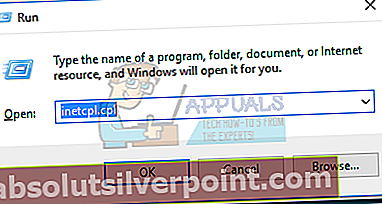
- Gå til Forbindelser fanen og klik på LAN-indstillinger.
- Marker afkrydsningsfeltet ud for Registrer automatisk indstillinger og fjern markeringen i afkrydsningsfeltet under Proxyserver.
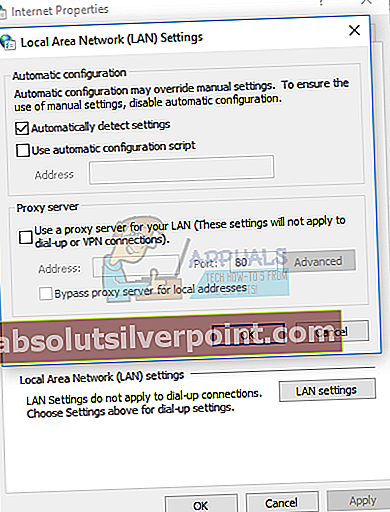
- Klik på Okay og prøv at åbne Windows 10 Store.
Alternativt kan du følge disse trin.
- Åbn en forhøjet kommandoprompt ved at trykke på Start-knappen og skrive cmd og derefter åbne som administrator.
- Skriv følgende kommando i den forhøjede kommandoprompt:
netsh winhttp nulstil proxy
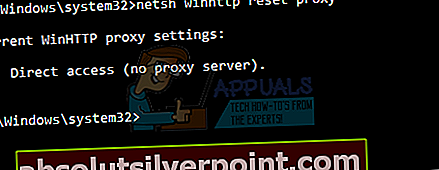
Dette nulstiller proxyindstillingerne og giver dig en direkte internetadgang.
- Prøv at gennemse Windows 10-butikken og kontrollere, om problemet fortsætter.
Løsning 6: Aktivér TLS
Aktivering af TLS fra internetindstillingerne har fungeret for mange mennesker. Så følg trinene nedenfor for at aktivere TLS.
- Holde Windows-nøgle og tryk på R
- Type inetcpl.cpl og tryk på Gå ind

- Klik på Fremskreden fanen

- Find indstillingerne TLS 1.0, TLS 1.2og TLS 1.3 fra Indstillinger Disse muligheder skal være under overskrift Sikkerhed.
- Kontrollere det TLS 1.0, TLS 1.2og TLS 1.3 muligheder
- Klik på Okay

Når det er gjort, skal du kontrollere, om Windows Store fungerer eller ej.
Løsning 7: Slå af proxyserver
Deaktivering af muligheden for at bruge proxyserver har også fungeret for de fleste brugere. Dette giver mening, fordi brug af en proxyserver kan forårsage forbindelse.
Trinene til slukning af proxyserver er angivet nedenfor
- Holde Windows-nøgle og tryk på R
- Type inetcpl.cpl og tryk på Gå ind

- Klik på Forbindelser fanen
- Klik på LAN-indstillinger

- Fjern markeringen indstillingen Brug en proxyserver til dit LAN (disse indstillinger gælder ikke for opkaldsforbindelser eller VPN)

- Klik på Okay og klik Okay igen
Kontroller, om Windows Store er begyndt at fungere eller ej.
Løsning 8: Opdater Windows
Selvom denne løsning ikke har fungeret for mange brugere, men det er værd at prøve. Nogle af brugerne løste dette problem ved blot at opdatere deres system. Denne løsning fungerer helt sikkert, hvis problemet skyldes en Windows Update. Microsoft frigiver bestemt en rettelse i den næste Windows Update, så installation af den nyeste opdatering skal hjælpe.
Bemærk: I nogle tilfælde kunne brugerne ikke engang downloade Windows Update. Dette skyldtes sandsynligvis den samme grund, der forårsagede problemet med Windows Store. Så hvis du ikke kan opdatere dit system, skal du ikke bekymre dig. Prøv at følge trinene i andre metoder.
Løsning 9: Indstil tid og dato
At indstille det korrekte tidspunkt og dato er en anden løsning, der har fungeret for mange mennesker. Dette løser problemet, hvis Windows Store havde problemer med forbindelsen. At have et forkert tidspunkt og en forkert dato kan forårsage problemer med forbindelsen.
- Holde Windows-nøgle og tryk på jeg
- Vælg Tid og sprog

- SlukIndstil tid automatisk
- Klik på Lave om under Skift dato og klokkeslæt

- Vælg det rigtige tidspunkt og den korrekte dato, og klik derefter på Lave om at bekræfte

Dette skulle løse problemet, hvis Windows Store opførte sig forkert på grund af forkert tidspunkt og dato.
Løsning 10: Tænd Windows Update Service
Selvom vi allerede har fortalt dig at opdatere Windows i metode 3, men denne metode er lidt anderledes. Mange mennesker har løst problemet ved at indstille Windows Update Service til Automatisk. Der er tilsyneladende en sammenhæng mellem Windows Store og Windows Update, og at tænde Windows Update Service løser Windows Store-problemet.
Følg trinene nedenfor for at aktivere Windows Update Service
- Holde Windows-nøgle og tryk på R
- Type services.msc og tryk på Gå ind

- Find Windows opdatering tjeneste fra listen, og dobbeltklik på den

- Sørg for, at tjenesten er Starttype er indstillet til automatisk. Vælg Automatisk eller Automatisk (forsinket start) fra rullemenuen i opstartstype

- Kontroller, om tjenesten kører. Status for tjenesten skal nævnes foran servicestatus. Hvis tjenesten stoppes, skal du klikke på Start for at starte tjenesten. Bemærk: Hvis du ikke kan starte tjenesten, skal du vælge Manuel i rullemenuen under Starttype og derefter klikke på Start. Når tjenesten er startet, skal du vælge Automatisk starttype igen.
- Klik på ansøge klik derefter på Okay

- Genstart
Din Windows Store skal fungere efter genstart.
Løsning 11: Aktivér DNS-klienttjeneste
Aktivering af DNS-klienttjenesten er en anden løsning, der har været frugtbar for en masse brugere. Følg trinene nedenfor for at aktivere DNS-klienttjenesten
- Holde Windows-nøgle og tryk på R
- Type tjenester.msc og tryk på Gå ind

- Find DNS-klient tjeneste fra listen, og dobbeltklik på den

- Sørg for, at tjenesten er Starttype er indstillet til automatisk. Vælg Automatisk eller Automatisk (forsinket start) fra rullemenuen i opstartstype

- Klik på ansøge klik derefter på Okay
- Genstart
Kontroller, om dette løser Windows Store-problemet eller ej. Hvis dette ikke løser Windows Store-problemet, skal du gå til den næste metode.
Løsning 12: Løs problemer med tilladelser
Som nævnt i starten kan problemet også skyldes et tilladelsesproblem i registre. Så at tillade de korrekte tilladelser til registreringsdatabasenøglen løser også problemet. Trinene til ændring af tilladelser til en registreringsdatabasenøgle er angivet nedenfor
- Holde Windows-nøgle og tryk på R
- Type regedit og tryk på Gå ind

- Naviger nu til denne adresse HKEY_LOCAL_MACHINE \ SOFTWARE \ Microsoft \ Windows NT \ CurrentVersion \ NetworkList \ Profiles. Hvis du ikke ved, hvordan du navigerer der, skal du følge nedenstående trin
- Find og dobbeltklik HKEY_LOCAL_MACHINE fra venstre rude
- Find og dobbeltklik SOFTWARE fra venstre rude
- Find og dobbeltklik Microsoft fra venstre rude
- Find og dobbeltklik Windows NT fra venstre rude
- Find og dobbeltklik Nuværende version fra venstre rude
- Find og dobbeltklik Netværksliste fra venstre rude


- Find og højreklik Profiler fra venstre rude. Vælg Tilladelser ...

- Klik på Fremskreden fra det nyoprettede vindue

- Kontrollere det option Erstat alle underordnede objekttilladelsesposter med arvelige tilladelsesposter fra dette objekt

- Klik på ansøge klik derefter på Okay. Bekræft eventuelle yderligere meddelelser
- Klik på Okay igen
- Tæt registreringseditoren
Kontroller nu, om problemet er løst eller ej.