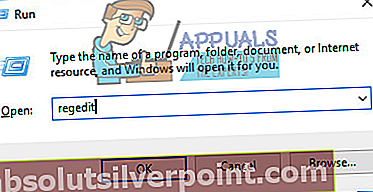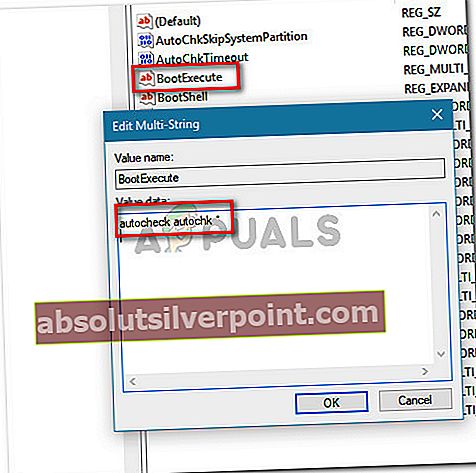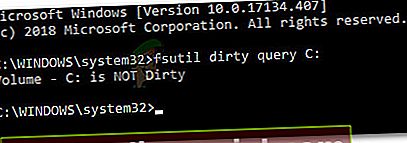CHKDSK er Windows-funktion indbygget og designet af Microsoft til at kontrollere og sikre diskintegritet for dårlige sektorer og fragmentrum for at optimere diskens ydeevne og forbedre den samlede effektivitet. Når en disk registreres for at have fejl af windows, kører den en chkdsk eller beder brugeren om at køre chkdsk.

Bemærk: På Windows 8 er fejlmeddelelsen lidt anderledes: ”Vi fandt fejl på et drev. For at reparere disse fejl og forhindre tab af data skal du genstarte din pc nu. Reparationen kan tage et stykke tid at gennemføre. ”
Hvad der forårsager fejlen "en af dine diske skal kontrolleres for konsistens"
Vi undersøgte dette særlige problem ved at se på, hvordan andre brugere har håndteret problemet og de løsninger, de rapporterede tilbage. Fra det, vi samlede, er der flere almindelige årsager, der vil udløse fejlmeddelelsen. Et af nedenstående scenarier skal gælde for din nuværende situation:
- En lagringsfil blev fjernet fra computeren efter dvaletilstand - Husk, at når en Windows-baseret computer går i dvaletilstand (uanset Windows-versionen), lagres al nødvendig information (hukommelsesindhold, systemtilstand osv.) I en fil, der kaldes Hiberfile. Hvis indholdet af lagerenheden ændres, når systemet afslutter dvaletilstand, kan du forvente datakorruption og andre uoverensstemmelser.
- Windows 8 er installeret i en ikke-understøttet konfiguration - Dette sker typisk, hvis du installerede Windows 8 sammen med andre operativsystemer. Problemet opstår, når du prøver multiboot Windows 8 med en ikke-understøttet konfiguration.
- Harddisken indeholder NTFS-filsystemfejl - Problemet kan også forekomme, hvis din computers harddisk indeholder filsystemfejl. I dette tilfælde er løsningen simpelthen at scanne og rette fejlene på drevet.
- Kontroller, at indtastning af disk ikke bliver ryddet fra registreringsdatabasen - Dette vides at ske under visse omstændigheder. I dette tilfælde er løsningen at rydde CHKDSK registreringsdatabase poster manuelt ved hjælp af Registreringseditor.
Hvis du i øjeblikket kigger eller løser en bestemt fejlmeddelelse, giver denne artikel dig nogle fejlfindingstrin. Nedenfor har du en samling af metoder, som andre brugere i en lignende situation med succes har brugt til at få problemet løst.
For at få de bedste resultater skal du følge nedenstående metoder i den rækkefølge, de præsenteres, indtil du finder en løsning, der er effektiv til løsning af fejlen i dit særlige scenario.
Metode 1: Tillader CHKDSK-scanning at gennemføre
Før der mistænkes for vildt spil, er det vigtigt at overveje muligheden for, at Windows har en legitim grund til at vise "En af dine diske skal kontrolleres for konsistens ”fejl ved hver opstart.
Mest sandsynligt forsøger det at håndtere en systemfilfejl, der forstyrrer en opstartsproces. Hvis du ikke prøvede det før, skal du lade CHKDSK-scanningen gennemføres ved ikke at trykke på en hvilken som helst tast for at undgå diskkontrol.
Du kan også udløse en manuel CHKDSK-scanning ved at følge nedenstående instruktioner:
- Trykke Windows-tast + R for at åbne en dialogboks Kør. Skriv derefter “cmd”Og tryk på Ctrl + Skift + Enter for at åbne et forhøjet kommandopromptvindue. Når du bliver bedt om det af UAC (brugerkontokontrol), klik Ja at give administrative rettigheder.

- Inde i vinduet Forhøjet kommandoprompt skal du skrive følgende kommando og trykke på Gå ind at udløse en CHKDSK scanning:
chkdsk / r
Når proceduren er afsluttet, skal du tillade din computer at gennemføre startproceduren (om nødvendigt) og derefter udløse en anden genstart.
Hvis du ikke længere støder på fejlen, er du klar til at gå. I tilfælde af at du stadig ser "En af dine diske skal kontrolleres for konsistens ”fejl ved hver opstart, fortsæt ned med den næste metode nedenfor.
Metode 2: Rydning af kontroldiskindgangene manuelt ved hjælp af Registreringseditor
Hvis du er i stand til at starte din computer, når CHKDSK-proceduren er afsluttet (men du stadig får "En af dine diske skal kontrolleres for konsistens ”fejl ved hver opstart, har du muligvis at gøre med en post-rydningsfejl inde i registreringsdatabasen.
Flere brugere, der støder på det samme problem, har rapporteret, at problemet for dem blev løst, efter at de brugte Registreringseditor til at rydde planlagte CHKDSK-scanninger fra registreringseditoren. Det er muligt, at du får denne fejl, fordi den planlagte Check Disk-scanning ikke ryddes fra registreringsdatabasen, når proceduren er afsluttet.
Her er en hurtig guide til, hvordan du løser dette problem ved hjælp af Registreringseditor til at rydde de planlagte CHKDSK-scanninger:
- Trykke Windows-tast + R for at åbne en dialogboks Kør. Skriv derefter “regedit”Og tryk på Gå ind for at åbne Registreringseditor. Ved UAC (brugerkontokontrol) hurtig, klik Ja at give administrative rettigheder.
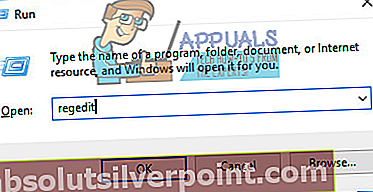
- Inde i Registreringseditor skal du navigere til følgende placering ved hjælp af venstre rude:
HKEY_LOCAL_MACHINE \ SYSTEM \ CurrentControlSet \ Control \ Session Manager
- Når du kommer til den ovennævnte placering, skal du gå over til højre rude og dobbeltklikke på BootExecute.
- Hvis den værdidata af Boot execute er indstillet tilautocheck autochk * / r \ DosDevice \ C:tilautocheck autochk *og tryk på Okay for at gemme ændringerne.
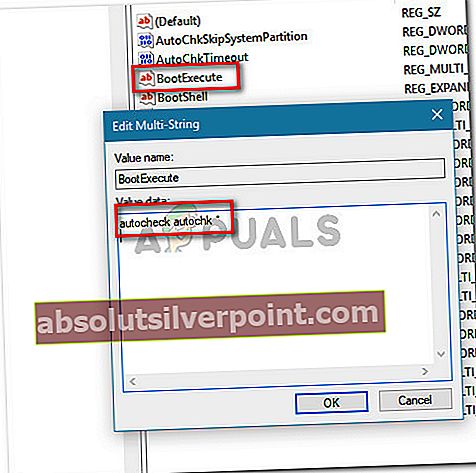
Bemærk: Hvis værdidataene allerede er indstillet tilautokontrol autochk *, skal du ikke ændre noget og gå direkte til den næste metode nedenfor.
- Genstart din maskine og se om fejlen vender tilbage ved næste opstart.
Hvis du stadig serEn af dine diske skal kontrolleres for konsistensfejl, gå ned til næste metode nedenfor.
Metode 3: Bekræftelse af status for den bit, der angiveligt er snavset
En af grundene til, at du konsekvent ser CHKDSK-scanninger uden at planlægge noget, er hvis diskens "beskidte bit" er indstillet. Denne tilstand håndhæves, hvis Windows ikke blev lukket korrekt, nogle filændringer ikke er afsluttet, eller hvis disken er beskadiget.
I nogle tilfælde kan det også være en indikator for, at disken er ved at fejle. Eller hvis du oplever dette med et eksternt drev, er det sandsynligvis fordi du fjernede det uden at bruge Fjern hardware sikkert fungere.
I et af de tilfælde, der er præsenteret ovenfor, kan du bruge kommandoen fsutil til at kontrollere status for den beskidte bit. Men du bliver nødt til at gøre det i en forhøjet kommandoprompt med administrative rettigheder.
Her er hvad du skal gøre:
- Tryk på Windows-tasten + R for at åbne en dialogboks Kør. Skriv derefter “cmd”Og tryk på Ctrl + Skift + Enter for at åbne en forhøjet kommandoprompt. Når du bliver bedt om det af UAC (brugerkontokontrol), klik Ja at give administratorrettigheder.

- Inde i det forhøjede kommandopromptvindue skal du køre følgende kommando og trykke på Gå ind for at kontrollere status for den beskidte bit.
fsutil beskidt forespørgsel X:
Bemærk: Husk det x er blot en pladsholder. Udskift det med bogstavet på det drev, du har problemer med.
- Hvis du får en besked, der siger, at den målrettede lydstyrke ikke er snavset, kan du udelukke muligheden for, at du har at gøre med et beskidt drev. I dette tilfælde skal du gå direkte til den næste metode nedenfor.
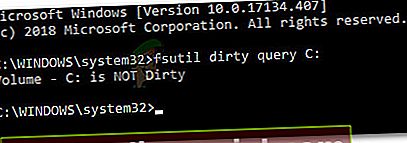
- Hvis lydstyrken er identificeret som snavset, skal du køre kommandoen nedenfor for at løse problemet:
chkdsk D: / f / x
- Når processen er afsluttet, skal du gentage trin 3 igen for at sikre, at den snavsede bit er blevet fjernet. Hvis svaret er ja, skal du genstarte din maskine og se om “En af dine diske skal kontrolleres for konsistens ”fejl vender tilbage.