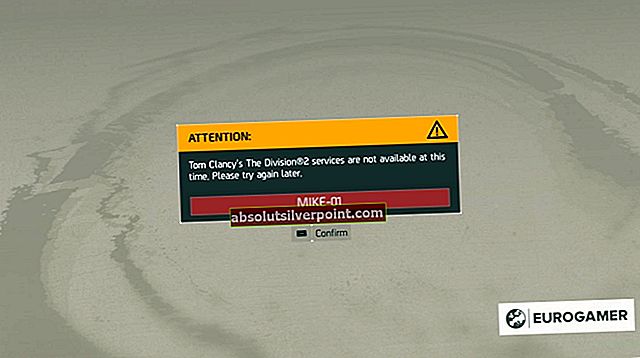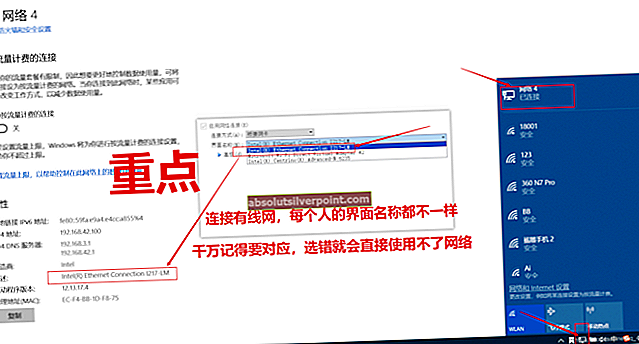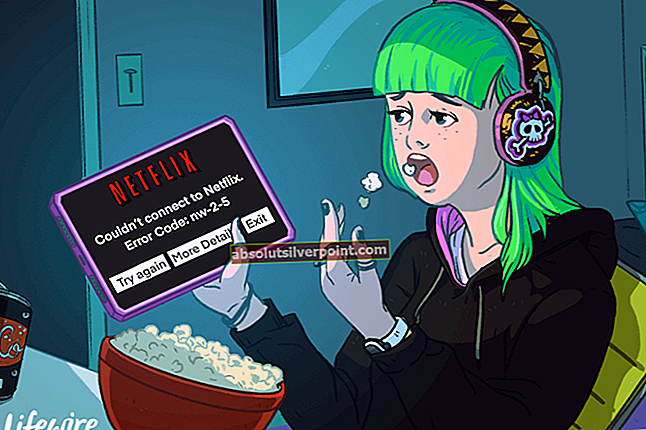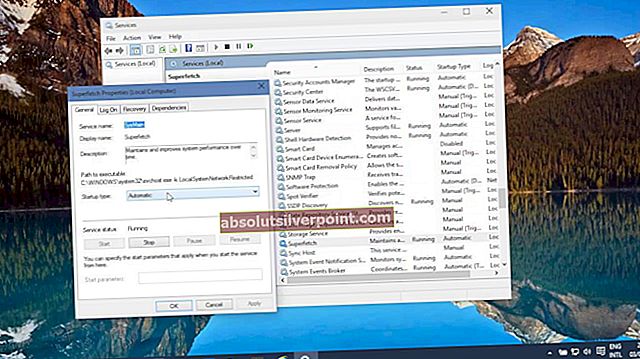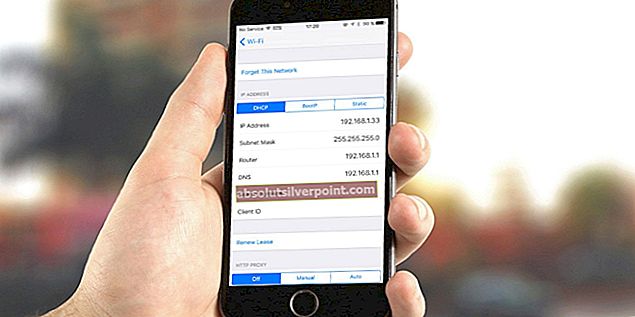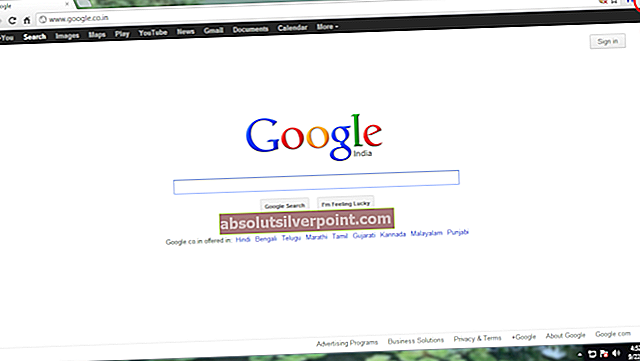Dishonored 2 er en efterfølger til et populært spil udgivet af Bethesda, og det var meget populært på grund af det faktum, at det kombinerer førstepersonsoplevelsen med skjult og action, og det er op til spilleren at vælge sin kampstil.

Imidlertid havde mange pc-brugere problemer med at starte og faktisk få spillet til at køre ordentligt, da det ofte går ned straks ved opstart. Vi har samlet nogle arbejdsløsninger, og vi håber, at du kan få spillet til at køre efter at have udført disse metoder en efter en.
Hvad forårsager uæret 2 til nedbrud?
Dishonored 2-nedbrud er ofte forårsaget af forældede grafikkortdrivere, som ikke understøtter nye teknologier, der bruges af sådanne spil. Også brugere, der har overclocked deres GPU'er, begyndte også at opleve Dishonored 2-nedbrud. Nogle programmer, der bruger et overlay til at vise deres vinduer med spillet lanceret i fuld skærm, er også nogle af de almindelige synder, blandt andet
Løsning 1: Stop overclocking af dine processorer
Overclocking er en processorproces, hvor brugerne ændrer den maksimale frekvens af grafikken til den centrale processor til en værdi, der ligger over den anbefalede, som din producent har indstillet. Dette kan give din pc en betydelig ydelses- og hastighedsfordel og forbedre den på alle måder, men du skal være helt forsigtig, da der var tilfælde, hvor hele rigge brød sammen og endda endte i røg.

Nogle CPU'er og GPU'er var bestemt ikke lavet til at blive overclocked, og det er en kendsgerning, at nogle modeller fungerer bedre end andre. Hvad der er endnu vigtigere er, at forskellige værktøjer, der bruges til at overklokke dine processorer (CPU eller GPU), fungerer bedre eller dårligere afhængigt af den processor, der bruges.
At returnere din processors frekvens til sin oprindelige tilstand afhænger af, hvilken software du i første omgang brugte til at overklokke den. Intel og AMD har deres egne applikationer til download, som lader brugerne overklokke deres CPU'er, men de implementerer nogle gange fabriksindstillinger for overclock, der aktiveres, når de f.eks. Kører Dishonored 2. Stop overlocking, og kontroller, om problemet fortsætter.
Løsning 2: Brug skærmens oprindelige opløsning
Simpelthen at ændre indstillingerne for opløsning i opløsning til din skærmens native opløsning har formået at løse problemet for flere brugere, og det er bestemt en af de nemmeste rettelser, du kan prøve.
Den eneste ulempe ved denne metode er, at der muligvis har været en grund til at indstille opløsningen lavere end din computers originale. Hvis spillet kun kan køres via minimumsindstillinger på din computer, kan spillet muligvis køre langsommere og med mindre FPS, hvis du øger opløsningsindstillingen meget. Det kan være nødvendigt at tone andre grafiske indstillinger ned.
- Først og fremmest skal du finde ud af din computers opløsningsindstillinger. Du kan gøre det ved at højreklik skrivebordet og vælge Skærmindstillinger valgmulighed eller Skærmopløsning hvis du bruger en version af Windows, der er ældre end Windows 10.
- Hvis du bruger Windows 10, skal appen Indstillinger åbnes med det samme, så prøv at rulle ned, indtil du når Løsning afsnit. Klik på opløsningen for at åbne menuen og husk indstillingen ud for, som du kan se “Anbefalede”Tekst, hvis den anbefalede opløsning anvendes. Vælg den, der aktuelt bruges.
- Hvis du bruger en ældre version af Windows, vises nedenstående vindue. Ud for opløsningsteksten skal du se en lignende opløsningsknap. Din pc skal indstilles til de højeste indstillinger, som også er den anbefalede. Vær opmærksom på den opløsning, du bruger.

- Åbn spillet ved at dobbeltklikke på ikonet på skrivebordet, ved at søge efter det i Start-menuen eller ved at starte det via Steam.
- Fra startskærmen, der åbnes, skal du klikke på Indstillinger og navigere til Grafik fanen ovenfor ved at klikke på den og finde Skærmopløsning mulighed. Skift opløsningen til den, din computer bruger, og accepter ændringerne. Kontroller, om spillet stadig går ned.
Løsning 3: Afinstaller MSI Afterburner
MSI Afterburner er et værktøj, der bruges til at overklokke din GPU. Selv hvis du har prøvet løsning 1, og den ikke har vist nogen forbedring, vil du muligvis afinstallere dette program fuldstændigt. Selvom du ikke i øjeblikket overclocker din enhed, skal du afinstallere dette program især på grund af dets skærmoverlejringer.
- Først og fremmest skal du sikre dig, at du har logget ind med en admin konto, da du ikke kan afinstallere programmer ved hjælp af andre kontoprivilegier.
- Sørg for at du er stoppet overclocking din GPU eller CPU, før du starter afinstallationsprocessen på din computer.
- Klik på Start-menuen og åbn Kontrolpanel ved at søge efter det. Alternativt kan du klikke på tandhjulsikonet for at åbne appen Indstillinger, hvis du bruger Windows 10.
- Vælg til i Kontrolpanel Vis som: Kategori øverst til højre og klik på Afinstaller et program under afsnittet Programmer.

- Hvis du bruger appen Indstillinger, skal du klikke på Apps straks åbne en liste over alle installerede programmer på din pc.
- Find MSI Afterburner-posten på listen, og klik en gang på den. Klik på Afinstaller knappen over listen, og bekræft eventuelle dialogbokse, der måtte vises. Følg instruktionerne på skærmen for at afinstallere MSI Afterburner og genstarte computeren bagefter.
Løsning 4: Deaktiver dampoverlay
Steam Overlay er en kendt synder for dette problem på grund af det faktum, at det interagerer med dit spil i fuld skærm, og det kan forårsage øjeblikkelige nedbrud. Selvom dette er en respektabel Steam-funktion, har du sandsynligvis ikke brug for det til dette spil, da det ofte bruger til at chatte med dine venner, og dette er ikke et online spil. Du kan deaktivere det bare for dette specifikke spil.
Bemærk: Denne metode kan naturligvis kun anvendes på brugere, der har købt og downloadet spillet via Steam.
- Åbn Steam ved at dobbeltklikke på posten på skrivebordet eller ved at søge efter det i Start-menuområdet eller søgefeltet til højre.

- Naviger til fanen Bibliotek i Steam-vinduet, og find Dishonored 2 på listen over de spil, du ejer i din bibliotek.
- Højreklik på Dishonored 2 fra biblioteket, og vælg Ejendomme indstilling fra kontekstmenuen, der vises. Bliv på fanen Generelt i vinduet Egenskaber og klar feltet ud for “Aktivér Steam Overlay, mens du er i spillet" indgang.

- Anvend ændringerne, afslut, og prøv at starte spillet. Kontroller, om problemet stadig vises, mens du spiller spillet.
Løsning 5: Opdater eller rul din driver tilbage
Hvis spillet har styrtet ned i et stykke tid, især da du først har installeret det, vil du måske bebrejde det på spillets videodrivere, da nye spil ofte kræver de nyeste Windows-opdateringer samt de nyeste grafikkortdrivere for at køre korrekt. Det anbefales også, hvis du lige har opdateret spillet, og det plejede at fungere korrekt.
Det andet scenarie er det, hvor nedbruddet begynder at forekomme lige efter en driveropdatering, og som kan bebrejdes direkte på de nye drivere, som ikke er godt optimeret til spillet, eller de bruger teknologier, der ikke accepteres af spillet. Uanset hvad bliver problemet let at løse, hvis du følger nedenstående trin.
Opdatering af driveren:
- Klik på Start-menuen, skriv “Enhedshåndtering”Med Start-menuen åben, og vælg den på listen over resultater ved blot at klikke på den første. Du kan også bruge Windows Key + R-nøglekombinationen for at åbne dialogboksen Kør. Indtaste "devmgmt.msc”I feltet og klik på OK for at køre det.

- Da det er den grafikkortdriver, du vil opdatere på din computer, skal du udvide sektionen Displayadaptere, højreklikke på dit grafikkort og vælge indstillingen Afinstaller enhed.

- Bekræft alle dialoger, der kan bede dig om at bekræfte afinstallationen af den aktuelle grafiske enhedsdriver, og vent til processen er færdig.
- Se efter din grafikkortdriver på kortets producentens websted og følg deres instruktioner, som skal være tilgængelige på webstedet. Gem installationsfilen på din computer og kør den derfra. Din computer genstarter muligvis flere gange under installationen.
- Du bør også samle nogle grundlæggende oplysninger om din computer for at downloade den rigtige driver. Prøv at køre Dishonored 2 igen og kontroller, om nedbruddet stadig opstår.
Nvidia-drivere - Klik her!
AMD-drivere - Klik her!
Bemærk: Hvis du kan lide at holde dit operativsystem opdateret (og det skal du), installeres de nyeste drivere ofte med Windows-opdateringer, så sørg for at holde din computers operativsystem ajour på alle tidspunkter. Windows Update køres automatisk på Windows 10 som standard, og det er ret svært at slukke for det manuelt, men du kan kontrollere, om der er nye opdateringer ved at følge de instruktioner, vi har udarbejdet nedenfor.
- Søge efter "Indstillinger”Ved hjælp af søgefeltet på proceslinjen eller klik på geartasten, der vises efter at have klikket på startmenuknappen.
- Find og åbn “Opdatering og sikkerhed”Sektion i appen Indstillinger. Bliv på Windows Update-fanen, og klik på knappen Check for updates under Update status-delen af vinduet for at kontrollere, om der er en ny version af Windows tilgængelig.

- Hvis der er en, skal Windows starte downloadprocessen automatisk. Vær tålmodig, før opdateringen installeres, og kontroller, om Skype nu fungerer korrekt.
Hvis du bruger en anden version af Windows, skal du bruge nedenstående trin for at opdatere din pc, da denne metode fungerer for alle versioner af Windows:
- Åbn PowerShell hjælpeprogram ved at højreklikke på startmenuknappen og klikke på Windows PowerShell (Admin) -indstillingen i genvejsmenuen.

- Hvis du ser kommandoprompt i stedet for PowerShell på det sted, kan du også søge efter det i menuen Start eller søgefeltet ved siden af det. Denne gang skal du sørge for at højreklikke på det første resultat og vælge Kør som administrator.
- I Powershell-konsollen skal du skrive “cmd” og forblive tålmodig for Powershell at skifte til det cmd-lignende vindue, som kan synes mere naturligt for Command Prompt-brugere.
- I den "cmd" -lignende konsol skal du skrive kommandoen nedenfor og sørge for at klikke på Enter bagefter:
wuauclt.exe / updatenow
- Lad denne kommando gøre sine ting i mindst en time og tjek tilbage for at se, om der blev fundet og installeret opdateringer uden problemer.
Tilbagevenden til føreren:
- Højreklik på den grafikkortdriver, du vil rulle tilbage, og vælg Egenskaber. Når vinduet Egenskaber åbnes, skal du navigere til fanen Driver og finde knappen Rul tilbage driver i bunden.

- Hvis indstillingen er nedtonet, betyder det, at enheden ikke blev opdateret i den nærmeste fremtid, da den ikke har nogen sikkerhedskopifiler, der minder om den gamle driver. Dette betyder også, at den seneste driveropdatering sandsynligvis ikke er årsagen til dit problem.
- Hvis indstillingen er tilgængelig til at klikke på, skal du klikke på den og følge instruktionerne på skærmen for at fortsætte med processen. Genstart computeren, og kontroller, om problemet stadig opstår, når du kører Dishonored 2.
Løsning 6: Skift din RAM-frekvens
Hvis du nogensinde har ændret RAM-frekvens under overclocking, eller hvis du har installeret en ny RAM på din computer, kan du måske tjekke denne løsning. Desuden, selvom du ikke har rørt ved noget, kan indstilling af din RAM til at fungere på en lavere frekvens hjælpe dig med at løse dette problem, hvis du har tålmodighed til at følge disse trin, da de indeholder masser af BIOS-ændringer, som kan være farlige, hvis de ikke udføres korrekt.
Først og fremmest skal du åbne BIOS og aktivere XMP (Extreme Memory Profiles). Bemærk, at dette ikke kan gøres i alle BIOS-indstillinger, men det er tilgængeligt for langt de fleste computere. Det er dog ikke altid placeret på samme sted.
- Genstart din computer ved at gå til Start-menu >> Tænd / sluk-knap >> Genstart.
- Prøv at indtaste BIOS-indstillinger på din computer ved at trykke på BIOS-opsætningstasten, mens systemet starter.
- BIOS-nøglen vises typisk på startskærmen og siger "Tryk på ___ for at åbne Setup." Der er andre måder, du kan se meddelelsen på, men den vil være helt selvforklarende. Almindelige BIOS-nøgler er F1, F2, Del, Esc og F10, så sørg for at klikke på det hurtigt nok, ellers skal du genstarte din computer igen.

- XMP-profilindstillingen, som du bliver nødt til at ændre, findes under forskellige faner i BIOS-værktøjerne på forskellige computere lavet af forskellige producenter, og der er ingen regel for, hvor indstillingen skal placeres.
- Det er normalt placeret under Advanced, M.I.T >> Advanced Frequency Settings eller forskellige Tweaker- eller Overclock-faner, der muligvis er tilgængelige. Uanset hvor det er, er navnet på indstillingen XMP-profil.
- Når du har fundet den rigtige mulighed, skal du ændre den til Aktiveret.

- Den anden mulighed, du skal tilpasse, kaldes DRAM-frekvens. Denne mulighed er også placeret forskellige steder under forskellige konfigurationer, men den er ofte i samme område som XMP-profilindstillingen.
- Uanset hvor du finder denne mulighed efter at have gennemset et stykke tid, skal du vælge den og ændre den til en lavere indstilling, men sørg for at du ikke foretager drastiske ændringer. For eksempel, hvis RAM kørte ved 4133MHz, skal du ændre det til 4000MHz.

- Naviger til sektionen Afslut, og vælg Afslut Gem ændringer. Dette fortsætter med opstarten. Sørg for at prøve at se, om Dishonored 2-spillet kører ordentligt nu.